Napravite skin za Windows 7. Kako napraviti ekran na svom telefonu, računaru ili laptopu. Ostali programi za snimanje ekrana

Možete napraviti snimak ekrana koristeći standardne Windows alate i programe trećih strana; u ovom članku ću opisati korak po korak najpopularnije načine snimanja ekrana.
1 Napravite snimak ekrana pomoću tastera PrintScreen;
2 Napravite snimak ekrana koristeći ugrađeni alat za isecanje;
3 Napravite snimak ekrana koristeći Clip2Net.
Napravite snimak ekrana pomoću tastera PrintScreen.
Najčešći način snimanja ekrana je korištenje tipke " PrntScr" na tastaturi.
Pritiskom na ovu tipku, slika cijelog ekrana monitora se postavlja u međuspremnik. Da biste vidjeli sliku, potrebno je da koristite uređivač slika, na primjer Paint. Da pokrenete Paint, pritisnite dugme " Počni" i u traci za pretraživanje programa upišemo riječ farba i pritisnite "Enter"(Ili kliknite "Start" - "Svi programi" - "Dodatna oprema" - "Boja"".) .

Umetnite snimak ekrana iz memorijskog međuspremnika u Paint pritiskom na prečice na tastaturi " Ctr"+ "V"ili dugme" Insert" (u Windows7) " Uredi - Zalijepi" (u Windows XP).
Ako treba da napravite snimak ekrana ne celog ekrana, već samo jednog prozora, da biste to uradili, morate da učinite prozor aktivnim (samo kliknite na njega) i pritisnite kombinaciju tastera " Alt" + "PrntScr"

Nakon toga, zalijepite iz međuspremnika u uređivač, na primjer Paint (kao što je gore opisano).
Napravite snimak ekrana koristeći ugrađeni alat za izrezivanje.
Koristeći makaze, možete snimiti sliku na ekranu ili njen fragment, zatim joj dodati bilješku, sačuvati je ili podijeliti s drugim korisnicima. Imajte na umu da je alatka za izrezivanje dostupna u operativnom sistemu Windows 7 Home Premium ili novijim (tj. ako imate Windows Home Basic ili Starter, ovaj alat vam neće biti dostupan).
Da biste pokrenuli Scissors potrebno je da pritisnete " Počni" ili pritisnite prečicu na tastaturi

Drugi način za pokretanje aplikacije je pritiskom "Start" - "Svi programi"- "Standard" - "Makaze".
Nakon pokretanja uslužnog programa, radna površina će postati kao u omotaču i pojavit će se sučelje uslužnog programa.

Odabiremo traženo područje, nakon čega će se odabrano područje otvoriti pomoću istog uslužnog programa Scissors. Pored jednostavnog čuvanja slike, uslužni program vam omogućava da koristite marker. Za spremanje kliknite na dugme Sačuvaj ili " Fajl" - "Sačuvaj kao".

Napravite snimak ekrana koristeći Clip2Net.
Na Internetu postoji mnogo programa koji mogu napraviti snimak ekrana, u ovom članku ću pogledati jedan od takvih programa - Clip2Net. Možete ga preuzeti sa službene web stranice http://clip2net.com/ru/

Potreba za snimanjem ekrana može se pojaviti u različitim situacijama. Na primjer, možda ćete morati da prikažete sliku sa ekrana da biste se konsultovali sa IT stručnjakom o problemu sa računarom. U ovom članku ćemo govoriti o tome kako napraviti snimak ekrana na računaru sa Windows 7.
Kako napraviti snimak ekrana na Windows 7 računaru pomoću tipke PrintScreen
Najlakši način je korištenje standardnih alata za kreiranje snimaka ekrana. Bilo koja verzija Windows-a može napraviti snimke ekrana. Da biste to učinili, koriste se dvije kombinacije tipki: PrintScreen i Alt-PrintScreen.
PrintScreen je ključ za snimanje ekrana cijelog ekrana. Ovaj snimak ekrana će uključivati sve što je trenutno prikazano na vašem ekranu, uključujući traku zadataka i sve prozore. Tipka PrintScreen nalazi se u gornjem lijevom dijelu tastature pored tipki Scroll Lock i Pause/Break.
Alt-PrintScreen je kombinacija tastera koja, kada se koristi, kreira snimak ekrana aktivnog prozora. U ovom slučaju, snimak ekrana će sadržati samo sliku onoga što se nalazi u prozoru sa kojim trenutno radite.

Nakon što pritisnete tipku PrintScreen ili koristite kombinaciju tipki Alt-PrintScreen, operativni sistem Windows 7 kreira snimak ekrana i . Da biste takav snimak ekrana sačuvali kao sliku, morate pokrenuti bilo koji grafički uređivač (na primjer, Paint, Gimp ili Photoshop), zalijepiti sliku iz međuspremnika u njega (pomoću CTRL-V ili naredbe Paste) i spremiti je kao fajl.
Treba napomenuti da u operativnom sistemu Windows 8 ne morate da spremate snimke ekrana kroz grafički uređivač, jer program dodatno sprema sve napravljene snimke ekrana u fasciklu „Slike/Snimke ekrana“.
Kako napraviti snimak ekrana na Windows 7 računaru pomoću alata za izrezivanje
Druga opcija za snimanje ekrana na računaru sa Windows 7 je korištenje programa Scissors. Ovaj program je dostupan u svim verzijama Windows-a, počevši od Windows-a 7. Da biste pokrenuli ovaj program, otvorite Start meni i unesite “Makaze” u traku za pretragu.

Nakon pokretanja ovog programa, pred vama će se pojaviti mali prozor sa tri dugmeta: Kreiraj, Otkaži i Opcije. Da biste napravili snimak ekrana, potrebno je da kliknete na dugme „Kreiraj“ i izaberete oblast ekrana čiju sliku želite da napravite. Ovaj program je posebno zgodan jer vam omogućava da napravite snimak ekrana proizvoljnog područja ekrana. Odnosno, nekoliko prozora može stati u jedan screenshot odjednom.

Nakon snimanja ekrana, program škare će prikazati rezultujuću sliku. U tom slučaju možete urediti snimak ekrana prije spremanja. Na primjer, možete dodati natpise ili ukloniti neke informacije na snimku ekrana pomoću gumice.

Kako napraviti snimak ekrana pomoću programa trećih strana
Ako vam gore opisane metode ne odgovaraju ili trebate napraviti veliki broj snimaka ekrana, onda možete koristiti one treće strane. Sada postoji veliki broj programa za kreiranje snimaka ekrana, plaćenih i besplatnih. U ovom materijalu ćemo pogledati program, jer je potpuno besplatan, ima jednostavno i intuitivno sučelje, potpuno je rusificiran, a također je opremljen s puno korisnih funkcija.

PicPick može snimiti snimke cijelog ekrana, aktivnog prozora, pojedinačnih elemenata prozora, prozora za pomicanje, odabranog područja ekrana, fiksnog područja ekrana i područja slobodne forme ekrana . Štoviše, za svaku od ovih operacija možete konfigurirati zasebnu kombinaciju tipki. Pored pravljenja snimaka ekrana, PicPick može detektovati boju ispod kursora, meriti uglove direktno na ekranu, prikazati lenjir i još mnogo toga.
Odvojeno, treba napomenuti ugrađeni grafički uređivač, koji vam omogućava da uređujete primljene snimke ekrana. U ovom uređivaču možete dodati strelice, oblike, rukom pisane bilješke i druge grafičke objekte. Moguće je zamutiti odabrani dio slike.

Dobijeni snimak ekrana se može poslati na Facebook, Twitter, Skype ili jednostavno sačuvati. Za spremanje su dostupni sljedeći formati: PNG, JPG, BMP, GIP i PDF.
Snimak ekrana (engleski ekran – ekran, snimak – snimak) je snimak ekrana monitora. Koristeći funkcije i programe operativnog sistema, kao i dodatne alate, korisnik ima mogućnost da napravi snimak cijelog ekrana monitora ili njegovog posebnog dijela. Snimci ekrana su smešteni kao ilustracije u uputstvima za instalaciju softvera i priloženi priručniku, smešteni u udžbenicima i priručnicima.
Korisnici računara koriste snimke ekrana:
Mogućnost brzog prijenosa slike s računala na mreži pomaže i u poslovnoj korespondenciji i u prijateljskoj komunikaciji. Korisno je za početnike korisnika računara da nauče kako napraviti snimak ekrana i gdje se on čuva. Predstavljamo vašoj pažnji uputstva ilustrovana istim snimcima ekrana dobijenim sa monitora.
Snimak ekrana bez programa u Windows-u
Snimanje ekrana je karakteristika operativnog sistema vašeg računara. Nisu potrebni dodatni programi. Samo pritisnite tipku PrintScreen. U različitim modelima tastature, tipka se može zvati PrtSc, PrtScr, PrnScr ili PrtSc/SysRq. Kada ga pritisnete, pojavljuje se trenutna kopija onoga što je prikazano na monitoru.


Fotografija: klasična lokacija dugmeta PrintScreen 
Fotografija: opcije dugmeta PrtSc
Kao i sav kopirani materijal, slika se pohranjuje u međuspremnik. Da biste ga sačuvali na računaru kao datoteku, možete koristiti bilo koji grafički uređivač.
Najlakši način da sačuvate fotografije je putem Paint-a, jednog od standardnih Office uslužnih programa. Da biste to uradili potrebno je da uradite sledeće:
- pritisnite tipku PrintScreen;
- otvorite Paint (put: Start – Svi programi – Pribor – Paint);

- kliknite na dugme „Insert“ u gornjem levom uglu: slika će se pojaviti u polju;

- da biste sačuvali datoteku, potrebno je da kliknete na dugme u gornjem levom uglu;

- U meniju morate kliknuti na "Sačuvaj kao". U polju koje se pojavljuje sa desne strane možete izabrati format sa liste: PNG, JPEG, BMP, GIF;
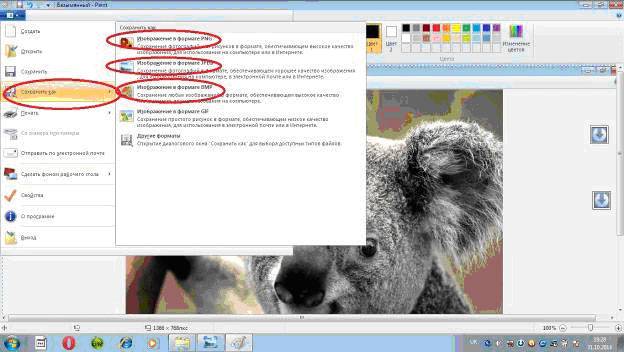
- kada je format odabran, pojavljuje se prozor „Sačuvaj kao“; u drugom redu možete odabrati lokaciju na kojoj će se datoteka pohraniti;
- Nakon što odaberete disk ili mapu na disku, kliknite na "Sačuvaj" na dnu prozora s desne strane.
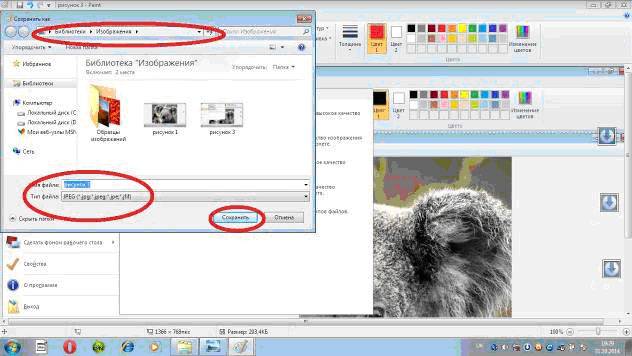
Podrazumevano, datoteka se čuva na disku C, u fascikli „Slike“ na Windows 7 ili fascikli „Moje slike“ na Windows XP.
Također možete odmah poslati snimak ekrana e-poštom ili ga odštampati. Možete ga i zalijepiti u Word.
Da biste to uradili potrebno je da uradite:

U ovom slučaju, snimak ekrana se pohranjuje zajedno sa Word datotekom. Rezultirajuća slika može odmah ilustrirati tekst. Možete raditi s njim kao sa bilo kojom slikom umetnutom u Word: promijenite kvalitetu, veličinu, poziciju, komprimirajte, izrežite, kopirajte...
Snimak ekrana cijelog ekrana
Softverski uslužni programi omogućavaju snimanje cijelog ekrana. Koristeći “Makaze” možete odabrati cijelo polje i sačuvati snimak ili odabrati fragment koji vas zanima. Da biste preuzeli sliku sa svog laptopa, samo kliknite prečica na tastaturi Fn + PrtScn. Slika se odmah otvara u programu Paint - sve što treba da uradite je da je sačuvate ili izaberete neki drugi zadatak: odštampajte, pošaljite e-poštom. Većina gore navedenih uređivača slika omogućava vam da odmah napravite snimak cijelog ekrana nakon što ih pokrenete i pritisnete tipku PrintScreen.
Video: Snimak ekrana u Windows 7
Slika sa posebnog dela monitora
Program makaze i prečica na tastaturi Fn + Alt + PrtScn na bilo kojem laptopu za spremanje slike aktivnog prozora - ovo je najbrži način da dobijete snimak željenog fragmenta. Snimak ekrana aktivnog programa se također izvodi pomoću kombinacije tipki Alt + Print Screen.
"Scissors" je vrlo jednostavan grafički uređivač.
Da biste ga otvorili, morate slijediti ove korake:
- kliknite na dugme Start;
- odaberite "Svi programi";
- pronađite i otvorite “Standard”;
- otvorite "Makaze".
Slika koja vas zanima mora biti na monitoru prije otvaranja “Makaza”: kada su u funkciji, nećete moći izvoditi radnje izvan programa. Bolje je sačuvati datoteku u JPEG formatu - uređivanjem slika u ovom formatu dobijate više opcija.
Pogledajmo kako radi uređivač slika. Program PicPick nije najkompleksniji, ali ima dovoljno funkcija za rad sa slikama, uključujući i funkciju kreiranja snimaka ekrana. Ako otvorite PicPick i kliknete na PrintScreen, u radnom polju se odmah pojavljuje slika onoga što je trenutno na monitoru.

Podrazumevano, na isti način kao u Paint-u - slika se čuva u folderu Dokumenti. Ako ste ranije radili u Paintu, shvatite kako da napravite snimak ekrana zasebnog dijela ekrana PicPick, nije teško.
Potrebno je da uradite sledeće:

Radeći u PicPicku, dobijate priliku ne samo da sačuvate rezultirajući snimak ekrana u odabranom formatu, već ga i odmah zalijepite u željeni program: Excel, Word, Power Point.
Custom area
Možete odabrati prilagođeno područje ekrana odabirom "Prilagođeno područje" sa liste zadataka. Kursor se kreće poput olovke, naglašavajući obris područja koje vam je potrebno. Oblik odabranog područja ovisi isključivo o vašoj viziji budućeg ekrana i vašem sigurnom korištenju miša.

Odabirom proizvoljnog područja ekrana računara, kopirajte željeni fragment. Ali kada koristite takav snimak ekrana kao sliku u Wordu ili Power Pointu, i dalje ćete ga dobiti u obliku pravokutnika. Bijela pozadina se pojavljuje oko slike koju odaberete kursorom.
Program koji pravi snimke ekrana
Primjer rada sa Paintom može se smatrati klasičnim načinom snimanja ekrana. Međutim, u Windows 7 u odjeljku "Standard" još uvijek postoji vrlo jednostavan program "makaze", pomoću koje možete odabrati i "izrezati" bilo koji dio onoga što vidite na monitoru koji radi. Na slici je prikazano kako je napravljen snimak ekrana procesa "Makaze" koristeći Paint.

Kompaktan prozor "Makaza" ne ometa pogled. Kursor zauzima ceo ekran ili bira željeni deo. Minimalni alati za uređivanje. Možete odabrati PNG, GIF, JPEG format za spremanje. Ako vam je u radu potreban samo fragment slike radnog monitora, možete pribjeći obradi slike dobivene u Paintu, odnosno izrezivanju. To je glomazno i arhaično. Zadatak je pojednostavljen gore navedenim "makazama".
Postoji mnogo dodatnih programa sa širim mogućnostima: grafički preglednici, pretvarači, uređivači slika. Ovisno o vašim ciljevima, odaberite najprikladniji: jednostavan - za brzo dobijanje informacija ili obimni - za uređivanje i pretvaranje fotografija poput Photoshopa. Jednostavan uređivač ima potrebne funkcije za dobivanje snimka zaslona cijelog ekrana ili zasebnog dijela, za kreiranje oznaka, crtanje i dodavanje natpisa.

Složeniji programi imaju funkcije za korekciju, deformaciju, transformaciju, pretvaranje slika, kreiranje videa, prezentacija:

Možete koristiti online uređivač kao što je Pixtick. Ima potreban skup funkcija za primanje snimaka ekrana i njihovu obradu. Neki programi za digitalne fotoaparate, foto i video konvertere takođe imaju funkciju snimanja. Osim ove, imaju i desetine drugih funkcija, što produžava rad ako korisnik još nije stekao potrebne vještine.
Radimo to bez printscreena
Tipka PrintScreen možda neće raditi zbog neispravne ili začepljene tastature. Ako printscreen ne radi, to neće mnogo ograničiti vaše mogućnosti.
Da biste dobili ekran bez tipke PrintScreen, možete koristiti jedan od sljedećih metoda:
- koristite "Makaze" - to je moguće ako imate Windows 7 ili najnoviju verziju OS-a;
- koristite dodatni uređivač slika: PicPick, EasyCapture, DuckCapture, Clip2Net ili drugi;
- napravite snimak ekrana pomoću dodatne opreme - digitalnog fotoaparata, što je najmanje zgodno i stoga prihvatljivo samo u krajnjem slučaju.
Ipak je bolje instalirati jedan od gore navedenih uređivača slika na računar, jer standardni uslužni programi operativnog sistema mogu pokvariti i nemaju uvijek dovoljan skup alata i funkcija.
>Kako napraviti snimak ekrana na Windows 7 računaru - standardna metoda
Pogledaj svoju tastaturu. U gornjem desnom uglu uvijek se nalazi tipka koja se zove “PrtScr” ili “PrtnScn”. Pronađite ga i počnite slijediti upute.
- pritisnite tipku PrtScr, njena lokacija se može razlikovati na različitim modelima tastature,
- sada je snimak ekrana u međuspremniku i morate ga premjestiti odatle,
- idite na program Paint. Start – Svi programi – Pribor – Paint,


- Čim se program otvori, istovremeno pritisnite kombinaciju tipki Ctrl + V,
- snimak ekrana se pojavio u programu,
- sačuvajte ga klikom na plavo dugme menija u samom gornjem levom uglu,
- na listi koja se pojavi odaberite "Sačuvaj kao",
- Zatim, za bolji kvalitet, kliknite na "PNG slika",


- sada odredite direktorij za spremanje i imenujte datoteku,
- proces je završen.
Ako iz nekog razloga vaša tastatura nema dugme PrtnScn, pritisnite ga na svojoj elektronskoj tastaturi. Da biste to učinili, držite kombinaciju tipki Win + U i odaberite "Omogući tipkovnicu na ekranu" u prozoru koji se pojavi.
Takođe, neki modeli laptopa imaju kombinaciju tastera Fn + PrtScr za snimanje ekrana. Fn taster se uvek nalazi na dnu, a najčešće u blizini tastera Win.


Kako napraviti snimak ekrana na Windows 7 računaru - makaze
Metoda je lakša, ali manje funkcionalna. Ovdje možete izrezati samo određeno područje ekrana odjednom.
- idite na Start - Svi programi - Pribor - Škare,
- u prozoru koji se pojavi pritisnite dugme "Kreiraj", ceo ekran će malo pobeliti,
- prevucite kursor preko oblasti koju želite da isečete,


- čim je područje odabrano, pojavit će se novi prozor,
- sačuvajte snimak ekrana klikom na polje „Datoteka“ u gornjem levom uglu, a zatim „Sačuvaj kao“,
- odaberite direktorij i naziv datoteke,
Vaš snimak ekrana je spreman.


Isprobajte obje opcije i odaberite onu koja vam najviše odgovara. Ne zaboravite da vam tastatura na ekranu uvijek može pomoći ako neki tasteri nedostaju.
Kada su računari bili mladi i nije bilo ekrana, koncept snimka ekrana nije postojao. Reč “screenshot” potiče od engleskog “screen shot”, što doslovno znači snimak ekrana. Snimci ekrana se takođe nazivaju "ekranima" - kraća, sleng verzija istog koncepta.
Prvi računari su komunicirali sa korisnikom preko tzv. prednja ploča na kojoj su se nalazile indikatorske lampice i poluge prekidača. Ali čak i tada je postojala potreba da se sačuva trenutno stanje kompjuterskih registara. Sijalica je bilo malo i njihovo stanje se moglo zapisati olovkom u svesku. Nemoguće je učiniti isto sa stanjem 1024x968 piksela u boji. Dakle, sam Windows radi sav posao umjesto nas. Kao i sa Windows 7, saznaćete kako budemo napredovali.

Snimak ekrana je slika sačuvana u Windows memoriji ili na disku računara svega što je bilo na ekranu u trenutku kada je slika snimljena.
Potreba za snimanjem ekrana na laptopu javlja se vrlo često. Recimo da želite da zabilježite svoje radnje ili njihove rezultate za naknadni prijenos drugom korisniku ili publikaciju na Internetu. Za ovu svrhu ne možete smisliti ništa bolje od trenutnog. Rezonirajući na ovaj način, MS programeri su došli do ideje da snimanje ekrana u sistemu treba da bude što jednostavnije. U tu svrhu prilagođen je taster „PrtScr“, koji je dostupan na tastaturi svakog računara, bilo da se radi o desktop računaru ili laptopu.
Vrijeme zaustavljanja
Da zaustavite vrijeme i snimite fotografiju sa Windows desktopa, postupite na sljedeći način:
- Odaberite odgovarajući trenutak i pritisnite tipku “PrtSc”.
- Otvorite bilo koji Windows grafički uređivač, npr "boja" a (ovo se može učiniti unaprijed).
- Pritisnite kombinaciju tipki “Ctrl” + “V” ili idite na izbornik “Uredi” uređivača i odaberite naredbu “Zalijepi”.
- Slika na ekranu se pomera u otvoreni dokument za uređivanje. Tada možete raditi s njim na isti način kao i sa bilo kojim drugim crtežom.
 Opisani redosled radnji i pritisnuti tasteri bi trebalo da sugerišu da se klipbord koristi u procesu pravljenja snimka Windows desktopa. Ovo je zapravo istina. Klikom na tipku "PrtSc" premeštamo informacije o svim pikselima ekrana laptopa u međuspremnik. Ovo radimo u Windows grafičkom formatu. Stoga, svaki grafički uređivač može pokupiti ove podatke iz bafera i koristiti ih kao crtež.
Opisani redosled radnji i pritisnuti tasteri bi trebalo da sugerišu da se klipbord koristi u procesu pravljenja snimka Windows desktopa. Ovo je zapravo istina. Klikom na tipku "PrtSc" premeštamo informacije o svim pikselima ekrana laptopa u međuspremnik. Ovo radimo u Windows grafičkom formatu. Stoga, svaki grafički uređivač može pokupiti ove podatke iz bafera i koristiti ih kao crtež.
Program koji prima sliku može biti ne samo Paint, već općenito bilo koji program koji može raditi sa slikama. Na primjer, MS Office programi. Postoje i distribuiraju se zasebne aplikacije za snimanje ekrana i druge slične operacije; mogu biti korisne ako dugme „PrtSc“ iz nekog razloga ne radi na laptopu. U starijim verzijama OS-a, ova slika je duplicirana u posebnoj mapi sa slikama. Pretpostavimo da sada razumijete ovo pitanje.