Šta je DPI? Šta je DPI na mišu: Kako saznati i provjeriti? Promjena dpi
U online pucačima najvažnije ovisi o osjetljivosti miša: tačnosti i brzine nišana. Zahvaljujući mogućnosti finog podešavanja miševa za igre, igrači mogu prilagoditi miša i započeti karijeru profesionalnog borca u svojoj omiljenoj igrici.
Nesavladiva prepreka koja vam može stati na put je nerazumijevanje pojmova vezanih za postavljanje miša i nepoznavanje koje postavke će biti optimalne za vas. Ne postoje standardne postavke osjetljivosti miša za online pucače, ali ćemo pokušati istaknuti ključne karakteristike i preporuke za njih. Ovo pretpostavlja da imate miš za igranje. U suprotnom, nećete moći dobiti pravi nastavak ruke. Postavljanje miša se odvija u nekoliko faza, koje se međusobno nadopunjuju.
1) Postavke osjetljivosti i ubrzanja u Windowsu
Potrebna su nam svojstva miša (Start -> Kontrolna tabla -> Miševi) postavite klizač brzine kretanja pokazivača na sredinu (kartica Pointer Options) i onemogućite povećanu preciznost podešavanja indikatora tako da Windows ni na koji način ne utiče na brzinu kretanja i ne dozvoljava manipulatoru da preskače piksele. Ovim se završava podešavanje miša u operativnom sistemu.

2) Konfigurisanje miša putem softvera
Vrijeme je da pređemo na najvažniji dio podešavanja miša – podešavanje osjetljivosti putem softvera koji dolazi uz uređaj. Kao primjer, autor članka koristi miš za igru Razer DeathAdder Chroma. Za konfiguraciju ovog miša koristite program Razer Synapse. Najvažnije nam je da podesimo DPI karakteristiku (koliko tačaka na ekranu će miš proći kada se pomeri jedan inč po podlozi) i opet onemogućimo sve vrste softverskih ubrzanja (ne trebamo preskakati piksele pri pomeranju miš). Naravno, svi biraju DPI na osnovu ličnih preferencija, ali to može biti zbunjujuće.
Za online pucače, preporučuje se korištenje niske vrijednosti DPI: u većini slučajeva to će biti dovoljno 800 DPI. Profesionalni igrači koriste još manju vrijednost, ali ovo može izgledati previše nezgodno ako niste navikli na to. Što je niža vrijednost DPI, to je potrebno više da pomjerate miš da biste došli od ruba do ruba ekrana. Dakle, niža vrijednost znači preciznije i preciznije gađanje, ali složeniju kontrolu. Što je veći DPI, to vam je potrebno manje pomicanja miša, ali previsoka vrijednost može učiniti igru potpuno nemogućem - križić će se trzati, a precizno nišanjenje će uzrokovati neugodnosti, pa čak i naprezanje. Među neiskusnim igračima postoji mišljenje da što je veći DPI miša, to bolje. Ovo je zabluda ako uzmemo u obzir igranje online pucačina.
Dobro je ako vam postavke miša u isporučenom softveru omogućavaju da zasebno promijenite DPI na osi X i Y Preporučamo da pokušate smanjiti DPI na osi Y u odnosu na os X za 30-50 posto. U mom slučaju uspio sam pronaći zanimljivu kombinaciju 800x500 i 800x600. Uostalom, u stvari, vertikalno kretanje miša u online pucačima se radi rjeđe i ne tako intenzivno kao horizontalno kretanje. Osim toga, ovo će spriječiti iznenadne oštre pokrete kamere gore ili dolje (ako je miš slučajno pomaknut).

Također, ako vaš miš podržava nekoliko DPI postavki i prebacivanje između njih dok se igrate tipkom, tada možete sigurno eksperimentirati i unositi različite vrijednosti kako biste odredili optimalnu. Kao rezultat toga, vaš miš će imati ugrađene postavke koje će raditi isto na bilo kojem računaru. To ne možete postići bez korištenja miša za igre. Zbog toga je u eSportu uobičajeno dolaziti na lans sa svojim vlastitim uređajima.
3) Podešavanje osjetljivosti miša unutar igre
U gotovo svakom online pucačinu možete napraviti dodatna podešavanja osjetljivosti miša. Štaviše, to se obično može učiniti i za pucanje iz kuka i za pucanje kroz nišan. Trebali biste odabrati ove vrijednosti nakon što napunite svoj igrački miš postavkama iz prvog i drugog koraka. Dobar korak je da provjerite svoje prečice za promjene u osjetljivosti miša tokom igre. Obično su to tipke "[" i "]", "" ili "-" i "+". Ne biste trebali zanemariti ove postavke. Nijedan profesionalni plejer se neće igrati sa standardnim postavkama, pogotovo jer najčešće ubrzavaju miš ili rade anti-aliasing (i to svakako treba isključiti).
Takođe je preporučljivo nabaviti veliku prostirku za igru. U mom slučaju, uspio sam nabaviti prostirku od istog Razera (Razer Goliathus Speed Large). Ne biste trebali biti skeptični prema takvom tepihu, ali možete uštedjeti kupovinom jeftinijeg modela. Ovo će vam dati prostor za manevar - nećete morati da se skupljate na maloj zakrpi, a s obzirom na to da pokušavamo smanjiti DPI u online pucačima, morat ćete intenzivno pomicati miša. Osim toga, takvi će tepisi dugo trajati.
U ovom članku ću vam reći šta je DPI i kako ga podesiti na mišu. DPI(Tačke po inču) ili, ako je tačno – CPI (Broj po inču) je pojam koji opisuje broj piksela koje kursor prolazi kada se miš pomjeri (fiksira senzor pokreta) za 1 inč. Druga definicija je ispravnija zbog činjenice da znači „pomera se za“, a DPI je „tačke po inču“, što je tipično za opisivanje jasnoće slike. Ali pošto je prva skraćenica mnogo popularnija, ona će se koristiti u tekstu.
DPI miša - šta je to i kako radi?
Jedna od karakteristika koja je napisana na pakovanju miša je DPI. Njegova vrijednost, ovisno o modelu uređaja, može biti naznačena - 600, 800, 1600 i više.

Što je veća DPI vrijednost, to je precizniji senzor optičkog miša, koji je odgovoran za hvatanje pokreta. Shodno tome, kada pomičete miš po površini, kursor na ekranu će preciznije i glatko ponoviti ovaj pokret.
Ako je vrijednost DPI senzora optičkog miša, na primjer, 1600, onda to znači da se prilikom pomicanja od 1 inča kursor može pomaknuti za 1600 piksela. Stoga, što je ova vrijednost viša, kursor na ekranu može brže da se kreće.
Koji DPI miš da odaberem?
Izbor miša je određen uslovima pod kojima i kako će ga osoba koristiti. Prije svega, morate uzeti u obzir rezoluciju ekrana na kojem će miš kontrolirati kursor. Ako ekran ima HD matricu, tada će biti dovoljan uređaj sa senzorom od 600-800 DPI. Ako ekran ima FullHD (ili blizu njega, na primjer 1600 x 900) rezoluciju, onda je miš s DPI od 1000 prikladan. od 1600 DPI.

Pogledajmo sada opseg. Korisnicima koji zahtevaju visoku preciznost i glatkoću (kao što su igrači i dizajneri) potreban je miš sa većim DPI. Svi ostali mogu odabrati miša na osnovu rezolucije ekrana (kriterijumi navedeni gore).
Igrači i dizajneri, naravno, takođe bi trebali kupiti uređaje na osnovu jasnoće ekrana, ali uz određena prilagođavanja. Na primjer, za FullHD se preporučuje da uzmete miš sa rezolucijom senzora od 1600 DPI. Nadam se da razumijete da je ovo DPI u kompjuterskom mišu, a sada razgovarajmo o tome kako promijeniti njegovu vrijednost.
Kako promijeniti DPI vrijednost za optički miš?
Neki skuplji uređaji imaju prekidač direktno na tijelu koji vam omogućava brzu promjenu rezolucije senzora. Međutim, ako ga nema, DPI se i dalje može promijeniti.

Da biste promijenili DPI vrijednost kako biste ubrzali ili usporili kretanje kursora, potrebno je da odete na postavke operativnog sistema.
- U Windows-u, ovo zahtijeva otvaranje kontrolne ploče, odlazak u kategoriju Hardver i zvuk i odabir Miš.
- U prozoru koji se otvori idite na karticu "Opcije pokazivača".
- Tamo pronađite stavku "Pomjeri" i u podstavci "Postavi brzinu kretanja pokazivača" pomaknite klizač na određeno mjesto: desno - brže, lijevo - sporije.
- Kliknite na “primjeni”, nakon čega možete provjeriti brzinu kretanja pokazivača.
- Ako niste zadovoljni, moraćete ponovo da ponovite opisani postupak.
Morate razumjeti da ako je vrijednost DPI podešena softverom veća od hardverskih mogućnosti senzora, kursor će početi trzavo da se kreće. Ovo općenito nije velika stvar za redovne korisnike, ali može biti smetnja za igrače i dizajnere. Ako vam informacije u članku nisu bile dovoljne, savjetujem vam da pogledate video ispod, koji detaljno opisuje šta je ovaj DPI indikator.
DPI video pregled
U kontaktu sa
Dijagonale ekrana mobilnih uređaja svake godine samo rastu, ali nisu svi uređaji opremljeni matricama visoke rezolucije. Na primjer, na pametnim telefonima s dijagonalom od 5-5,5 inča možete udobno smjestiti više informacija, ali za to morate smanjiti broj tačaka po inču (DPI).
Dakle, sistem smatra da je fizička veličina ekrana veća i prikazuje informacije na njemu u smanjenom obliku.
Da biste smanjili broj tačaka po inču, morat ćete uređivati sistemske datoteke, a za to morate imati Root pristup. U skladu s tim, trebat će vam sljedeće upute:
Zatim slijedite upute:
1. U internoj memoriji uređaja postoji folder “system”, otvorite ga. U njemu pronađite datoteku “build.prop”.
2. Otvorite ga u uređivaču teksta.
3. Pronađite liniju: “ro.sf.lcd_density”.

5. Da bi promjene stupile na snagu, ponovo pokrenite uređaj.
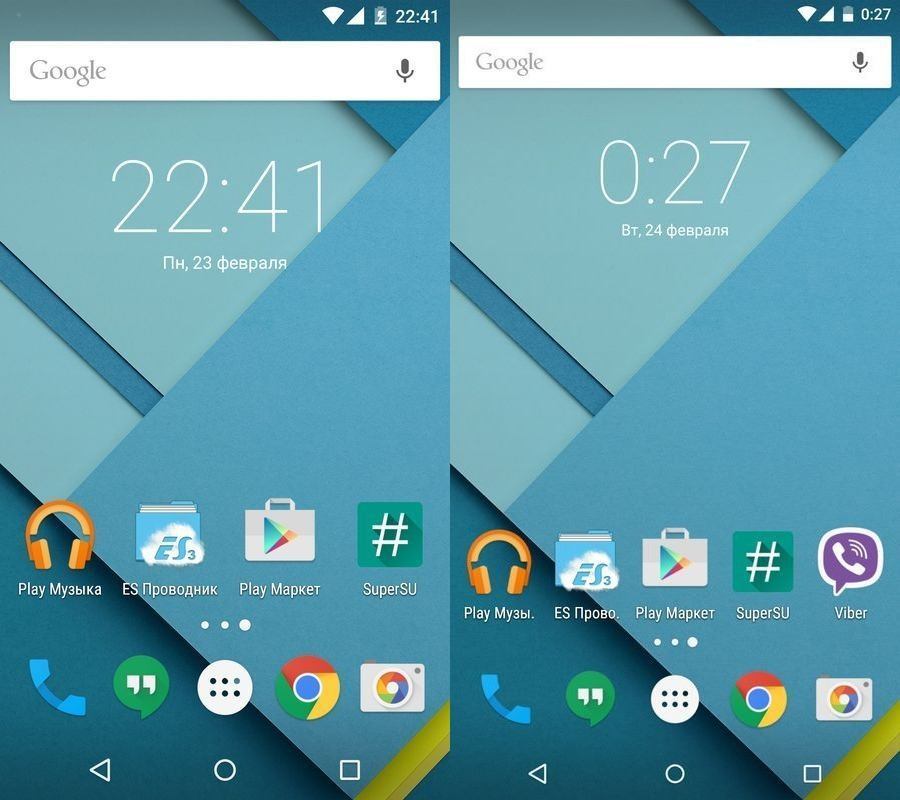
Moj Nexus 5 je prvobitno bio postavljen na 480 dpi. Smanjenjem ukupnog broja na 420, umjesto 4 ikone na ekranu, 5 je počelo da se uklapa u mrežu. Rezultat možete vidjeti na slici iznad.
Računarski miš je najčešće korišteni radni alat. Ako je pri radu s dokumentima ili na Internetu dovoljan i najotrcaniji miš, onda za manipuliranje grafičkim slikama u Photoshopu ili igranje dinamičnih pucačina to više neće biti dovoljno. Nedostatak DPI uzima svoj danak. Šta je DPI miša? Kako to podesiti? To je ono što ćemo pokušati razumjeti u ovom materijalu. Krenimo od osnova i malo "obrazovnog obrazovanja". Zato što je važno razumjeti suštinu problema prije ulaska u postavke.
Šta je DPI i na šta utiče?
Dakle, DPI je tačaka po inču. Drugim riječima, ovo je broj tačaka koje kursor miša pokriva uz minimalno kretanje. To jest, DPI mjeri osjetljivost miša. A ovo je vrlo važan parametar u igrama i grafičkim uređivačima. Neophodno je poznavati DPI miša i kako ga postaviti, jer od toga direktno zavisi efikasnost u igri i produktivnost u radu. Nema nikakve veze s tim mišem koji puzi kao kornjača u online pucačinama i akcionim igrama. Osetljivost manipulatora je veoma važan parametar.
Najčešći uredski miševi imaju samo jedan nivo osjetljivosti - oko 1000 DPI. Napredniji modeli mogu imati 3500, 6000, pa čak i 12000 DPI. Ali to su sve specijalizirani miševi za igre sa visokom rezolucijom senzora i impresivnom količinom DPI. Kako da ga podesim na ove miševe? Mnogi imaju posebno dugme za to. Drugi pružaju ovu mogućnost samo kada koriste poseban softver. U svakom slučaju, DPI možete podesiti samo na mišu koji podržava ovu funkciju. Nema drugog načina.
Konfiguracija pomoću standardnih Windows alata
Kako podesiti DPI miša koristeći Windows operativni sistem? Da, postoji takva opcija. Ali, strogo govoreći, osjetljivost je podesiva samo u određenim granicama. Miš ne može skočiti više od svoje glave. Dakle, da bismo konfigurisali, moramo da odemo na „Control Panel“, zatim na „Miš“ i tamo pronađemo „Pointer Movement Speed“. Podešavanje ove postavke putem pokušaja i grešaka može povećati osjetljivost miša. Ali glavna stvar je ne pretjerati. U suprotnom, pokazivač će letjeti po ekranu kao lud.

Strogo govoreći, kod ove metode konfiguracije ne mijenjaju se hardverski podaci miša, već njegovi sistemski parametri. Miš ostaje isti kakav je bio. Ali ovaj “placebo efekat” može pomoći u početku (prije kupovine normalnog miša za igre). "Control Panel" je jedno od onih mjesta gdje možete bez problema podesiti DPI miša. Iako hardverska osjetljivost miša nema apsolutno nikakve veze s tim.
Podešavanje na A4Tech X7 mišu
Kako podesiti DPI X7 miša? Mnogi korisnici početnici postavljaju ovo pitanje jer ne mogu pronaći ništa slično podešavanju osjetljivosti u službenom softveru proizvođača. Ovdje je sve jednostavno. Na kućištu X7 miša nalazi se neupadljivo ovalno crno dugme. Nalazi se na vrhu tijela. Upravo je ovo dugme odgovorno za promjenu osjetljivosti uređaja. Klikom na ovo dugme možete povećati DPI na 6000. A ovo je potpuno drugačiji nivo.

X7 je miš za igranje. Stoga prisustvo takve opcije nije iznenađujuće. Ali čak i neki proračunski miševi mogu imati takvu funkciju. Neki modeli Defender miševa koji nisu posebno spremni za igranje također imaju takvo dugme. Ovo je vrlo zgodno, jer s dokumentima možete raditi na jednom nivou osjetljivosti, a čim se igra pokrene, možete odmah uključiti viši nivo. Sada znamo sve o tome kako podesiti DPI X7 miša. Niko ne bi trebao imati problema s pronalaženjem „čarobnog dugmeta“.
Postavljanje A4Tech Bloody miša
Bloody serija spada u vrhunske igračke uređaje. To znači da već ima prilično pristojan parametar osjetljivosti. Međutim, nisu svi zadovoljni time. Kako podesiti DPI Bloody mousea? Samo uz pomoć specijalizovanog softvera koji dolazi uz miš. U postavkama miša morate pronaći karticu "Osjetljivost". Kada kliknete na njega, otvorit će se prozor s mnogo postavki. Ali nas zanima samo DPI. To je ono što ćemo tražiti.

U potrebnom prozoru moramo podesiti količinu DPI koja nam je trenutno potrebna. Nakon toga kliknite na dugme “OK” ili “Apply”. Preporučljivo je ponovo pokrenuti računar nakon unošenja izmjena. Nakon toga će se promijeniti osjetljivost miša. Kao što vidite, vrlo je lako promijeniti DPI miša. Već smo razgovarali o tome kako konfigurirati miš iz serije Bloody.
Ako odete predaleko sa DPI
Naravno, povećanje osjetljivosti miša je dobra stvar. Ali takođe ne toleriše nemarno postupanje. Fanatizam ovdje nije prihvatljiv, jer nije slučaj da je više bolje. Morate se fokusirati na svoja osjećanja. Ako podignete DPI na nedostižne visine, tada će postati nemoguće koristiti miš. Na najmanji pokret manipulatora, kursor će skočiti iz jednog ugla ekrana u drugi. Stoga morate malo po malo dodavati osjetljivost. Ako vidite da se kursor ponaša neprikladno, smanjite osjetljivost. Samo pokušajima i greškama možete postići idealan rezultat.

Najlakši način za podešavanje količine DPI je korištenje posebnog softvera koji dolazi uz miš. Tu se nalazi poseban prozor za provjeru rezolucije senzora koju pokušavate primijeniti. Tako da možete testirati ovu osjetljivost. Prevelika osjetljivost također može negativno utjecati na performanse samog senzora. A ovo je potpuno drugačiji nivo opasnosti. Zato budite oprezni sa svojim eksperimentima.
Zaključak
Dakle, pogledali smo šta je DPI miša, kako ga podesiti i koje su posljedice nepoštovanja osnovnih sigurnosnih pravila kada igrate igrice sa osjetljivošću miša. Zapamtite, promjenu DPI-ja podržavaju samo oni miševi koji imaju ovu opciju ugrađenu u hardver. Nema šanse bez ovoga.
Kakvi bi bili savremeni računari da Douglas Engelbart nije izumeo kompjuterskog miša? Ovo je vjerovatno jedno od najprikladnijih sredstava za upravljanje svim vrstama računara.
Najstandardnija opcija miša je miš sa dva dugmeta. Lijevo dugme je odgovorno za glavnu radnju (pokretanje, odabir, itd.), a desno za dodatne opcije (pozivanje kontekstnog menija odabranog objekta, radne površine itd.). Iako se dodjela tipki može lako promijeniti (posebno za ljevoruke).
Moderni proizvođači nisu ograničeni na takvu funkcionalnost i smišljaju sve više dugmadi integriranih u miš.
Prilagođavanje bočnih dugmadi kancelarijskog miša
Dakle, moguće su sljedeće opcije:
- Horizontalni kotač za pomicanje (za rad sa procesima tablice, ponekad zamijenjen opcijama nagiba lijevo/desno za vertikalni kotač za pomicanje).
- Dugme u kombinaciji sa točkićima za pomeranje (pritisak na njega izaziva brzo kretanje kroz dokument).
- Tasteri za upravljanje medijskim plejerom (reprodukcija, pauza, premotavanje unazad, kontrola zvuka, itd.).
Za igrače:
- Triple shot (X7 Razer potpisna funkcija).
- Dugme/dugmad za unapred definisane kombinacije pritisaka (sa funkcijom snimanja ukucanih sekvenci).
- Krećite se nazad/naprijed (za kontrolu znakova bez tastature). I mnogo više.
U većini slučajeva postavljanje dodatnih tastera miša moguće je samo nakon instaliranja odgovarajućih drajvera i određenog softvera.
Iako neke funkcije mogu biti dostupne odmah nakon povezivanja (koristeći Plug-and-Play tehnologiju).
Dakle, da biste, na primjer, konfigurirali bočne tipke na mišu, morate preuzeti najnovije upravljačke programe s web stranice proizvođača, navodeći model vašeg miša u pretrazi.
Pogledajmo redoslijed podešavanja dugmadi na primjeru Logitech miša i njihovog službenog SetPoint programa.
Da biste promijenili zadatak koji obavlja tipka miša, slijedite ove korake:
- Pokrenite uslužni program SetPoint postavke (Start > Programi > Logitech > Miš i tastatura > Postavke miša i tastature).
- Idite na karticu prozora My Mouse i odaberite svoj model sa liste.
- Odaberite dugme koje treba konfigurisati u polju Select Button.
- Zatim izaberite funkciju koja nam je potrebna u polju Odaberi zadatak (NAPOMENA: Možete kliknuti na dugme sa simbolom “?” da dobijete detaljan opis zadataka).
- Sada kliknite na dugme Primeni da sačuvate podešavanja.
Ovaj algoritam za postavljanje dugmadi sličan je većini programa popularnih proizvođača.
Neki proizvođači preferiraju dodatnu instalaciju posebnih uslužnih programa za miševe sa više dugmadi za igre, koji se mogu brzo pokrenuti iz sistemske trake (imajte na umu da se neke aktivne aplikacije u traci mogu minimizirati u poseban meni radi uštede prostora).
U kontrolnom prozoru možete konfigurirati sve dostupne opcije, na primjer, ovako može izgledati sučelje za podešavanje Logitech Gaming Mouse G600:
Konfigurisanje bočnih tastera miša putem Windows Update
- Windows operativni sistemi počevši od verzije 7 podržavaju instalaciju proverenih drajvera preko centra za ažuriranje. Da biste to učinili, trebate povezati novi uređaj, početi provjeravati ažuriranja i pričekati da se instaliraju.
- Nakon toga, opcije za prilagođavanje dugmadi miša će postati dostupne putem dodatne kartice u postavkama miša. Do njih možete doći putem Centra za postavke za Windows 10 ( "Start meni" - "Postavke" - "Uređaji" - "Miš" - "Napredne opcije miša"), ili preko kontrolne table za sve verzije Windows OS („Kontrolna tabla“ - „Hardver i zvuk“ - blok „Uređaji i štampači“ - „Miš“).
- U prozoru koji se otvori, pored standardnih postavki, nalazi se i kartica za proizvođača vašeg miša.
- Ako vam standardno konfiguracijsko sučelje i njegove mogućnosti ne odgovaraju, možete koristiti jedan od univerzalnih uslužnih programa za ponovno dodjeljivanje akcija, na primjer, X-Mouse Button Control ili Mouse Clicker, itd. Budite oprezni, navedeni softver neće raditi bez originalnih drajvera miša, odnosno u suštini je dodatak standardnoj funkcionalnosti.
VIDEO UPUTSTVO
Šta znači dugme DPI na bežičnom mišu?
DPI (od engleskog "Dots per inch") - za kompjuterske miševe, ovo je pokazatelj brzine čitanja kada se pokazivač pomjeri. Iako bi ispravniji izraz bio CPI („Broj po inču“).
Što je veći DPI, kursor će se brže kretati kada pomičete miš preko površine.
Shodno tome, ako je rezolucija ekrana vašeg računara veoma visoka, tada standardna vrednost DPI može da izazove probleme pri korišćenju miša, jer da biste pomerili kursor ćete morati da pomerite miš nekoliko puta u istom smeru. Što je ponekad veoma nezgodno.
Koristite dugme DPI na mišu redovno nema potrebe. Podešavanje je obavljeno jednom i zaboravljeno. Kada povežete baterije u bežičnom mišu, indikator je postavljen na minimalnu vrijednost koju možete povećati pritiskom na tipku “DPI” na kućištu.
U zavisnosti od broja režima koje podržava uređaj, mogu biti potrebna 2-3 dodatna klika. Ako se prekorači broj specificiranih načina rada, odbrojavanje počinje ispočetka. Na primjer, 1000 pdi-2000 dpi-3000 dpi-1000 dpi i tako u krug.
Nema potrebe za instaliranjem posebnih drajvera za ovu funkciju.
Osetljivost pokazivača bilo kog miša može se promeniti u odgovarajućem delu podešavanja računara ( "Kontrolna tabla" - "Hardver i zvuk" - blok "Uređaji i štampači" - stavka "Miš" - kartica "Opcije pokazivača" - blok "Premesti" - klizač "Postavi brzinu pokazivača"). Ova postavka nema nikakve veze sa dugmetom DPI, odnosno obrađuje se programski.