Programovací programy pro mac os. Jak může být programátor Windows dostatečně produktivní na Mac OS X? Vývojáři si už teď užívají úžasných funkcí Swiftu

Přečtěte si také
Slovo
Pamatujte: „Na počátku bylo Slovo..." Tohle je přesně ono. V této sérii článků se pokusíme pochopit a popsat, jak můžete programovat pod Mac OS X co stojí za to dělat, co nemá cenu dělat. Proč je to vůbec nutné? Koneckonců existuje spousta jiných systémů.
Argumenty...
Každý operační systém má své vlastní argumenty. A často není programování pro jeden ze systémů otázkou volby nebo preference, ale součástí technické specifikace. V tomto případě je dost těžké argumentovat (rozumně). A pravděpodobně jen Mac OS X(a počítače obecně Jablko) V tomto sporu můžete alespoň nějak bránit své pracoviště.
Nechte nás programovat na cokoliv. Například pro web. V tomto případě nejčastěji pracujeme s Apache/MySQL/P (HP/Perl/Python). Tady pro nikoho nejsou žádné problémy OS. Pak je ale potřeba zkontrolovat, jak vše vizuálně vypadá v prohlížečích. A všechny systémy jsou zklamané nemožností (legálního) spuštění Mac OS X zkontrolovat, jak bude web fungovat Safari. Ale naopak - prosím, jak chcete. Ve třech verzích.
Dobře, i když potřebujeme vyvinout něco speciálně pro Linux/Windows. Zdá se, že v tomto případě rozhodně musíte zvolit vhodnou platformu, vhodnou OS. Ale počkat, proč? Ve virtuálních strojích tyto systémy fungují skvěle. Zároveň je možné lokálně emulovat síť (spustit server v jednom V.M., klienta jinému), pořizovat snímky (uložit stav V.M. v určitém okamžiku pro následné vrácení zpět) a tak dále.
A nakonec vám nikdo nezakazuje dát si vlastní Linux nebo Okna(nebo obojí najednou). Mac. Opačně to nejde. A jen tak – v případě potřeby snadno.
Existují nějaké odůvodněné nevýhody počítačů Mac? Ano mám. Patologické nepřátelství. Někteří lidé potřebují něco konkrétního. Například přizpůsobitelnost . Nebo okno maximalizujte poklepáním na záhlaví. To je vše, co potřebujete, a je to. V tomto případě Operační Systém Mac X je v tomto případě přísně kontraindikováno, nevychází nic jiného než negativní emoce;
a fakta...
A fakta jsou jednoduchá. Stále častější na vývojářských konferencích MacBooky A MacBook Pro. Konají se zde prezentace, předvádějí se prototypy vývoje a finální verze.
Macy vstoupily do života vývojářů poměrně těsně. A na některých místech je prostě dobyli. Například, Jáva rozvoj. Na konferenci JavaOne 60 procent všech počítačů jsou firemní notebooky Jablko.
No, dost textů. Pojďme se podívat, co vlastně poskytuje Jablko pro programování a jak pohodlné je vše nastavit, abyste jej mohli používat.
Dejte mi dva!
Existují dvě jednoduché věci, které nejsou vždy zřejmé a ne vždy snadno pochopitelné různými vývojáři. Zejména ti, kteří vytvářejí nefinální produkt (Poznámkový blok) a platforma pro ostatní (1C).
Za prvé, k vytvoření platformy potřebujete, aby na ní něco běželo. Tedy tak, aby pro něj programátoři třetích stran mohli vytvářet programy. Připomeňme si, jaký byl poprask iPhone SDK... Samozřejmě, že skoro nikdy předtím SDK nebyly vydány jen tak. A téměř nikdy nebyly tak kvalitní. Nebo například když byl vyvinut Sony Playstation 3, DevKit(vývojářské nástroje, Developer Toolkit) byl na to připraven mnohem dříve než samotná konzole. Aby se v době vydání konzole již mohlo objevit alespoň několik her. Proto jsou důležité nástroje. To je nesmírně důležité. A dovnitř Jablko Tomu se rozumí dobře. Dávají to zdarma (jakýkoli Mac je dodáván s diskem OS a SDK), velmi aktivně jej rozvíjejí.
Za druhé, vytvoření velké platformy je pro mnoho lidí (používání stejných Maců) hodně práce. Lidé jsou různí a nástroje by měly být různé. Za tímto účelem s Mac OS X Tradičně je dodáváno několik skriptovacích jazyků, které jsou již nakonfigurovány pro práci. Vlastně, Mac OS X - jediný OS (nyní se začínají objevovat Linux), ve kterém původně stojí Jáva. Proto, abyste mohli začít programovat pod Mac OS X, není třeba stahovat a instalovat např. Krajta pokud na něm chcete napsat skript. Jen si sedněte a napište – už to tam je, už je nakonfigurováno.
Pokračování příště…
v tomto tématu vám ukážu, jak napsat jednoduchou aplikaci pro iPhone pomocí oficiálního SDK. Je snadné jej získat, potřebujete:
1. Mac s procesorem Intel (i když funguje také na PowerPC, ale po nějakém šťourání)
2. iPhone SDK. Budu psát v beta verzi 2. Nejnovější verzi získáte registrací na developer.apple.com. Beta 2 lze nalézt na torrentech
Ahoj Habr
Abychom Moskvu příliš nezatěžovali, uděláme to nejjednodušší: aplikace zobrazí pouze logo Habr. Otevřete XCode (vyžadováno v 32bitový režim) a vytvořte novou aplikaci Cocoa Touch:Říkejme tomu HelloHabr a uložme si to na plochu.
Mistr tvorby projektů už to za nás udělal. Podívejme se na obsah main.m:
#import
Int main(int argc, char *argv)
{
NSAutoreleasePool * pool = [init];
//protože na iPhonu nemůžete používat sběr odpadu, používáme fond automatického uvolnění, abychom vám usnadnili život
int retVal = UIApplicationMain(argc, argv, nil, @"HelloHabrAppDelegate");
//pro spuštění aplikace je třeba zavolat tuto funkci. @"HelloHabrAppDelegate" - třída, do které bude ovládací prvek přenesen
;
návratová retVal;
}
Nyní se podívejme na HelloHabrAppDelegate.h:
#import
A na HelloHabrAppDelegate.m:
#import "HelloHabrAppDelegate.h"
#import "MyView.h"
@implementation HelloHabrAppDelegate
//tyto direktivy znamenají, že při kompilaci místo volání přes . zadejte getters a setters
syntetizovat okno;
syntetizovat contentView;
//funkce delegovaná z UIApplication
- (void)applicationDidFinishLaunching:(UIApplication *)application (
// Vytvoří hlavní okno
self.window = [[ initWithFrame:[ bounds]] autorease];
// vytvořit contentView
self.contentView = [[ initWithFrame:[ applicationFrame]] autorease];
//přidejte náš contentntView do hlavního okna, aby se zobrazil
;
// zviditelní hlavní okno
;
}
- (void)dealloc (;
;
;
}
Malá hardwarová část je hotová, můžeme začít psát aplikaci. Uložte logo habr do složky aplikace. Poté jej přetáhněte ze složky do složky Resources našeho projektu v okně XCode:
Nyní do třídy MyView přidáme nové pole „habrView“ typu „UIImageView *“, tzn. MyView.h bude vypadat takto:
#import
Nyní definujeme procedury init a dealloc ve třídě MyView:
#import "MyView.h"
@implementace MyView
- (id) initWithFrame:(CGRect)frame (if(self = ) (
//barva pozadí - černá
];
//vytvoří nový objekt s obrázkem loga habr
UIImage *image = ;
//vytvoří komponentu, která zobrazí logo
self->habrView = [ initWithFrame:CGRectMake(0, 0, .width, .height)];
;
];
;
//přidejte do formuláře komponentu zobrazení loga habr
;
}
vrátit se;
}
- (neplatný) dealloc (;
;
}
konec
Všechno. Zkompilujeme, spustíme a získáme, co jsme chtěli: 
A nyní metoda pro vytváření aplikací pro líné. Dashcode může vytvářet webové aplikace pro iPhone a iPod Touch. Otevřete Dashcode a jako šablonu vyberte RSS. Přejděte na kartu Atributy stránky, nastavte Název stránky: „Harbrahabr RSS“, URL zdroje: „feed://habrahabr.ru/rss/main/“. Poté přejděte na kartu „Harbrahabr RSS“ (otevře se návrhář) a změňte nápis „My RSS Feed“ na „Habrahabr RSS Feed“: 
Klikněte na Spustit a získejte Habrovu RSS čtečku: 
V podstatě všechno. Čekám na recenze, přání, návrhy v komentářích
Aktualizováno: Trochu jsem upravil formátování, kód je lépe čitelný, ale k ideálu to má daleko
Jak můžete snadno vidět, jedná se pouze o standardní „útržek“. Jeho úkolem je správně inicializovat aplikaci, což funkce provádí NSApplicationMain. Tato inicializace (která je společná pro všechny aplikace) zahrnuje vytvoření objektu NSApp dané třídy NSA aplikace(přesněji NSApp ukazuje na tento objekt).
Jedním z hlavních úkolů objektu třídy NSApplication je načíst hlavní špička -file (ve skutečnosti může mít aplikace více než jeden xib -file, ale pouze jeden, obvykle MainMenu.xib je hlavní a je automaticky načten při spuštění aplikace).
V tomto případě celý strom objektů a spojení mezi nimi, specifikovaný v tomto xib -soubor. Jak bylo uvedeno v předchozím článku, vlastníkem hlavního bude NSApp xib -soubor.
Jednou ze zajímavých funkcí programování pro Mac OS X je extrémně vzácné vytváření nových tříd založených na NSWindow a NSApplication - téměř vždy lze všech potřebných akcí dosáhnout prostřednictvím delegování a vzoru. Pozorovatel .
Základ pro psaní GUI aplikací pochází z Pokec"koncept MVC (model, pohled, ovladač .
Podle tohoto konceptu (nepřekvapivě Ruby on Rails používá stejný koncept při vytváření webových stránek) jsou alokovány objekty, které slouží k zobrazení dat ( pohledy), objekty představující data ( modely) a objekty odpovědné za jejich interakci s uživatelem ( ovladače).
Mac OS X již obsahuje velké množství hotových objektů určených k zobrazení dat (většinou se dědí z tř. NSView). V poměrně jednoduchých aplikacích není potřeba vytvářet speciální model (ačkoli pro velké aplikace se to ukazuje jako velmi výhodné - veškerá obchodní logika je umístěna v modelu a nepřekračuje jeho hranice).
Jednoduché aplikace proto obvykle využívají již hotové objekty pohledy, ale napíšete svůj vlastní objekt řadiče, který je zodpovědný za interakci s uživatelem. Nejčastěji se takový ovladač dědí přímo od NSView a využívá výkonné funkce systému delegování a oznamování událostí.
Začněme vytvářet aplikaci vytvořením uživatelského rozhraní pro ni. Chcete-li to provést, zavolejte Tvůrce rozhraní poklepejte na soubor MainMenu.xib(anglicky) ze seznamu souborů na pravé straně okna projektu. Tím se spustí Tvůrce rozhraní, okamžitě otevřete soubor xib z našeho projektu.
Ihned po spuštění Tvůrce rozhraní-a odstraníme všechna nepotřebná okna. Dále otevřete okno inspektoru (pomocí příkazu menu Nástroje/Zobrazit informace) a ve vlastnostech okna nastavte nadpis Kalkulačka a zrušte zaškrtnutí položky "Přiblížit (a změnit velikost)".
Obr 4. Nastavení okna kalkulačky.
Přetáhněte pole pro zadávání textu z palety komponent a umístěte ho úplně nahoře v okně. Dále přetáhněte tlačítko a umístěte jej do levého dolního rohu okna (obr. 5.). Změňme text tlačítka na "0" a jeho tag (pole Štítek:) na 0 a mírně zmenšit jeho velikost.

Obr. 5. Rozložte součásti.
Poté vyberte z nabídky Rozložení tým Vložit objekty do a vyberte pro něj položku Matice. Ve výsledku tak vznikne objekt třídy NSMatrix, což je obdélníková matice komponent dané třídy.
Všimněte si, že okno inspektoru nyní odráží vlastnosti objektu třídy NSMatrix.
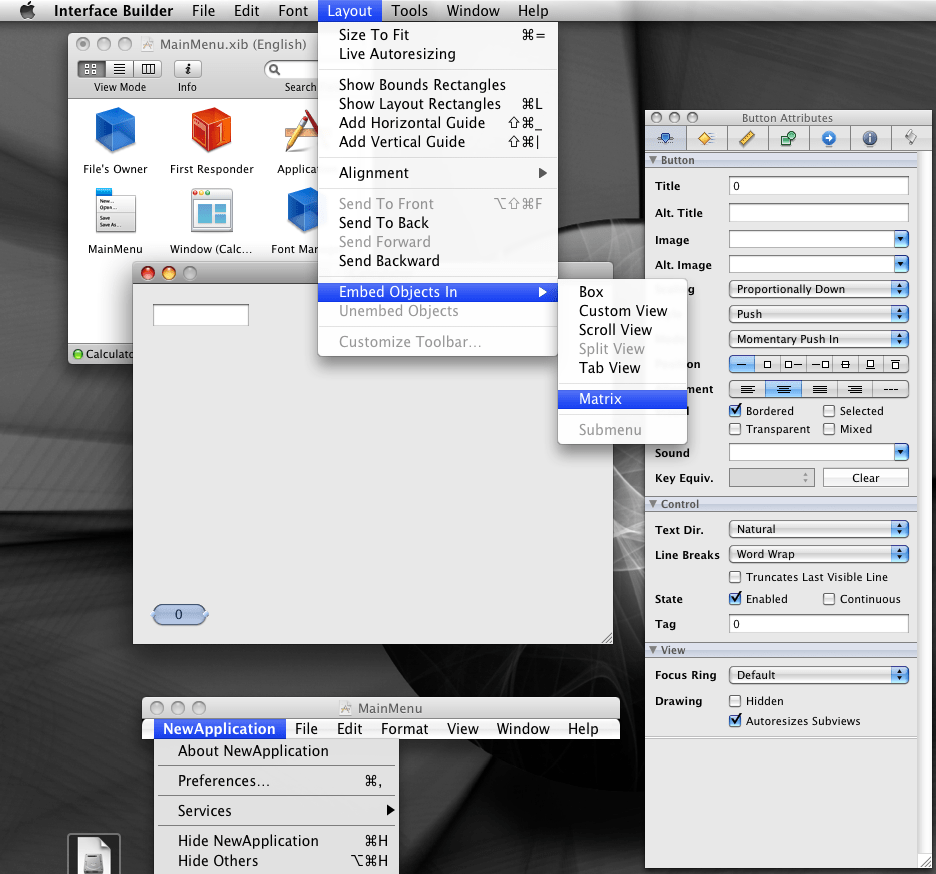
Obr. 6. Vytvoření bloku tlačítek.
Obr 7. Vlastnosti matice tlačítek.
Sestavme si takto tabulku knoflíků o velikosti 3x4.

Obr. 8. Nastavení textového pole.
Nakonfigurujeme vstupní pole pomocí inspektoru - odebereme výběr z položky "Upravitelné" - to vám nedovolí explicitně zadat text do tohoto pole - a nastavíme zarovnání textu doprava (obrázek 9).
Obr 9. Nastavení atributů textového pole.
Postupným výběrem všech tlačítek nakonfigurujeme jejich parametry následovně - jedno z čísel nastavíme jako text (aby to vypadalo jako na obr. 10) a jako značku pro každé tlačítko uvedeme hodnotu odpovídajícího čísla (obr. 11). Výslednou matici tlačítek navíc nastavíme na Mode Highlight, namísto výchozího seznamu.
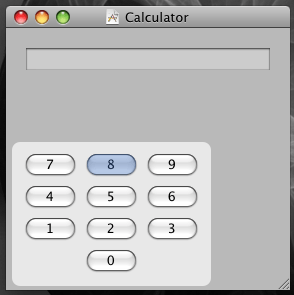
Obr. 10. Výběr samostatného tlačítka z matice.
Obr 11. Nastavení atributů jednotlivého tlačítka z matice.
Ihned přidáme podporu klávesnice pomocí tzv ekvivalent klíče"s, o kterých jsme hovořili v předchozím článku. Chcete-li to provést, klikněte na pole Klíčová ekv.(poté se kolem pole objeví modrý rámeček) klikněte na klíč, který chceme vybrat jako ekvivalent klíče"A.
Tag je číslo, které lze přiřadit libovolnému vizuálnímu prvku (zděděnému z NSView). V některých případech může použití značek výrazně usnadnit život programátora. V tomto případě tedy spojíme všechna digitální tlačítka s odesláním stejné zprávy ( číslice:) a obsluha zprávy (v řadiči), aby získala odpovídající číslici, si jednoduše vyžádá tag od objektu odesílajícího zprávu.
Dalším krokem je odstranění dvou tlačítek navíc (nejkrajnějších tlačítek v poslední řadě), abychom měli přesně deset tlačítek (a také čísla).
Chcete-li to provést, dvakrát klikněte na levé dolní tlačítko v matici a v okně inspektoru zrušte zaškrtnutí položky "Povoleno" a vyberte položku "Transparentní".
V důsledku těchto akcí se levé dolní tlačítko stane neviditelným. Podobně zneviditelníme pravé spodní tlačítko.

Obr. 12. Okno kalkulačky s numerickými tlačítky a tlačítky C a CA.
Naším dalším krokem je vytvoření třídy řadiče. Chcete-li to provést, v paletě objektů Knihovna otevřeme sekci Objekty a ovladače a přetáhněte modrou kostku, která je objektem třídy NSObject, do okna Main Menu.xib (anglicky) (Obrázek 13).
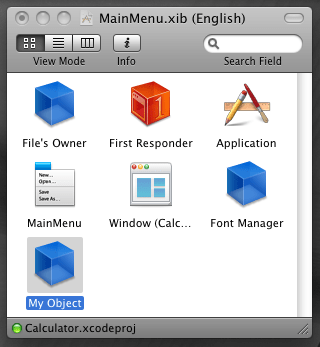
Obr 13. Vytvoření třídy založené na třídě NSObject
Výběrem tohoto objektu v okně inspektora otevřete záložku Identita(předposlední). Další na poli Třída změnit název třídy z NSObject na CalcController.
Obrázek 14. Vlastnosti třídy CalcController.
Dále pomocí tlačítek + v sekcích Hromadné žaloby A Třída outlety přidáme do naší třídy CalcController jeden vývod Se jménem text, nastavením jeho třídy na NSTextField a následujícími metodami - (část Hromadné žaloby) - úkon:, číslice:, Průhledná: A vymazat vše:.
První z těchto metod ( úkon:) bude voláno, když stisknete tlačítko odpovídající nějaké aritmetické operaci. Metoda číslice: bude volána při stisknutí kteréhokoli z číselných tlačítek, účel metod Průhledná: A vymazat vše: jasné z názvu.
Poté, co jsme se zeptali jaké vývod"a metody, které potřebujeme, pomocí příkazu menu Soubor/zápis souborů třídy... Vytvoříme soubory CalcController.h a CalcController.m.

Obrázek 15. Vytváření souborů pro třídu CalcController.
Zobrazí se dialogové okno, ve kterém je třeba zadat, že oba soubory je třeba vytvořit a je třeba je okamžitě přidat do projektu Kalkulačka.
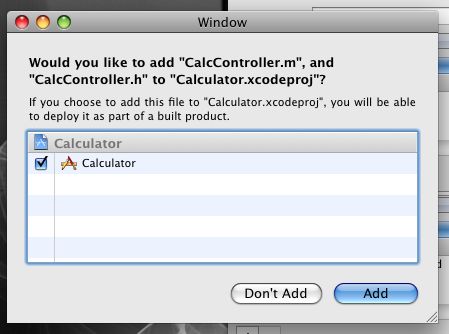
Obr 16. Přidání vytvořených souborů do projektu.
Poté se vrátíme k XCode a ujistěte se, že soubory CalcController.ha CalcController.m jsou skutečně přidány do projektu.
Otevřeme soubor CalcController.h – za tímto účelem na něj můžete buď kliknout a otevřít soubor ve spodní části okna projektu (obrázek 17), nebo poklepáním otevřít soubor v samostatném okně.

Obrázek 17. Okno projektu s otevřeným souborem CalcController.h.
Všimněte si, že soubor CalcController.h obsahuje úplný popis třídy CalcController, jak jsme ji definovali Tvůrce rozhraní"E.
Změňme soubor CalcController.h, jak je znázorněno v následujícím seznamu.
Několik měsíců jsem doma používal MacBook Pro a přemýšlel jsem, jestli existuje dobrá kniha nebo průvodce, který by mi pomohl stát se lepším programátorem Mac. Možná ekvivalent pro Mac Getting Started with Linux Programming. Poznámka. Nehledám zdroj o tom, jak programovat aplikaci pro Mac, místo toho hledám obecnějšího průvodce používáním Macu pro obecné vývojové prostředí.
Jako pozadí jsem přes den programátorem Windows. V průběhu let jsem také dělal nějaké věci s Linuxem a BSD, zejména ve škole, jako je programování socketů, grafika, věci typu make install. Doma budu dělat Javu, Scalu, PHP atd. Na Macu.
Doposud jsem používal Eclipse, QuickSilver a TextMate. VMWare Fusion, XCode a NetBeans jsou nakonfigurovány, ale já je nepoužívám. Přepínač DVI KVM se připojuje ke skutečné klávesnici, trackballu a monitoru. Nedávno jsem zůstal až do pozdní bitvy s MacPorts a uvědomil jsem si, že potřebuji x86_64. Největší problém, se kterým jsem se setkal, je nastavení PHP. Nevím, proč nepřicházejí s knihovnou MySQL a GD. Nakonec jsem si uvědomil, že to bylo Google a vytvořil rozšíření ze zdroje. Mám pocit, že jsem nedostal poznámku nebo nečetl základní návod, jak se stát programátorem pro Mac, jako jak funguje celá architektura. Jak může být programátor Windows dostatečně produktivní na Mac OS X?
Změna. Na konkrétním typu aplikace, kterou chci vyvinout, podle mého názoru opravdu nezáleží. Může to být Java, Scala, PHP, jak jsem zmínil, nebo Cocoa, C++ nebo cokoli jiného.
Hledám konkrétní knihu, zdroj, tipy, jak být efektivnější Mac programátor, nejlépe něco nad rámec "instalace XYZ".
6 odpovědí
Zdá se, že potřebujete přehled o tom, jak Mac OS X funguje na systémové úrovni, více než přehodnocení nástrojů atd. Pokud k tomu dojde, začnu (základní) Průvodce architekturou systému Mac OS X společnosti Apple a poté přejdu k části Začínáme s Mac OS X, která by vám měla poskytnout dostatečný přehled, abyste mohli začít.
Z vaší otázky není jasné, co máte v úmyslu s programováním dělat, ale pokud se rozhodnete pokračovat ve vývoji Cocoa/OS X, doporučuji Cocoa Programming for Mac OS X od Aarona Hillegasse.
Po převodu z Windows na Mac OS X asi před pěti lety se často ocitám ve stejném duchu. Prostě nemohu být produktivní na Windows (tak produktivní, jak jen mohu být), jako na Mac OS X.
Abych byl upřímný, mezi Mac OS X a Windows je spousta malých rozdílů. Největší důvod pro lidi, kteří takto uvažují (obvykle pouze hráči a vývojáři), je ten, že se snaží používat Mac jako stroj s Windows. Musíte se naučit akceptovat, že musíte používat příkazovou klávesu a ne ovládací klávesu atd.
Vypadá to, že používáte Mac, protože musíte na rozdíl od toho, co chcete. Je to opravdu mnohem lepší než Windows, jakmile si na to zvyknete.
Myslím, že spousta programátorů Windows přijde na Mac a nesnaží se ho pořádně naučit, protože se uspokojí, myslí si, že všechno vědí, protože „Windows používali celý život“. Myslím, že jakmile objevíte Spotlight, Expose, „klávesové zkratky Mac OS X“ atd. Zjistíte, že vy sami jste MNOHEM produktivnější, než jste kdy byli na Windows... a jeho používání je opravdu zábavné.
Podívejte se na některé z nejlepších aplikací pro Mac, které můžete získat. Můžete také vyhledat „Top 100 Mac Apps“.
Také jsem si všiml, že jste se pokoušeli nastavit nějaký druh webového serveru přímo v Mac OS X. Je s ním jeden, ale pokud se chystáte přidat MySQL a některá další rozšíření, nešel bych cestou MacPorts. Získejte VMWare Fusion nebo VirtualBox (open source) a spusťte server na virtuálním počítači. Mnohem čistší. Mám subversion/trac FreeBSD VM, který zpracovává moji lokální správu verzí.
Rád bych dodal, že pokud Xcode aktuálně nepoužíváte, rozhodně byste se ho měli naučit a co nejdříve používat. Je to mnohem příjemnější IDE než Visual Studio a výrazně vám usnadní život.
Nezapomínejte, že i když jste pravděpodobně strávili roky na stránkách nápovědy pro Windows, na Macu musíte v malé míře udělat totéž. Kdykoli máte problém s používáním Macu, položte otázku ServerFault. Všichni jsme více než ochotni vám pomoci.
Mám stejnou situaci jako ty. Pro vývoj používám Windows a asi před rokem (když jsem se přestěhoval do kanceláře) jsem si koupil MBP na doma. Je pro mě opravdu těžké udělat nějakou skutečnou práci na mém MBP. Nějak jsem si zvykl na prostředí Windows se dvěma obrazovkami. Ale nenech se tím zastavit. Několik programů, které vám doporučuji získat, jsou následující:
- Transfer - Dobrý ftp klient
- MAMP - provozuje webový server téměř po vybalení. Dobré pro základní vývoj.
- Quicksilver – pomůže vám rychle najít aplikace.
- Mezery spolu s gesty (Přizpůsobte si gesta pro pohyb z jedné obrazovky na druhou, já používám tři prsty, kluzké).
- Entourage - pro e-mail
- Terminál - pro ssh (alternativa putty) (součástí balení)
- Dreamweaver/BBedit/Textmate (všechno docela slušné, ale jsem milovníkem editplus na windows, ne fanouškem IDE).
Hádám, že vaše otázka není o učení KAKAVA, ale o efektivnějším používání MAC. Výše uvedené nástroje vám mohou pomoci.
Bohužel z vaší otázky není příliš jasné, co vlastně chcete.
Pokud chcete napsat něco multiplatformního, může být velmi užitečné mít virtuální stroj pro testování. Zatímco na Linuxu jsem vždy používal VirtualBox, funguje to i na OS X.
v tomto tématu vám ukážu, jak napsat jednoduchou aplikaci pro iPhone pomocí oficiálního SDK. Je snadné jej získat, potřebujete:
1. Mac s procesorem Intel (i když funguje také na PowerPC, ale po nějakém šťourání)
2. iPhone SDK. Budu psát v beta verzi 2. Nejnovější verzi získáte registrací na developer.apple.com. Beta 2 lze nalézt na torrentech
Ahoj Habr
Abychom Moskvu příliš nezatěžovali, uděláme to nejjednodušší: aplikace zobrazí pouze logo Habr. Otevřete XCode (vyžadováno v 32bitový režim) a vytvořte novou aplikaci Cocoa Touch:Říkejme tomu HelloHabr a uložme si to na plochu.
Mistr tvorby projektů už to za nás udělal. Podívejme se na obsah main.m:
#import
Int main(int argc, char *argv)
{
NSAutoreleasePool * pool = [init];
//protože na iPhonu nemůžete používat sběr odpadu, používáme fond automatického uvolnění, abychom vám usnadnili život
int retVal = UIApplicationMain(argc, argv, nil, @"HelloHabrAppDelegate");
//pro spuštění aplikace je třeba zavolat tuto funkci. @"HelloHabrAppDelegate" - třída, do které bude ovládací prvek přenesen
;
návratová retVal;
}
Nyní se podívejme na HelloHabrAppDelegate.h:
#import
A na HelloHabrAppDelegate.m:
#import "HelloHabrAppDelegate.h"
#import "MyView.h"
@implementation HelloHabrAppDelegate
//tyto direktivy znamenají, že při kompilaci místo volání přes . zadejte getters a setters
okno;
contentView;
//funkce delegovaná z UIApplication
- (void)applicationDidFinishLaunching:(UIApplication *)application (
// Vytvoří hlavní okno
self.window = [[ initWithFrame:[ bounds]] autorease];
// vytvořit contentView
self.contentView = [[ initWithFrame:[ applicationFrame]] autorease];
//přidejte náš contentntView do hlavního okna, aby se zobrazil
;
// zviditelní hlavní okno
;
}
- (void)dealloc (;
;
;
}
Malá hardwarová část je hotová, můžeme začít psát aplikaci. Uložte logo habr do složky aplikace. Poté jej přetáhněte ze složky do složky Resources našeho projektu v okně XCode:
Nyní do třídy MyView přidáme nové pole „habrView“ typu „UIImageView *“, tzn. MyView.h bude vypadat takto:
#import
Nyní definujeme procedury init a dealloc ve třídě MyView:
#import "MyView.h"
@implementace MyView
- (id) initWithFrame:(CGRect)frame (if(self = ) (
//barva pozadí - černá
];
//vytvoří nový objekt s obrázkem loga habr
UIImage *image = ;
//vytvoří komponentu, která zobrazí logo
self->habrView = [ initWithFrame:CGRectMake(0, 0, .width, .height)];
;
];
;
//přidejte do formuláře komponentu zobrazení loga habr
;
}
vrátit se;
}
- (neplatný) dealloc (;
;
}
Všechno. Zkompilujeme, spustíme a získáme, co jsme chtěli: 
A nyní metoda pro vytváření aplikací pro líné. Dashcode může vytvářet webové aplikace pro iPhone a iPod Touch. Otevřete Dashcode a vyberte RSS jako šablonu Poté přejděte na kartu „Harbrahabr RSS“ (otevře se návrhář) a změňte nápis „My RSS Feed“ na „Habrahabr RSS Feed“: 
Klikněte na Spustit a získejte Habrovu RSS čtečku: 
V podstatě všechno. Čekám na recenze, přání, návrhy v komentářích
Aktualizováno: Trochu jsem upravil formátování, kód je lépe čitelný, ale k ideálu to má daleko