Що таке DPI. Що таке DPI на мишці: Як дізнатися та перевірити? Зміна dpi
Читайте також
В онлайн шутерах від чутливості миші залежить найголовніше: точність та швидкість прицілювання. Завдяки можливості тонкого налаштування ігрових мишок гравці можуть налаштувати під себе маніпулятор та розпочати кар'єру професійного бійця в улюбленій грі.
На шляху може стати непереборна перешкода у вигляді нерозуміння термінів, пов'язаних з налаштуванням миші, і незнання того, які параметри будуть для вас оптимальними. Стандартних налаштувань чутливості миші для онлайн шутерів немає, але ми намагатимемося виділити ключові особливості та рекомендації до них. Очевидно, що у вас є ігрова миша. В іншому випадку ви не зможете отримати справжнє продовження руки. Налаштування миші проводиться у кілька етапів, вони доповнюють одне одного.
1) Налаштування чутливості та прискорення у Windows
Нам необхідно у властивостях миші (Пуск -> Панель управління -> Миші)встановити повзунок швидкості руху вказівника на середині (вкладка Параметри вказівника) і вимкнути підвищену точність установки показника, щоб Windoows жодним чином не впливала на швидкість переміщення і не давала можливість пропускати маніпулятору пікселі. На цьому налаштування миші в операційній системі завершено.

2) Налаштування миші через програмне забезпечення
Настав час перейти до найважливішої частини налаштування миші - налаштування чутливості через програмне забезпечення, що постачається з пристроєм. Як приклад, автор статті використовує ігрову мишу Razer DeathAdder Chroma. Для налаштування цієї миші застосовується програма Razer Synapse. Найважливіше для нас - налаштувати характеристику DPI (скільки точок на екрані пройде миша при русі на дюйм по килимку) і знову ж таки відключити всілякі програмні прискорення (нам нема чого пропускати пікселі при русі миші). Звичайно, кожен сам підбирає DPI, виходячи з особистих переваг, але тут можна заплутатися.
Для онлайн шутерів рекомендується використовувати невелике значення DPI: у більшості випадків підійде 800 DPI. Професійні гравці використовують ще менше значення, але це може здатися надто незручним із незвички. Чим менше значення DPI, тим більше потрібно переміщати мишу, щоб дістатися від краю до краю екрана. Отже менше значення - точніша і влучніша стрілянина, але складніше управління. Чим більше DPI, тим менше необхідно рухати мишу, але занадто велике значення може зробити гру і зовсім неможливою - приціл сіпатиметься, а точне наведення доставлятиме незручності і навіть перенапругу. Серед недосвідчених гравців існує думка, що чим більше DPI у миші, тим крутіше. Це помилкова думка, якщо ми беремо до уваги гру в онлайн шутери.
Добре, якщо налаштування миші в програмному забезпеченні дозволяє окремо змінити DPI як по осі X, так і по осі Y. Рекомендуємо спробувати знизити DPI по осі Y щодо осі X відсотків так на 30-50. У моєму випадку вдалося знайти цікаве поєднання 800x500 та 800x600. Адже насправді вертикальний рух миші в онлайн-шутерах робиться рідше і не так інтенсивно, як горизонтальний. Крім того, це виключить раптові різкі рухи камери вгору або вниз (якщо миша була випадково пересунута).

Також якщо ваша миша підтримує кілька варіантів налаштувань DPI та перемикання між ними під час гри по кнопці, то ви можете спокійно експериментувати та вводити різні значення, щоб визначити оптимальне. В результаті всередині вашої миші будуть закладені налаштування, які працюватимуть на будь-якому комп'ютері однаково. Ви не зможете досягти цього, не використовуючи ігрову мишу. Саме тому в кіберспорті прийнято приходити на лани зі своїми девайсами.
3) Налаштування чутливості миші всередині гри
Практично в кожному онлайн шутері ви зможете зробити додаткове налаштування чутливості миші. Причому зазвичай це можна зробити як для стрілянини від стегна, так і для стрілянини через приціл. Ці значення підбирати варто вже після того, як ви зарядили свою ігрову мишу налаштуваннями з першого та другого кроку. Хорошим кроком буде перевірити гарячі клавіші на наявність зміни чутливості миші у грі. Зазвичай це клавіші "[" та "]", "" або "-" та "+". Не варто проходити повз ці налаштування. Жоден професійний гравець не гратиме зі стандартними параметрами, тим більше, що найчастіше вони прискорюють мишу або роблять згладжування (обов'язково варто відключити і його).
Також рекомендується придбати великий ігровий килимок. У моєму випадку мені вдалося отримати килимок від того ж Razer (Razer Goliathus Speed Large). Не варто скептично ставитися до такого килимка, але можна заощадити, купивши дешевшу модель. Це дасть простір для маневрів - вам не доведеться тулитися на невеликому клаптику, а з огляду на те, що ми в онлайн шутерах намагаємося знизити DPI, рухати мишкою доведеться інтенсивно. Крім того, такі килимки прослужать довго.
У цій статті я розповім, що це таке DPI і як його регулювати на мишці. DPI(Dots per inch) або, якщо правильно - CPI (Counts per inch) - це термін, який описує кількість пікселів, які курсор проходить при зрушенні миші (фіксування сенсором переміщення) на 1 дюйм. Друге визначення є більш вірним через те, що воно означає: "зсувів на", а DPI - "Точок на дюйм", що характерно для опису чіткості зображення. Але так як перша абревіатура має значно більшу популярність, то в тексті буде використовуватися саме вона.
DPI миші – що це таке та як працює?
Одна з характеристик, що пишеться на упаковці миші, – це DPI. Як її значення, залежно від моделі пристрою, може бути вказано – 600, 800, 1600 і вище.

Чим вище значення DPI, то найбільш точним є сенсор оптичної миші, що відповідає за фіксування переміщення. Відповідно, при переміщенні миші по поверхні курсор на екрані буде більш точно і плавно повторювати цей рух.
Якщо значення DPI оптичного сенсора миші відповідає, наприклад, 1600, це означає, що при переміщенні на 1 дюйм курсор може зрушити на 1600 пікселів. Тому, чим вище це значення, тим курсор на екрані здатний швидше рухатися.
Миша з яким DPI краще вибрати?
Вибір миші зумовлюється тим, в яких умовах і як людина її використовуватиме. Насамперед потрібно брати до уваги роздільну здатність екрана, курсором на якому керуватиме миша. Якщо екран має HD матрицю, то вистачить пристрою з детектором на 600-800 DPI. Якщо екран має FullHD (або близький до нього, наприклад 1600 на 900) роздільна здатність, то підійде миша з DPI рівним 1000. Курсором на QuadHD (2560 на 1500) найбільш зручно керувати за допомогою пристрою з оптичним сенсором на 1600 DPI.

Тепер розберемося із сферою застосування. Користувачам, яким потрібна висока точність та плавність (наприклад, геймерам та дизайнерам), потрібна миша з більш високим DPI. Решта можуть брати собі мишу з дозволу екрана (критерії вказані вище).
Геймери і дизайнери, звичайно, теж повинні купувати пристрої, виходячи з чіткості дисплея, але з деякими поправками. Наприклад, для FullHD рекомендується брати мишу з роздільною здатністю сенсора в 1600 DPI. Сподіваюся ви зрозуміли, що це DPI в комп'ютерній мишці, тепер поговоримо як змінити його значення.
Як змінити значення DPI для оптичної миші?
На деяких дорожчих пристроях прямо на корпусі є перемикач, який дозволяє швидко змінювати роздільну здатність сенсора. Однак якщо така відсутня, DPI все одно можна змінити.

Щоб змінити значення DPI з метою прискорити або сповільнити переміщення курсору, необхідно зайти в налаштування операційної системи.
- У Windows для цього потрібно відкрити "Панель керування", зайти в категорію "Обладнання та звук" і вибрати пункт "Миша".
- У вікні слід перейти на вкладку «Параметри покажчика».
- Там знайти пункт «Переміщення» та у підпункті «Задайте швидкість переміщення покажчика» перемістити повзунок у певне місце: право – швидше, ліво – повільніше.
- Клік по «застосувати», після чого можна перевіряти швидкість переміщення покажчика.
- Якщо вона не влаштовує, доведеться повторити описану процедуру ще раз.
Потрібно розуміти, що якщо значення DPI, встановлене програмно, буде вище апаратних можливостей сенсора, курсор почне пересуватися з ривками. Це, як правило, не критично для звичайних користувачів, але може завдавати неприємностей геймерам та дизайнерам. Якщо інформації у статті вам виявилося мало, я раджу подивитися відео нижче, в якому детально описано, що це таке показник DPI.
Відео огляд DPI
Вконтакте
Діагоналі дисплеїв мобільних пристроїв з кожним роком тільки зростають, але при цьому далеко не всі апарати комплектуються матрицями з великою роздільною здатністю. Так, наприклад, на смартфонах із діагоналлю 5-5,5 дюймів можна комфортно розмістити більше інформації, але для цього необхідно зменшити кількість точок на дюйм (DPI).
Таким чином, система думає, що фізичний розмір екрану більше і відображає на ньому інформацію в зменшеному вигляді.
Для зменшення кількості точок на дюйм доведеться редагувати системні файли, а для цього потрібно мати Root доступ. Відповідно вам знадобляться такі інструкції:
Потім і дотримуйтесь інструкцій:
1. У внутрішній пам'яті пристрою знаходиться папка "system", відкрийте її. У ній знайдіть файл build.prop.
2. Відкрийте його за допомогою текстового редактора.
3. Знайдіть рядок: "ro.sf.lcd_density".

5. Щоб зміни набули чинності, перезавантажте пристрій.
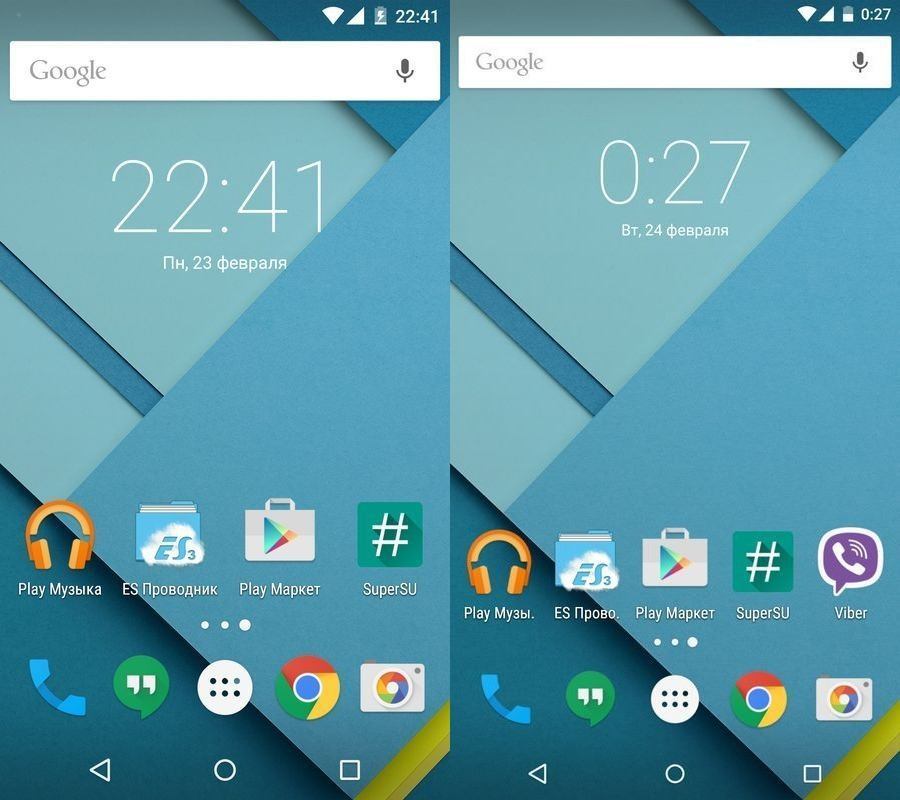
У мене на Nexus 5 спочатку було 480 dpi. Зменшивши всього до 420 на екрані замість 4 іконок у сітці стало розміщуватися 5. Результат ви можете подивитися на скріншоті вище.
Комп'ютерна миша – це той робочий інструмент, який найчастіше використовується. Якщо при роботі з документами або в інтернеті достатньо найзатрапезнішої миші, то для маніпуляцій із графічними зображеннями у "Фотошопі" або гри в динамічні шутери цього вже буде недостатньо. Дається взнаки брак DPI. Що таке DPI миші? Як настроїти його? Ось у цьому ми спробуємо розібратися в даному матеріалі. Почнемо з основ та невеликого "лікнепу". Бо важливо розуміти суть проблеми перед тим, як лізти в налаштування.
Що таке DPI та на що воно впливає?
Отже, DPI – це Dots Per Inchs. Іншими словами, це кількість точок, яка долає курсор миші при її мінімальному переміщенні. Тобто DPI вимірюється чутливість миші. І це дуже важливий параметр в іграх та графічних редакторах. Необхідно знати DPI миші і як налаштувати його, бо від цього залежить ефективність у грі і продуктивність у роботі. З тією мишею, яка повзає, як черепаха, в онлайн-шутерах та екшнах робити нічого. Чутливість маніпулятора – дуже важливий параметр.
У звичайнісіньких офісних мишей всього один рівень чутливості - близько 1000 DPI. Більш просунуті моделі можуть мати 3500, 6000 і навіть 12000 DPI. Але це все спеціалізовані геймерські миші з високою роздільною здатністю сенсора і великою кількістю DPI. Як налаштувати його на цих мишах? На багатьох є спеціальна кнопка. Інші дають таку можливість лише за умови використання спеціального програмного забезпечення. У будь-якому випадку налаштувати DPI можна лише на тій мишці, яка підтримує цю функцію. По іншому ніяк.
Налаштування за допомогою стандартних засобів Windows
Як настроїти DPI миші за допомогою операційної системи Windows? Так, є й така опція. Але, строго кажучи, чутливість налаштовується лише певних межах. Вище голови мишка стрибнути не може. Отже, для налаштування нам потрібно зайти в "Панель управління", потім до "Миші" і знайти там "Швидкість руху вказівника". Налаштування цього параметра за допомогою спроб і помилок здатне збільшити чутливість миші. Але головне – не переборщити. Інакше покажчик літатиме по екрану, як скажений.

Строго кажучи, за такого способу налаштування змінюються не апаратні дані миші, а її системні параметри. Миша залишається такою ж, як і була. Але такий "ефект плацебо" може допомогти спочатку (до покупки ноормальної геймерської миші). Панель керування - одне з тих місць, де налаштувати DPI миші можна без будь-яких проблем. Навіть незважаючи на те, що апаратна чутливість мишки тут зовсім ні до чого.
Налаштування на миші A4Tech X7
Як налаштувати DPI миші X7? Багато користувачів-початківців задаються цим питанням, оскільки не можуть знайти нічого схожого на налаштування чутливості в офіційному програмному забезпеченні від виробника. Тут усе просто. На корпусі мишки Х7 є непомітна овальна кнопка чорного кольору. Вона знаходиться на верхній частині корпусу. Саме ця кнопка відповідає за зміну чутливості пристрою. Натискання цієї кнопки може збільшити DPI до 6000. А це вже зовсім інший рівень.

Х7 – геймерська миша. Тому наявність такої опції не дивує. Але навіть деякі бюджетні мишки здатні мати таку "фішку". Деякі не особливо ігрові моделі мишей "Дефендер" також мають таку кнопку. Це дуже зручно, так як можна працювати з документами на одному рівні чутливості, а як тільки запущено гру, то тут же можна включити підвищений рівень. Тепер ми знаємо все, як налаштувати DPI миші Х7. Проблем із пошуком "чарівної кнопки" не повинно виникнути ні в кого.
Налаштування на миші A4Tech Bloody
Серія Bloody відноситься до топових геймерських пристроїв. Це означає, що в неї і так досить пристойний параметр чутливості. Проте не всіх він влаштовує. Як налаштувати DPI миші Bloody? Тільки за допомогою спеціалізованого програмного забезпечення, що йде в комплекті з мишкою. У параметрах миші потрібно знайти вкладку "Чутливість". При натисканні на неї відкриється вікно з безліччю налаштувань. Але нас цікавить лише DPI. Ось його й шукатимемо.

У потрібному вікні потрібно виставити ту кількість DPI, яка нам в даний момент необхідна. Після цього натискаємо кнопку "ОК" або "Застосувати". Бажано після внесення змін перезавантажити комп'ютер. Після цього чутливість миші буде змінено. Як бачите, дуже легко змінити DPI миші. Як налаштувати мишу серії Bloody ми вже розібрали.
Якщо перебрати з DPI
Звичайно, підвищення чутливості миші – справа хороша. Але й воно не терпить недбалого відношення. Фанатизм тут не допустимий, бо це не той випадок, коли краще краще. Потрібно орієнтуватись на свої відчуття. Якщо "задерти" DPI до недосяжних висот, то скористатися мишею стане нереально. При найменшому русі маніпулятора курсор стрибатиме з одного кута екрана до іншого. Тому потрібно додавати чутливості потроху. Якщо ви бачите, що курсор поводиться неадекватно, то зменште чутливість. Тільки способом спроб і помилок можна досягти ідеального результату.

Найпростіше регулювати кількість DPI за допомогою спеціального програмного забезпечення, що йде в комплекті з мишею. Там є спеціальне вікно для перевірки того дозволу сенсора, який ви намагаєтеся застосувати. Тож можна протестувати таку чутливість. Перебір із чутливістю також може негативно позначитися на працездатності самого детектора. А це вже зовсім інший рівень небезпеки. Тож будьте обережні зі своїми експериментами.
Висновок
Отже, ми розібрали, що таке DPI миші, як налаштувати його і чим загрожує недотримання елементарних правил безпеки при іграх з чутливістю мишки. Запам'ятайте, зміну DPI підтримують лише миші, у яких ця опція закладена апаратно. Без цього ніяк.
Якими були б сучасні комп'ютери, якби Дуглас Енгельбарт не винайшов свого часу комп'ютерну мишу? Це, напевно, один із найзручніших засобів управління всіма типами ПК.
Найстандартніший варіант миші – двокнопкова. Ліва кнопка відповідає за основну дію (запуск, виділення тощо), а права – за додаткові опції (виклик контекстного меню виділеного об'єкта, робочого столу тощо). Хоча призначення клавіш можна легко поміняти (спеціально для шульг).
Сучасні виробники таким функціоналом не обмежуються та вигадують все більше кнопок, інтегрованих у мишу.
Налаштування бічних кнопок офісної миші
Так, можливі такі варіанти:
- Колесо горизонтального прокручування (для роботи з табличними процесами, іноді замінюється опціями нахилу вліво/вправо колеса вертикального прокручування).
- Кнопка, поєднана з колесом прокручування (при натисканні викликається швидке переміщення документом).
- Кнопки керування медіаплеєром (відтворення, пауза, перемотування, керування звуком тощо).
Для геймерів:
- Потрійний постріл (фірмова фішка X7 Razer).
- Кнопка/кнопки для заздалегідь заданих комбінацій натискань (з функцією запису набраних послідовностей).
- Рух назад/вперед (керування персонажами без клавіатури). І багато іншого.
В більшості випадків налаштування додаткових кнопок мишіможлива лише після встановлення відповідних драйверів та специфічного програмного забезпечення.
Хоча частина функцій може бути доступна відразу після підключення (за технологією Plug-and-Play).
Таким чином, щоб, наприклад, налаштувати бічні кнопки на миші, необхідно скористатися завантаженням актуальних драйверів з сайту виробника, вказавши в пошуку модель вашої мишки.
Розберемо послідовність налаштування кнопок з прикладу миші Logitech та його офіційної програми SetPoint.
Щоб змінити завдання, яке виконує кнопка миші, виконайте наведені нижче дії.
- Запускаємо утиліту SetPoint Settings (Пуск > Програми > Logitech > Миша та клавіатура > Установки миші та клавіатури).
- Заходимо у вкладку вікна Моя миша, вибираємо вашу модель зі списку.
- Вибираємо кнопку, яку потрібно налаштувати в полі Select Button.
- Далі вибираємо потрібну нам функцію в полі Select Task (ПРИМІТКА. Можна натиснути кнопку із символом "?" для отримання детального опису завдань).
- Тепер натискаємо кнопку Apply (Застосувати), щоб зберегти налаштування.
Цей алгоритм налаштування кнопок нагадує більшість програм популярних виробників.
Деякі виробники воліють додаткову установку спеціальних утиліт для геймерських багатокнопкових мишей, швидкий виклик яких можливий із системного трею (зверніть увагу, що частина активних програм у треї можуть бути згорнуті у спеціальне меню для економії простору).
У вікні керування можна налаштувати всі доступні опції, наприклад, ось так може виглядати інтерфейс налаштування ігрової миші Logitech Gaming Mouse G600:
Налаштування бічних кнопок миші через Windows Update
- Операційні системи Windows, починаючи з версії 7, підтримують інсталяцію перевірених драйверів через центр оновлення. Для цього необхідно підключити новий пристрій, запустити перевірку оновлень та дочекатися закінчення їх встановлення.
- Після цього опції налаштування кнопок миші стануть доступними через додаткову вкладку в налаштуваннях миші. Потрапити в них можна через центр налаштувань для Windows 10 ( "Меню Пуск" - "Налаштування" - "Пристрої" - "Миша" - "Додаткові параметри миші"), або через Панель керування для всіх версій ОС Windows ("Панель керування" - "Обладнання та звук" - блок "Пристрої та принтери" - пункт "Миша").
- У вікні, крім стандартних налаштувань, буде присутня вкладка виробника вашої миші.
- Якщо стандартний інтерфейс налаштування та його можливості вас не влаштовують, можна скористатися однією з універсальних утиліт для перепризначення дій, наприклад Х-Mouse Button Control або Mouse Clicker тощо. Будьте уважні, вказане програмне забезпечення не буде працювати без оригінальних драйверів миші, тобто це по суті надбудова над стандартним функціоналом.
ВІДЕО ІНСТРУКЦІЯ
Що означає кнопка dpi на бездротовій мишці
DPI (від англ. "Dots per inch" - "Точка на дюйм") - для комп'ютерних мишей це показник швидкості зчитування при зміщенні покажчика. Хоча більш правильним буде термін CPI (Counts per inch - Кількість зчитувань на дюйм).
Чим вище показник DPI, тим швидше переміщатиметься курсор під час руху миші поверхнею.
Відповідно, якщо роздільна здатність екрана вашого ПК дуже велика, то стандартне значення DPI може викликати проблеми при використанні миші, так для переміщення курсору доведеться кілька разів зміщувати мишу в тому самому напрямку. Що іноді дуже незручно.
Користуватися кнопкою DPI на мишцірегулярно немає потреби. Налаштування виконується одноразово та забувається. При підключенні батарей у бездротовій миші показник встановлюється на мінімальному значенні, можна збільшити його одноразовим натисканням на кнопку «DPI» на корпусі.
Залежно від кількості режимів, що підтримуються пристроєм, може знадобитися 2-3 додаткові натискання. При перевищенні кількості заданих режимів, відлік починається спочатку. Наприклад, 1000 pdi-2000 dpi-3000 dpi-1000 dpi тощо по колу.
Встановлення будь-яких спеціальних драйверів для цієї функції не потрібно.
Чутливість покажчиків будь-яких мишей можна змінити і у відповідному розділі налаштувань ПК ( "Панель управління" - "Обладнання та звук" - блок "Пристрої та принтери" - пункт "Миша" - вкладка "Параметри покажчика" - блок "Переміщення" - повзунок "Задайте швидкість руху покажчика"). Ця установка не пов'язана з кнопкою DPI, тобто обробляється програмно.