Acronis haqiqiy tasvirni ishlatish bo'yicha ko'rsatmalar. HDD formatlash bo'yicha ko'rsatmalar - Acronis Disk Director. Qattiq diskda yangi bo'limlarni yaratish

Shuningdek o'qing
Acronis Disk Director sizga kompyuteringiz disklarini boshqarish, ularni qismlarga bo'lish, mavjud bo'limlarning hajmini o'zgartirish, kerakli formatda formatlash, ularni faollashtirish va h.k. imkonini beradi.
Dastur bilan ishlash juda qiyin emas: dasturni tizim flesh-diskidan ishga tushirganingizda, siz ushbu oynaga o'xshash narsani ko'rasiz.

Istalgan harakatni ikki usulda tanlashingiz mumkin: yoki sichqonchaning chap tugmasi bilan kerakli bo'limni ajratib ko'rsatish va oynaning chap tomonidagi menyudan kerakli amalni tanlash; yoki kerakli bo'limni sichqonchaning o'ng tugmasi bilan bosing va kontekst menyusidan kerakli amalni tanlang.
Shunday qilib, "Bo'lim hajmini o'zgartirish" buyrug'ini tanlab, siz ushbu oynani ko'rasiz, unda sichqonchaning chap tugmachasini bo'lim chegaralarida (chap yoki o'ngga) siljitish orqali siz kerakli o'lchamni belgilashingiz mumkin.

Shuni yodda tutingki, Acronis-ni ishga tushirishdan oldin siz disklar bilan nima qilishni xohlayotganingizni aniq tushunishingiz va diskdagi fayllarni defragmenter yordamida mos ravishda defragmentatsiya qilishingiz kerak. JkDefrag fayllarni bo'limning boshiga yoki oxiriga ko'chirish orqali. Shunday qilib, agar siz oxirida bo'sh joy bo'shatish orqali bo'limni qisqartirishni istasangiz (yuqoridagi rasmda bo'lgani kabi), avval barcha fayllarni bo'limning boshiga ko'chiring. Agar siz boshida bo'sh joy bo'shatib, bo'limni kichikroq qilishni istasangiz, avval barcha fayllarni bo'limning oxiriga o'tkazing.
Agar biron-bir bo'limni istalgan formatda formatlashingiz kerak bo'lsa, buni quyidagi oynada qilishingiz mumkin:

Siz bir vaqtning o'zida bitta vazifani bajarishingiz mumkin, lekin siz dasturga barcha harakatlar skriptini ko'rsatishingiz mumkin va u ularning barchasini navbat bilan bajaradi. Vazifani yoki skriptni bajarish uchun ishga tushirish uchun siz qora va oq bayroqli tugmani bosishingiz kerak.
Men yangi Asus noutbukida disk tuzilishini qanday o'zgartirganimni tasvirlab beraman - dastlab uning diski uchta bo'limga bo'lingan:
yashirin, 12 GB, FAT32, maxsus tiklash DVD yordamida tizimni tiklash uchun ma'lumotlar bilan.
asosiy, 116 GB, NTFS, Vista OS bilan
mantiqiy, 104 GB, NTFS, bo'sh, foydalanuvchi fayllarini saqlash uchun.
Qayta tiklash nuqtalari yordamida Windows ma'lumotlarini tiklash va tiklash tizimlaridan darhol voz kechishga qaror qilganim sababli, "Rasm yaratish va tizimni tezda tiklash" maqolasida tasvirlangan usuldan foydalangan holda kompyuterlarning funksionalligini tiklaganim sababli, menga kerak emas. yashirin bo'lim. Tizim diskining sig'imi 116 GB. haddan tashqari katta, 40 juda etarli, men ham foydalanuvchi fayllari uchun ikkita bo'limni va diskdagi tasvirlarni saqlash uchun birini berishga qaror qildim.
Shunga asoslanib, tizim flesh-diskidan Acronis Disk Director-ni ishga tushirgandan so'ng, men buning uchun quyidagi harakat stsenariysini tuzdim:
yashirin bo'limni o'chirish
tizim bo'limi hajmini o'zgartirish: bo'sh joyni oshirish
tizim bo'limining hajmini o'zgartiring: hajmini 46 GB ga qisqartiring, oxirida bo'sh joy bo'shatadi.
bo'sh joyda, Dastur deb nomlangan yangi mantiqiy NTFS bo'limini yarating
mantiqiy bo'lim hajmini o'zgartirish: 104 GB dan. 84 GB gacha, oxirida joy bo'shatib, uni Distrib yorlig'iga o'rnating
bo'sh joyda Obraz deb nomlangan yangi mantiqiy NTFS bo'limini yarating
Keyin men "Ishga tushirish" tugmasini bosdim, shundan so'ng Acronis "Davom etish" tugmasini bosgan harakatlar ro'yxatini ko'rsatdi. Bir necha daqiqa ichida Acronis rejalashtirilgan hamma narsani bajardi va bu haqda xabar berdi.
Keyin men uni yopdim, flesh-diskni noutbukdan olib tashladim va uni qayta ishga tushirdim. Ishni boshlagandan so'ng, Vista u erda biror narsani aniqladi va qayta ishga tushirishni taklif qildi. Natijada quyidagi bo'limlar paydo bo'ldi:
Basic, Vista, 46 GB, NTFS, Vista OS bilan
mantiqiy, Dastur, 82 GB., NTFS, bo'sh, foydalanuvchi fayllarini saqlash uchun.
mantiqiy, Distrib, 83 GB, NTFS, bo'sh, foydalanuvchi fayllarini saqlash uchun.
mantiqiy, Obraz, 21 GB., NTFS, bo'sh, DiskC tasvirlarini saqlash uchun.
Ma'lumotlarni yo'qotmasdan yoki qattiq diskni formatlashsiz bo'limlarni uzatishingiz kerak bo'lganda, yordamchi vositalarga murojaat qilish yaxshiroqdir. Endi ma'lumotlarni qayta tiklash va formatlash ishlari uchun ko'plab paketlar mavjud. Tabiiyki, siz Windows-ning imkoniyatlaridan foydalanishingiz mumkin, lekin ba'zida siz yordamchi dasturlarsiz qilolmaysiz. Quyida ulardan birini ko'rib chiqamiz.
U qanday imkoniyatlar beradi?
Formatlash funktsiyasi tanlangan qurilmada kompyuteringizning "hayotini" noldan boshlash imkonini beradi. U ommaviy axborot vositalarida joylashgan barcha ma'lumotlarni o'chirib tashlaydi: foydalanuvchi profillari, ilgari o'rnatilgan dasturlar, OS. Ammo eng muhimi, viruslar ular bilan birga keladi.
USB xotira qurilmasini tozalashning biroz radikal usuli tufayli siz formatlangan qurilmaga yangi operatsion tizimni o'rnatishingiz yoki eskisini qayta o'rnatishingiz mumkin.
O'zining tabiatiga ko'ra, bu jarayon ikki kichik turga bo'linadi:
- yuqori darajadagi (dasturiy ta'minot);
- past darajadagi (apparat).
Birinchi holda, fayl tizimi va jadvallar qayta shakllanadi.
Ikkinchisida, unda joylashgan sektorlar (klasterlar) holati haqidagi ma'lumotlar apparat darajasida qattiq disk yuzasiga qo'llaniladi.
Bu sizning HDD (qattiq disk) boshini uning yuzasiga aniqroq yo'naltirishga imkon beradi.
Video: qattiq diskni formatlash
Windows yordamida HDD bilan ishlash
Yuqori darajadagi formatlash standart Windows OS vositalari yordamida osonlik bilan amalga oshiriladi. Har qanday tashqi qurilmada shunga o'xshash protsedurani bajarish uchun uni USB ulagichiga joylashtiring va sichqonchaning o'ng tugmachasini bosing.
Ko'rsatilgan kontekst menyusida formatlash funksiyasini tanlang, so'ngra fayl tizimini tanlang va tozalash jarayonini boshlang. Bu usul eng tezkor yechim hisoblanadi.

Biroq, operatsion tizimni qattiq diskdan olib tashlash uchun, agar u kompyuterda bitta nusxada bo'lsa, sizga biroz ko'proq ma'lumot kerak bo'ladi: uni o'chirish faqat disk raskadrovka rejimi va maxsus buyruq qatori operatorlari yordamida mumkin ( cmd), buni hamma ham qila olmaydi.
U bir necha bosqichda amalga oshiriladi:

Bundan buyon bizda keyingi harakatlar uchun ikkita variant bor:
- mavjud vositalar to'plamidan foydalanib, dasturdan foydalanib, sozlamalarni bosing va keyin formatlash;
- yoki ikkita tugmalar birikmasini bosing - Shift va F10. Standart buyruq satri ochiladi.
Va yana bir qator harakatlar:

Muvaffaqiyatli formatlashdan so'ng biz mavjud disklar haqidagi ma'lumotlarni yangilashimiz va ularning bo'lim o'lchamlarini qayta o'rnatishimiz kerak. Ammo qattiq diskni yuqori darajada tozalash eng yaxshi variant emas, ayniqsa uning yomon tarmoqlari bo'lsa: ishlash sezilarli darajada kamayadi va davriy muzlashlar va boshqa "lazzatlanishlar" ishning ajralmas qismiga aylanadi. Va faqat maxsus ilovalar past darajadagi formatlashda yordam beradi.
Qattiq diskni formatlash dasturi Acronis Disk Director
Acronis Disk Director bugungi kunda qattiq diskni formatlash uchun eng yaxshi dasturdir. Foydalanuvchi uchun qulay interfeys, yuqori ishonchlilik va yuqori sifatli natijalar ushbu ilovani HDD "kasalliklari" ning oldini olishda №1 vositaga aylantiradi.

Professional kompyuter guruslari tomonidan qo'llaniladi, u saqlash vositasi bilan ishlashda ko'plab operatsiyalarni bajarishga imkon beradi. Dasturning tuzilishini o'rganib chiqsak, uni nima uchun faoliyati u yoki bu tarzda kompyuter hunarmandchiligi bilan bog'liq bo'lgan ko'plab odamlar tomonidan shunchalik sevishini va hatto hurmat qilishini tushunish oson.
Acronis ko'p yillar davomida ommaga ma'lum bo'lgan qattiq disk bilan ishlash uchun to'liq va eng muhimi qulay vositadir. Keling, sababini bilib olaylik.
Dastur xususiyatlari
Acronis Disk Director arsenali foydalanuvchining kompyuter uskunasi bilan aloqasini maksimal darajada oshirishga qaratilgan. Bu hamma narsada namoyon bo'ladi: batafsil maslahatlar uni endigina o'zlashtirgan yangi boshlanuvchilarga yordam beradi, shuning uchun ular bu jarayonda qoqilmaydi va o'z harakatlari ustidan mutlaq nazoratga ega bo'lish qobiliyati mutaxassislarga oxir-oqibat o'zlari xohlagan narsaga erishishga imkon beradi.
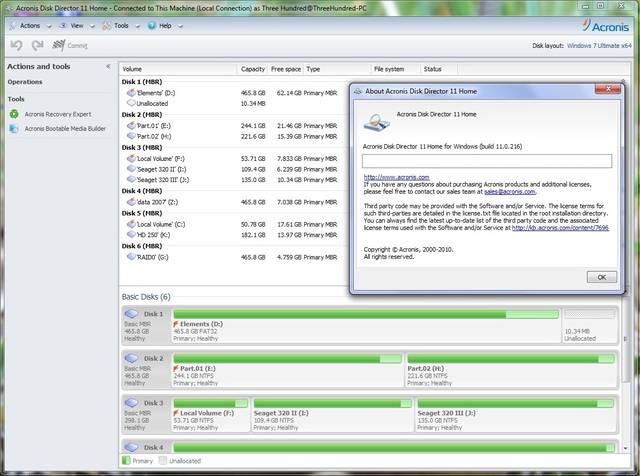
Acronis Disk Director - qattiq diskni chuqur formatlash uchun universal dastur. Buning yordamida disklarni bo'lish bir xil standart Windows vositalarida bo'lgani kabi murakkab ko'rinmaydi.
Siz har doim matematik aniqlik bilan kelajakdagi disk uchun siz o'ylaganchalik etarli joy ajratishingiz mumkin.
Bundan tashqari, tayyor bo'limlarni quyidagilarga aylantirish mumkin:
- asosiy- birinchi navbatda operatsion tizim yuklanadiganlar;
- faol- ularga qo'shimcha operatsion tizimlar o'rnatilgan;
- aqliy charchoq- dasturlar, ma'lumotlar va boshqa shaxsiy ma'lumotlar ombori sifatida harakat qilish.
Funksiyalar
Oldingi bo'lim ushbu dasturning imkoniyatlarini to'liq ochib berish uchun etarli emas, chunki u o'z imkoniyatlaridan tashqari, bir qator foydali funktsiyalarga ham ega.

Sizni ularni batafsil ko'rib chiqishni taklif qilamiz:
- HDD bo'limlarini statik va dinamik hajmlar o'rtasida bepul konvertatsiya qilish;
- joriy operatsion tizimning zaxira nusxasini saqlash: tashqi muhitda zaxira nusxasi bo'lgan arxivga ega bo'lsangiz, tozalashdan keyin dasturlarni qayta o'rnatish zaruratidan qochishingiz mumkin - shunchaki faylni ochishingiz kerak va tizimingiz yana ishga tushadi;
- ilgari o'chirilgan bo'limlarni tiklash;
- Buyruqlar qatoridan foydalanmasdan yuklash yozuvini MBR dan GPT ga va orqaga aylantiring.
Yaxshi ko'rinadi, shunday emasmi? Biroq, diqqatga sazovor tomoni shundaki, bularning barchasi haqiqatan ham ishlaydi va dasturga qo'yilgan deyarli har qanday savolga yechim topishga yordam beradigan batafsil ko'rsatmalar va yordamlar bilan jihozlangan.
Ish jarayoni
Yuqorida aytib o'tilganidek, diskdagi ma'lumotlarni tozalash ham apparat, ham dasturiy ta'minot darajasida sodir bo'lishi mumkin. Ammo bu qanday sodir bo'lishi kichik sir, ammo juda qiziq.
Keling, eng kichikdan kattagacha boshlaylik. Yuqori darajadagi variant ikki xil bo'ladi: tez va to'liq. Tez bilan, saqlash muhitining fayl tizimi butunlay qayta yoziladi.
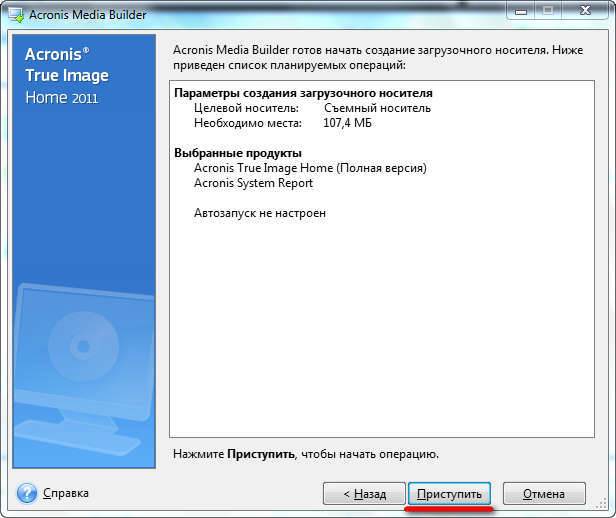
Eng zamonaviy standart NTFS fayl tizimi bo'lib, u yuqori unumdorlik va ma'lumotlarni saqlash qulayligi bilan ajralib turadi.
To'liq yuqori darajadagi formatlash butun qattiq diskni yomon sektorlar uchun oldindan skanerdan o'tkazadi va keyin ularni tuzatishga harakat qiladi. Va shundan keyingina fayl jadvallari qurilmaning o'ziga yoziladi.
Past darajadagi opsiya disk yuzasida mavjud bo'sh joyni qayta taqsimlaydi, treklarni (treklarni) qayta yaratadi, ularga keyinchalik boshqaruv dasturi qayta o'rnatiladi. Ushbu usul eng ko'p vaqtni oladi, lekin qattiq holatda ommaviy axborot vositalarini eng samarali tiklash uchun mashhur hisoblanadi.
Yuqorida tavsiflangan protseduralardan birini bajarganingizdan so'ng, diskda faqat bitta fayl tizimi mavjud - barcha bo'limlar qattiq diskingizning bo'sh joyini boshqarib, qo'lda yaratilishi kerak.

Acronis Disk Director - bu vazifa uchun eng yaxshi yechim. Ushbu dasturni OS qobig'i ostidan ham, flesh qurilmadan yuklash orqali ham ishga tushirish mumkin. Agar birinchi variantda hamma narsa aniq bo'lsa, ikkinchisi uchun BIOS-dagi drayvlardan kompyuterni yuklashni qo'llab-quvvatlashni yoqishimiz kerak. Buni qanday qilish yuqorida "Windows yordamida HDDni formatlash" bo'limida tasvirlangan.
Keling, butun jarayonni bosqichma-bosqich ko'rib chiqaylik:

Acronis-ning afzalliklari va kamchiliklari
Dastur pullik, ammo ishlab chiquvchi o'z mahsulotining sinov (demo) versiyasidan foydalanish imkoniyatini taqdim etdi. Shunisi e'tiborga loyiqki, cheklangan foydalanish muddatiga qaramay, hech qanday cheklovlar yo'q: foydalanuvchi butun davr uchun ushbu dasturning to'liq funksiyasidan bahramand bo'lishi mumkin. Yagona kamchilik - o'rtacha foydalanuvchi uchun dasturning juda "munosib" narxi.
Afzalliklarga quyidagilar kiradi:

Acronis Disk Director-ning barcha imkoniyatlarini hisobga olgan holda, ushbu maxsus dastur har qanday darajadagi tashqi yoki ichki xotira qurilmalarini eng samarali tozalashga, ularni bo'limlarga bo'lishga va boshqa ko'p narsalarni ta'kidlashni ta'kidlamaslik mumkin emas. Uning sifati va ishonchliligi har bir yangi versiyaning chiqarilishi bilan o'sib bormoqda, funksionallik doimiy ravishda kengayib bormoqda va imkoniyatlar ortib bormoqda.
>26.06.2017
Acronis True Image butun disklar va alohida fayllarning zaxira nusxalarini yaratish uchun vositadir. Ushbu dastur tufayli siz Windows-ni barcha dasturlar va drayverlar bilan 2-3 soat ichida emas, balki, masalan, 20 daqiqada o'rnatishingiz mumkin. Bundan tashqari, siz olib tashlash va qayta o'rnatishdan oldin tizimda bo'lgan mutlaqo barcha fayllarni tiklashingiz mumkin. Tizim ishdan chiqqanidan keyin Acronis True Image-dan foydalanib, siz uzoq vaqt davomida ishlayotgan hujjatlar haqida tashvishlanishingiz shart emas.
Acronisda Seagate va WD disklari egalari uchun dasturning bepul versiyalari mavjud. Ilova funksionalligi cheklangan.
Dasturlarning bepul versiyalari
- Dasturlar va Acronis True Image 2017 bilan Windows 10 PE uchun yuklanadigan media
Bulut Acronis-da to'lanadi 1 TB bulutli Premium obuna yiliga 3400 rublni tashkil qiladi. Yana bir variant - serverni yoki boshqa arzonroq bulutli xotirani ijaraga olish yoki sotib olish (lekin bu Acronis bulutidagi kabi qulay bo'lmaydi).
Bepul ma'lumotlarni himoya qilish usuli
Men bepul bulutdan foydalanaman va u erda fayllarni nusxa ko'chiraman. Ishonchliligi yuqori bo'lishi uchun fayllarni sinxronizatsiyadan uzilgan jildga nusxalashda zaxira nusxalarini kompyuterdan o'chirib tashlayman. Bulut sozlamalarini oching va Tanlangan sinxronlash yoki Sinxronlashni sozlashni toping. Va zaxira fayllaringiz saqlanadigan papkalarni sinxronlashni o'chirib qo'ying. Afzalliklari - bepul, kamchiliklari - nusxa olish uchun tezkor Internet va bulutda katta hajmdagi xotira kerak. Masalan, agar siz Mail Cloud-da sovg'a sifatida 1 TB olishga muvaffaq bo'lsangiz, undan foydalaning. Yo'q, masalan, Yandex Diskda bir nechta hisoblarni ro'yxatdan o'tkazing.
Ma'lumotlaringiz ishonchliligi uchun eng yaxshi variant zaxira nusxalarini tarmoq orqali ulanmagan tashqi haydovchiga nusxalashdir. Shunday qilib, viruslar va boshqa infektsiyalar zaxira nusxasiga tushmaydi. Aytgancha, bu ransomware virusi hujumidan keyin tegishli.
Variant sifatida siz tarmoqqa zaxira nusxasini o'rnatishingiz mumkin.
O'z serveringizning bulutga nisbatan afzalligi shundaki, tarmoq orqali kirish tezligi bulutga kirish tezligidan bir necha baravar yuqori (sekundiga 1 GB ga nisbatan 100 MB ga nisbatan, masalan, bu eng yaxshi holatda). Fayllar yuqori tezlikda tiklash uchun darhol mavjud bo'ladi. Ammo bu holda siz bir yilda elektr energiyasiga 3400 rubldan ko'proq pul sarflashingiz mumkin, shuning uchun siz umuman tejashingiz kerakmi yoki yo'qmi haqida o'ylashingiz kerak. Kirish tezligi, albatta, ortiqcha, elektr xarajatlari - minus. Bu kompaniyalar uchun o'zingiz uchun uyda zaxira nusxalarini yaratishingiz kerak bo'lsa, energiya xarajatlari bunday muhim rol o'ynamaydi; Agar tezkor zaxiralash imkoniyati va minimal zaxiraga kirish vaqti afzalroq bo'lsa, tabiiyki, sizning serveringiz yoki tashqi diskingiz eng yaxshi tanlov bo'ladi.
Zaxira shifrlash
Ma'lumotlarning zaxira nusxasini yaratishdan oldin, ba'zi muhim xususiyatlarni bilishingiz kerak. Birinchisi - shifrlash. Zaxira nusxasini yaratishdan oldin siz shifrlash parametrlarini o'rnatishingiz va arxiv uchun parolni o'rnatishingiz mumkin, shunda sizdan boshqa hech kim arxivlarni ocholmaydi. Ma'lumotlaringizni shifrlash uchun Zaxira nusxasini shifrlash tugmasini bosing. Tegishli maydonga parolingizni kiriting va Saqlash tugmasini bosing.
Ikkinchi usul batafsilroq; bu erda siz shunchaki parolni emas, balki shifrlash usulini o'rnatishingiz mumkin. Zaxira nusxasini yaratishdan oldin Variantlar-ni bosing va Kengaytirilgan yorlig'ini oching, Zaxiradan himoya qilish qatorini oching. Bu erda biz parolni kiritamiz va shifrlash usulini tanlaymiz. AES dan keyin raqam qanchalik katta bo'lsa, parolni buzish shunchalik qiyin bo'ladi.

Jadvalni nusxalash
Ma'lumotlaringizni zaxiralashning yana bir ajoyib varianti. Qanchalik tez-tez ma'lumotlarning zaxira nusxasini yaratishingizni, qaysi ma'lumotlarni tez-tez va qaysi oyda bir marta arxivlash kerakligini aniqlang. Va dasturda turli xil nusxalarni yarating. Jadvalni sozlash uchun Variantlar-ni bosing va Jadval opsiyasi birinchi yorliqda ochiladi. Barcha parametrlar, bittadan tashqari, menimcha, e'tibor talab qilmaydi, bu erda hamma narsa aniq, menimcha. Lekin Uzluksiz nusxa ko'chirish rejimi nima? Bu har besh daqiqada ma'lumotlarning zaxira nusxasi yaratiladi. Shuning uchun, ushbu rejimdan butun kompyuteringizning zaxira nusxasini yaratish uchun foydalanmang, chunki zaxira nusxalari juda ko'p xotirani egallaydi. Faqat juda muhim ma'lumotlar uchun uzluksiz zaxiralashni yoqing.

Spoyler - Acronis to'xtovsiz zaxira nusxasidan foydalanish - Acronis yordami
Acronis uzluksiz zaxira nusxasidan foydalanish
Acronis Nonstop Backup drayvlar va fayllarni himoya qilishni osonlashtiradi. Uning yordami bilan siz disklarni, fayllarni va ularning versiyalarini tiklashingiz mumkin.
Acronis Nonstop Backup dasturining asosiy maqsadi har doim ma'lumotlaringizni (fayllar, papkalar, kontaktlar va boshqalar) himoya qilishdir, lekin u bo'limlarni ham himoya qilishi mumkin. Agar siz butun bo'limni himoya qilishni tanlasangiz, tasvirni tiklash protsedurasini bajarish orqali butun qismni tiklashingiz mumkin.
Ushbu xususiyatdan tizimingizni himoya qilishning asosiy usuli sifatida foydalanish tavsiya etilmaydi. Tizimingizni himoya qilish uchun har qanday boshqa jadvaldan foydalaning. Misollar va qo'shimcha ma'lumot uchun Maxsus sxema misollariga qarang.
To'xtovsiz zaxiralash cheklovlari
- Faqat bitta doimiy nusxa yaratish mumkin.
- Windows kutubxonalari (Hujjatlar, Musiqa va h.k.) faqat disk darajasidagi uzluksiz zaxira nusxasi yordamida himoyalanishi mumkin.
- Tashqi qattiq disklardagi ma'lumotlarni himoya qilish mumkin emas.
- Doimiy himoya va Try&Decide rejimi bir vaqtda ishlay olmaydi.
Ish printsipi
Acronis Nonstop Backup-ni ishga tushirgandan so'ng, dastur himoya qilish uchun tanlangan ma'lumotlarning dastlabki to'liq zaxira nusxasini yaratadi. Acronis Nonstop Backup keyinchalik himoyalangan fayllarni (shu jumladan ochiq fayllarni) doimiy ravishda kuzatib boradi. Agar o'zgarish aniqlansa, o'zgartirilgan ma'lumotlarning zaxira nusxasi yaratiladi. Qo'shimcha zaxira operatsiyalari orasidagi eng qisqa vaqt oralig'i besh daqiqa. Bu tizimni istalgan vaqtda tiklash imkonini beradi.
Acronis Nonstop Backup fayl o'zgarishlarini xotirada emas, diskda tekshiradi. Agar siz, masalan, Word muharririda ishlayotgan bo'lsangiz, saqlash operatsiyasi uzoq vaqt davomida bajarilmasa, Word hujjatidagi joriy o'zgarishlarning zaxira nusxasi yaratilmaydi.
Zaxira tezligi shu qadar tez bo'lsa, xotira darhol to'ldiriladi deb o'ylaysiz. Xavotirlanishga hojat yo'q, chunki Acronis True Image 2017 Yangi avlodi faqat "deltalar" deb ataladigan narsalarni zaxiralaydi. Bu shuni anglatadiki, barcha o'zgartirilgan fayllar emas, balki faqat eski va yangi versiyalar o'rtasidagi farqlar zaxirada saqlanadi. Misol uchun, Microsoft Outlook yoki Windows Mail-dan foydalanganda, natijada olingan PST fayli juda katta bo'lishi mumkin. Bundan tashqari, u qabul qilingan yoki yuborilgan har bir elektron pochta xabari bilan o'zgaradi. Har bir o'zgartirishdan so'ng to'liq PST faylining zaxira nusxasi juda ko'p saqlash joyini egallashi mumkin, shuning uchun Acronis True Image 2017 New Generation asl zaxira fayliga qo'shimcha ravishda faqat faylning o'zgartirilgan qismlarini zaxiralaydi.
Saqlash qoidalari
Acronis Continuous Protection oxirgi 24 soatdagi barcha zaxira nusxalarini saqlaydi. Eski zahiralarni birlashtirish shunday amalga oshiriladiki, uzluksiz zaxiralash oxirgi 30 kun davomida kunlik zaxira nusxalarini va doimiy zaxira xotirasidagi barcha boʻsh joy ishlatilgunga qadar haftalik zaxira nusxalarini saqlab turadi.
Birlashtirish har kuni yarim tundan ertalab soat 1gacha sodir bo'ladi. Birinchi birlashma Uzluksiz himoya kamida 24 soat ishlagandan keyin amalga oshiriladi. Masalan, 12 iyul kuni ertalab soat 10 da to'xtovsiz himoya yoqilgan. Bunday holda, birinchi birlashma 14 iyul kuni yarim tundan 1:00 gacha sodir bo'ladi. Keyin dastur har kuni bir vaqtning o'zida ma'lumotlarni birlashtiradi. Agar kompyuter yarim tundan soat 1gacha o'chirilgan bo'lsa, kompyuter yoqilganda birlashish boshlanadi. Agar uzluksiz zaxiralash bir muncha vaqt o'chirib qo'yilgan bo'lsa, u qayta yoqilganda birlashtirish boshlanadi.
[qulash]
Nusxa olish usuli
Agar siz haqiqatan ham ma'lumotlaringiz xavfsizligi haqida qayg'urayotgan bo'lsangiz, qanchalik tez-tez zaxira nusxalarini yaratishingiz kerakligini hal qilishingiz kerak. Agar siz Uzluksiz nusxa ko'chirish rejimini tanlasangiz, jadvalni sozlashingiz shart emas.
To'liq nusxa - har safar tanlangan barcha papkalar va fayllarning to'liq nusxasi yaratiladi.
Qo'shimcha zaxira - har bir zaxira faqat oldingi nusxa yaratilgandan beri sodir bo'lgan o'zgarishlarni saqlaydi. Ushbu usulning nochorligi shundaki, fayllarni qayta tiklash uchun siz barcha zaxira nusxalarini saqlashingiz kerak. Agar siz bitta nusxani o'chirsangiz, fayllarni qayta tiklay olmaysiz.
Differentsial nusxa - Bu erda quyidagi nusxalarning har biri to'liq zaxira yaratilgandan keyin o'zgartirilgan ma'lumotlarni saqlab qoladi.
Spoyler - To'liq, qo'shimcha va differentsial zaxiralar - Acronis yordami
To'liq, qo'shimcha va differentsial zaxiralar
Acronis True Image 2017 New Generation uchta zaxira usulini taklif qiladi.
To'liq zaxira
To'liq zaxiralash operatsiyasining natijasi (shuningdek, to'liq zaxira versiyasi deb ham ataladi) zaxira yaratilgan paytda mavjud bo'lgan barcha ma'lumotlarni o'z ichiga oladi. Misol: Siz har kuni hujjatning bir sahifasini yozasiz va to'liq zaxiradan foydalanib, ushbu hujjatning zaxira nusxasini yaratasiz usuli. Acronis True Image har safar zaxira nusxasini yaratganingizda butun hujjatni saqlaydi.
1.tib, 2.tib, 3.tib, 4.tib zaxiraning toʻliq versiyalari.  qo'shimcha ma'lumot
qo'shimcha ma'lumot
Zaxiraning to'liq versiyasi keyingi qo'shimcha va differentsial zaxiralar uchun asos bo'ladi. va undan oflayn zaxira nusxasini yaratish uchun ham foydalanish mumkin. Agar siz tez-tez tizimingizni asl holatiga qaytarsangiz yoki turli xil zaxira nusxalarini boshqarishni xohlamasangiz, oflayn to'liq zaxira nusxasini yaratish eng yaxshi yechim bo'lishi mumkin.
Qo'shimcha zaxira
Qo'shimcha zahiralash operatsiyasining natijasi (zaxira nusxasining qo'shimcha versiyasi deb ham ataladi) faqat SO'NGGI ZAXIRA AMALIYATIdan keyin o'zgargan fayllarni o'z ichiga oladi. Misol: Har kuni siz hujjatning bir sahifasini yozasiz va qo'shimcha zaxira nusxasini yaratasiz . Har safar zaxira nusxasini yaratganingizda Acronis True Image yangi sahifani saqlaydi. Zaxiraning to'liq versiyasi har doim birinchi bo'lib yaratiladi.
- 2.tib, 3.tib, 4.tib qoʻshimcha zaxira versiyalaridir.
 qo'shimcha ma'lumot
qo'shimcha ma'lumot
Agar siz tez-tez zahira nusxalarini yaratmoqchi bo'lsangiz va ma'lum bir vaqtga qaytishingiz mumkin bo'lsa, qo'shimcha zaxiralar eng foydali hisoblanadi. Qoidaga ko'ra, qo'shimcha zaxira versiyalari to'liq yoki differentsial versiyalarga qaraganda sezilarli darajada kichikroq, boshqa tomondan, qayta tiklashda dasturdan ko'proq ishni talab qiladi. Yuqoridagi misolda, 4.tib faylidan barcha ishlarni tiklash uchun Acronis True Image zaxira nusxasining barcha versiyalaridagi ma'lumotlarni o'qiydi. Agar zaxira nusxasining qo'shimcha versiyasi yo'qolsa yoki shikastlangan bo'lsa, zaxiraning barcha keyingi qo'shimcha versiyalari foydasiz bo'ladi.
Differensial zaxira
Differensial zahiralash operatsiyasining natijasi (zaxira nusxasining differentsial versiyasi deb ham ataladi) faqat SOʻNGGI TOʻLIQ ZAXIRA YARATISHdan keyin oʻzgargan fayllarni oʻz ichiga oladi. Misol: Siz har kuni hujjatning bir sahifasini yozasiz va differentsial zaxiradan foydalanib zaxira nusxasini yaratasiz usuli. Acronis True Image to'liq zaxira versiyasida saqlanadigan birinchi sahifadan tashqari butun hujjatni saqlaydi. Eslatma. Zaxiraning to'liq versiyasi har doim birinchi bo'lib yaratiladi.
- 1.tib - bu zaxiraning to'liq versiyasi.
- 2.tib, 3.tib, 4.tib zaxiraning differentsial versiyalari.
 qo'shimcha ma'lumot
qo'shimcha ma'lumot
Differentsial usul oldingi ikkitasi o'rtasida oraliqdir. Ushbu yondashuv to'liq zaxiraga qaraganda kamroq vaqt va saqlash joyini talab qiladi, lekin qo'shimcha zaxiradan ko'ra ko'proq. Acronis True Image-ning differentsial zaxira versiyasidan ma'lumotlarni qayta tiklash uchun faqat differentsial versiya va oxirgi to'liq versiya talab qilinadi. Shuning uchun, differensial versiyadan tiklash qo'shimcha versiyadan ko'ra osonroq va ishonchli bo'ladi. Buning sababi shundaki, defragmentatsiya dasturi diskdagi fayllarning joylashishini o'zgartiradi va bu o'zgarishlar zaxirada aks etadi. Shuning uchun, diskni defragmentatsiya qilgandan so'ng, yana to'liq zaxira nusxasini yaratish tavsiya etiladi. Zaxiralash usulini tanlash uchun siz maxsus zaxira sxemasini o'rnatishingiz kerak.
[qulash]
Tizimning zaxira nusxasini qanday qilish kerak
Odatiy bo'lib, sehrgarni ishga tushirganingizda, to'liq zaxira nusxasi tuzilgan, shuning uchun birinchi oynada siz faqat zaxirani saqlash uchun joyni tanlashingiz kerak.
Ideal holda, saqlash uchun tashqi drayverdan foydalanish yaxshiroqdir, chunki kompyuter infektsiyalangan bo'lsa ham, ma'lumotlar tashqi diskdan o'chirilmaydi. Bunday holda, tashqi diskdan tiklash qiyin bo'lmaydi. Nusxa olish uchun JILDNI tanlashda barcha zaxira fayllarni tashqi diskka yoki bulutga nusxalang. Aks holda, tizim diskida ishlamay qolsa, barcha fayllar, shu jumladan saqlangan zaxira nusxasi yo'qoladi.

Barcha kerakli parametrlarni kiritgandan so'ng (shifrlash, maksimal fayl hajmi, siqish nisbati, tasvirni tekshirishni yoqish va boshqalar) "Nusxa yaratish" tugmasini bosing.

Fayllarning hajmiga qarab, zaxira nusxasini yaratish vaqti bog'liq bo'ladi.
Fayllarni qanday zaxiralash kerak
Fayllaringizni zaxiralash juda oson. Biz tizimning zaxira nusxasi bilan bir xil qilamiz, faqat butun disk o'rniga biz kerakli papka va fayllarni tanlaymiz.
Qattiq diskni klonlash

Diskdan to'liq nusxa ko'chirish uchun zaxira parametrlarida sektorlar bo'yicha arxiv rejimini belgilash katagiga belgi qo'ying. Bundan tashqari, agar siz diskning faqat undagi fayllarni emas, balki aniqroq nusxasini yaratishingiz kerak bo'lsa, ajratilmagan joyni arxivlash katagiga belgi qo'ying.

Keyin, nusxasini yaratish-ni bosing. Umuman olganda, Acronis True Image 2017-da barcha fayllar va qattiq diskning nusxasini yaratish uchun boshqa qadamlar talab qilinmaydi. Diskni yoki alohida ma'lumotlarni zaxiradan tiklash uchun siz yana bir necha qadamni bajarishingiz kerak bo'ladi, bu, albatta, ma'lumotlarni tiklash tezligiga ta'sir qilishi dargumon. Har bir narsa tezda tiklanadi, har qanday holatda siz standart Windows o'rnatilishiga qaraganda 2-3 baravar kamroq vaqt sarflaysiz.
Qanday qilib tizimni to'liq tiklash mumkin
Tizimni qayta tiklash uchun True Image yuklanadigan media tasvirini flesh-disk yoki ISO diskiga yozishingiz kerak - tasvirni ushbu havoladan yuklab oling - https://yadi.sk/d/UYKGvGZe3JVPKa
Yoki Asboblar - Boot Image Wizard-ga o'ting. Tasvir parametrlarini tanlang va saqlash usuli - ISO tasvirini tanlang yoki to'g'ridan-to'g'ri USB flesh haydovchiga yozing.
Zaxiradan tiklash uchun zaxira nusxasi yaratilgan kompyuterdan foydalaning - aks holda tizim ishga tushmasligi mumkin va drayverlar bilan bog'liq muammolar bo'lishi mumkin yoki xuddi shu protsessor, ona xotirasi va video karta bilan aynan bir xil kompyuterdan foydalaning.
Biz mediani kompyuterga joylashtiramiz va undan yuklaymiz. Buning uchun kompyuterni yoqqaningizda BIOS yoki UEFI dasturini oching va yuklash ustuvorligini sozlang. Tizim blokidagi anakart modeliga va noutbuk modeliga qarab, bu F1, F2, Del, F10, Esc va boshqalar bo'lishi mumkin. Yoki Windows-ni yuklashdan oldin yuklash manbasini tanlash uchun darhol tugmachalarni bosing - F9, F11, F12. Anakart ishlab chiqaruvchisi va noutbuk ishlab chiqaruvchisiga qarab, tezkor tugmalar farqlanadi. Barcha tizim qurilmalarini tekshirishda - kompyuterni yoqishda juda ko'p turli xil oq harflar - BIOS sozlamalarini ochish va yuklash manbasini tanlash uchun kalitlar bo'lishi kerak.
Mediadan yuklangandan so'ng, Acronis True Image-ni ishga tushiring. Windows 10 PE o'rnatilgan mediadan Acronis-ni Ishga tushirish - Barcha dasturlar - Zaxiralash va tiklash - Acronis True Image 2017-ni qidiring. Acronis media-dan yuklashdan boshlab, Acronis True Image nomini bosing va uni yuklab olishni kuting.

Tizim diskini qayta tiklashimiz kerak bo'lgani uchun "Qayta tiklash - Disklar" variantini bosing. Shunga ko'ra, butun zaxiradan alohida fayllarni tiklash uchun - Fayllar va papkalar.
Keyingi oynada siz barcha ma'lumotlar tiklanadigan zaxira faylini tanlashingiz kerak. Buni amalga oshirish uchun "Browse" tugmasini bosing va fayl tadqiqotchisida tizim zaxira faylini qidiring. Agar siz tashqi qattiq diskdan tiklashingiz kerak bo'lsa, masalan, tashqi muhitni ulang. Zaxira arxivini tanlagandan so'ng "Keyingi" ni bosing.

Bu erda siz tiklanadigan jildlarni tanlashingiz kerak. Windows o'rnatilgan disk oldidagi va yuklash diskining (maydon) oldidagi katakchani belgilab qo'yganingizga ishonch hosil qiling - bu erda odatda qavslar ichida tizim tomonidan saqlangan imzolanadi. Zaxira nusxasi saqlanadigan bo'limni olib tashlashni unutmang. Keyingiga bosing.
Qayta tiklash amalga oshiriladigan diskni tanlang. Keyingiga bosing.

Qayta tiklash uchun diskni tanlagandan so'ng, qayta tiklanadigan barcha disk bo'limlari tekshiriladi. O'rnatish vaqtida siz ularning o'lchamini, harfini o'zgartirishingiz va bo'lim turini o'zgartirishingiz mumkin. Biz buni qilmaymiz, chunki biz buzilishdan oldin, masalan, viruslarning ta'siridan oldin bo'lgan tizimni olishni xohlaymiz, bu endi zaxira parametrlarida sukut bo'yicha o'rnatiladi. Biz bu yerda hech narsani o‘zgartirmaymiz va keyingi oynalarda “Keyingi” tugmasini bosish orqali “Bajarish” oynasigacha bosamiz.

Finish tugmasini bosing va tizimni tiklashni boshlang. 
Qayta tiklashda hech qanday parametrni o'zgartirmang, tizim avtomatik ravishda diskning to'liq nusxasini yaratadi. Ko'pgina sozlamalarda siz faqat "Keyingi" tugmasini bosishingiz kerak.
Sinov dastgohidagi drayverlar bilan tizimni barcha fayllar, sozlamalar va o'rnatilgan dasturlar bilan tiklash uchun atigi 10 daqiqa vaqt ketdi. Hamma narsani standart tarzda o'rnatish uchun qancha pul sarflayman? 2-3 soat, bu tizimni tiklash uchun yaxshi dastur.

Bundan tashqari, tizimning to'liq zaxira nusxasini Windows-da o'rnatilgan dasturda bajarish shart emas, bu yuklanadigan muhitdan yuklash va zaxira nusxasini yaratish uchun etarli. Bootable mediadan foydalanishning yagona salbiy tomoni shundaki, siz ushbu jarayonni kerakli fayllar va hujjatlarni nusxalash uchun avtomatlashtira olmaysiz.
Ma'lumotlarni qayta tiklash
Zaxiradan fayllarni tiklash uchun Acronis True Image-da yaratilgan zaxira faylni toping va ustiga ikki marta bosing. Fayl Explorerda papka sifatida ochiladi va kerakli fayllarni sichqoncha bilan kompyuteringizga sudrab olib tashlashingiz mumkin. Asosiysi, tizimingizda Acronis True Image o'rnatilgan, aks holda zaxira fayllari ochilmaydi.

Bu faylni tiklash variantlaridan biri edi. Endi Acronis True Image-ni oching, fayllarni qayta tiklamoqchi bo'lgan nusxani bosing, bu tizimning to'liq nusxasi yoki alohida fayl va papkalarning nusxasi bo'lishi mumkin. Fayllarni tiklash tugmasini bosing.

Acronis Explorer-da tiklash uchun kerakli fayl va papkalarni tanlang. Oynaning chap tomonida biz ochilishi kerak bo'lgan papkani qidiramiz, o'ng tomonda tiklash uchun papkalar va fayllarni tanlaymiz. Ma'lumotlarni tanlagandan so'ng, Keyingiga bosing.

Keyinchalik, tiklangan ma'lumotlarni saqlash uchun jildni qo'lda belgilashingiz mumkin. Odatiy bo'lib, jild yaratilgan zahiradagi kabi tanlanadi. Yo'lni o'zgartirish uchun "Browse" tugmasini bosing va kerakli jildni tanlang. Qayta tiklash-ni bosing.

Biz fayllar tanlangan papkaga ko'chirilishi uchun biroz kutamiz.

Xuddi shu narsa yuklanadigan media yordamida amalga oshirilishi mumkin.
Ushbu maqola quyidagi dasturiy mahsulotlarga bag'ishlangan: Acronis Disk Director Suite. Bu erda biz quyidagilarni ko'rib chiqamiz:
- Acronis Disk Director Suite nima;
- Acronis Disk Director Suite-ni o'rnatish va ishga tushirish;
- Qattiq disk bo'limlari bilan asosiy operatsiyalarni ko'rib chiqish.
Acronis Disk Director Suite- bo'lim menejeri, yuklab olish menejeri va qattiq diskdagi yozuvlarni tahrirlash vositalarini o'z ichiga olgan keng qamrovli dasturiy ta'minot to'plami. Acronis Disk Director Suite bilan siz:
- Qattiq diskda bo'limlar yarating;
- Bo'limlarning o'lchamlarini va ularning qattiq diskdagi holatini o'zgartirish, ma'lumotlarni yo'qotish xavfisiz bo'limlarni ajratish va birlashtirish;
- Ma'lumotlar xavfsizligi uchun qo'rqmasdan bo'lim fayl tizimlarini aylantirish;
- Bo'lim tarkibini nusxalash/ko'chirish;
- Bo'limlarni o'chirish;
- Foydalanuvchi xatosi yoki apparat/dasturiy ta'minot nosozligi natijasida o'chirilgan qattiq disk bo'limlarini tiklash;
- Bo'limlarni formatlash, ularga teg va harflarni belgilash, bo'limlarni yashirish va ularni ko'rinadigan qilish, bo'limga faol holatni belgilash va bo'limlar bilan boshqa amallarni bajarish;
- Bitta kompyuterda bir nechta turli xil operatsion tizimlarni o'rnatish;
- Ularni har qanday qattiq diskning istalgan bo'limidan yuklang;
- O'rnatilgan operatsion tizimlarni to'g'ridan-to'g'ri Windows-dan yuklash;
- Bitta bo'limga bir nechta operatsion tizimlarni o'rnatish;
- Kompyuteringizdagi har qanday operatsion tizimni begonalardan yashiring yoki ularni yuklash uchun parol o'rnating;
- Mavjud operatsion tizimlarni nusxalash va ularning har biri uchun kerakli yuklash konfiguratsiyasini yaratish orqali takrorlang;
- Yuklash yozuvlarini, papka va fayl tuzilmalarini tiklash, yo'qolgan klasterlarni aniqlash, diskdan kompyuter virus kodini olib tashlash va boshqalar.
Acronis Disk Director Suite-ni o'rnatish va ishga tushirish
Acronis Disk Director Suite-ni o'rnatish uchun:
- O'rnatish dasturining ko'rsatmalariga rioya qiling;
- Sizdan Oddiy, Maxsus yoki To'liq o'rnatish turini tanlashingiz so'raladi. Maxsus o'rnatish sizga Bootable Media Builder dasturini o'rnatmaslik imkoniyatini beradi. Agar siz yuklanadigan kompakt diskni o'z ichiga olgan mahsulotning qutili versiyasini sotib olgan bo'lsangiz, sizga ushbu vosita kerak bo'lmasligi mumkin.
Windows operatsion tizimida ishlaydi
Windows operatsion tizimi muhitida Acronis Disk Director Suite-ni tanlash orqali ishga tushiriladi Boshlash -> Barcha dasturlar -> Acronis -> DiskDirector -> Acronis Disk Director Suite.
Acronis Disk Director Suite-ni birinchi marta ishga tushirganingizda, sizdan avtomatik bo'lim operatsiyalari rejimida dastur bilan ishlashni xohlaysizmi so'raladigan dastur oynasiga o'tasiz ( Avtomatik rejim) yoki bo'limlarda qo'lda ishlash rejimida (Qo'lda rejim).
Avtomatik rejimda taqdim etilgan imkoniyatlar kompyuteringizning qattiq disklarida bo'limlarning deyarli har qanday konfiguratsiyasini yaratish uchun etarli.
Biroq, agar sizga disklardagi bo'limlarning tuzilishini batafsil ko'rib chiqish, bo'limlar bo'yicha operatsiyalarning to'liq spektri, shuningdek ularning bajarilishini to'liq nazorat qilish kerak bo'lsa, qo'lda rejimni tanlang.
Acronis Disk Director Suite bilan ishlashda siz istalgan vaqtda rejimni o'zgartirishingiz mumkin.
Acronis Disk Director Suite foydalanuvchiga ikkita rejimni taqdim etadi:
- rejimi" » - ko'pchilik foydalanuvchilar uchun etarli bo'lgan eng keng tarqalgan operatsiyalarni bajarish uchun mo'ljallangan.
- rejimi" " - bo'limlarda har qanday operatsiyalarni bajarish uchun mo'ljallangan. Rejim diskda ma'lumotlarni saqlashni tashkil etish bo'yicha ma'lum tajriba va bilimga ega bo'lgan foydalanuvchilar uchun mo'ljallangan va operatsiyalarni bajarish ustidan to'liq foydalanuvchi nazoratini o'z zimmasiga oladi.
Bo'limlarda avtomatik operatsiyalar
Ish rejimida " Bo'limlarda avtomatik operatsiyalar» operatsiyalari Acronis Disk Director Suite sehrgarlari yordamida amalga oshiriladi. Foydalanuvchi uchun to'rtta sehrgar mavjud:
- Bo'lim yaratish ustasi- ajratilmagan disk maydonida yoki boshqa bo'limlar maydoni hisobiga bo'lim yaratish imkonini beradi;
- Bo'lim bo'sh joyini ko'paytirish uchun sehrgar- ajratilmagan disk maydoni yoki boshqa bo'limlar maydoni yordamida bo'limni ko'paytirish imkonini beradi;
- Bo'limlardan nusxa ko'chirish ustasi- bo'limning nusxasini yaratishga imkon beradi.
- Bo'limni tiklash ustasi– oʻchirilgan yoki shikastlangan boʻlimlarni tiklash imkonini beradi.
Ushbu ish rejimida hatto eng tajribasiz foydalanuvchi ham keng qamrovli ko'rsatmalarga amal qilgan holda disk bo'limlari bo'yicha operatsiyalarni bosqichma-bosqich amalga oshirishi mumkin.
Bo'limlarda qo'lda operatsiyalar
Ish rejimida " Bo'limlarda qo'lda operatsiyalar“Tajribali foydalanuvchi barcha Acronis Disk Director Suite operatsiyalariga, shu jumladan nisbatan kam bajariladigan operatsiyalarga kirishi mumkin.
Bo'limlar bo'yicha operatsiyalar foydalanuvchi kerakli operatsiya parametrlarini kiritadigan dialog oynalari yordamida amalga oshiriladi.
Avtomatik ish rejimlari va qo'lda ishlash rejimlari o'rtasidagi asosiy farq quyidagilardan iborat: avtomatik ish rejimida sehrgarlar bo'limlarda turli xil harakatlarni amalga oshiradilar. Qo'lda ishlash rejimida bitta operatsiya har doim bo'lim/diskda bitta harakatdir.
Rejimlar o'rtasida almashish
Buning uchun foydalaning Ko'rish -> Avtomatik rejim avtomatik ish rejimiga o'tish uchun yoki Ko'rish -> Manuel rejim qo'lda ishlash rejimiga o'tish uchun. Acronis Disk Director Suite asosiy oynadan boshqariladi. Asosiy oyna menyu, asboblar paneli, yon panel va disklar va bo'limlar daraxtini o'z ichiga oladi (ularni Ko'rish menyusi yordamida yoqish va o'chirish mumkin), shuningdek, kompyuterga ulangan disklar va bo'limlarning vizual ro'yxatini taqdim etadi. ular.
Asosiy oynaning ko'rinishi tanlangan ish rejimiga qarab farqlanadi. Bu farq asosiy menyuda foydalanuvchiga taklif qilinadigan operatsiyalar tarkibi, bo'limlarning kontekst menyulari, yon panellar va asboblar paneli, shuningdek, bo'limlar tuzilishini taqdim etishda batafsillik darajasiga tegishli.
Qattiq disk bo'limlari bilan asosiy operatsiyalarni ko'rib chiqish
Oddiy va ilg'or foydalanuvchilar uchun mo'ljallangan rejimlarda bo'limlar bo'yicha barcha operatsiyalar xuddi shu tarzda chaqiriladi va amalga oshiriladi.
Bo'limlar bo'yicha har qanday operatsiyalarni chaqirish mumkin:
- asosiy menyuning Disk bandidan operatsiyalarni tanlash;
- moslashtirilgan asboblar panelidan;
- bo'limning kontekst menyusidan ( asosiy oynada ham, grafik tasvirlar panelida ham);
- yon paneldagi Operatsiyalar va Kengaytirilgan ro'yxatlardan.
Esda tutingki, Disk elementidagi mavjud operatsiyalar ro'yxati, shuningdek, Yon panel operatsiyalari elementlari ro'yxati tanlangan bo'lim turiga bog'liq. Xuddi shu narsa nafaqat bo'limlar uchun, balki ajratilmagan maydonlar uchun ham amal qiladi.
Qo'shimcha operatsiyalar
Qattiq disk bo'limlari bo'yicha qo'shimcha operatsiyalar quyidagi operatsiyalarni o'z ichiga oladi:
- Konvertatsiya qilish - bo'limning FAT16 fayl tizimini FAT32 ga, Ext2 dan Ext3 ga va aksincha o'zgartiring,
- Yashirish - bo'limni yashirish / yashirin bo'limni ko'rsatish,
- Faol qilish - bo'limni faol qilish,
- Ildiz papka hajmini o'zgartirish - FAT16 bo'limining ildiz papkasining hajmini o'zgartirish,
- INODE uchun baytlar sonini o'zgartirish - INODE jadvalining hajmini o'zgartirish (Linux Ext2/Ext3 fayl tizimlari uchun),
- Klaster hajmini o'zgartirish - FAT16/FAT32 bo'limining klaster hajmini o'zgartirish,
- Turni o'zgartirish - bo'lim turini o'zgartirish.
- Qayta tiklash - o'chirilgan yoki shikastlangan bo'limni tiklash
- Tahrirlash — qattiq diskda saqlangan maʼlumotlarni tahrirlash boʻlimlar boʻyicha qoʻshimcha operatsiyalar yon paneldagi Qoʻshimcha roʻyxat, boʻlim kontekst menyusi bandi yoki shu nomdagi asboblar panelidan chaqiriladi.
Qattiq disk bo'limlari bilan asosiy operatsiyalarni ko'rib chiqish
Yangi bo'lim yaratish
Quyidagi hollarda qattiq diskda yangi bo'lim kerak bo'lishi mumkin:
- bo'limga o'xshash ma'lumotlarning katta to'plamini joylashtirish - masalan, MP3 formatidagi audio fayllar to'plami, video fayllar va boshqalar;
- zaxira bo'limiga joylashtirish uchun ( tasvirlar) boshqa bo'limlar/disklar;
- yangi operatsion tizimni bo'limga joylashtirish uchun ( yoki faylni almashtiring).
Bo'lim yaratish ustasi har qanday turdagi bo'limni yaratishga imkon beradi ( Faol, asosiy yoki mantiqiy), fayl tizimini tanlang, yorliq va harf tayinlang va hokazo.
Agar siz yangi bo'lim yaratishingiz kerak bo'lsa:
- Sehrgarlar roʻyxatidagi yon paneldagi “Sehrgarlar -> Yaratish boʻlimi” yoki shunga oʻxshash elementni tanlash yoki asboblar panelidagi “Boʻlim yaratish” tugmasini bosish orqali boʻlim yaratish ustasiga qoʻngʻiroq qiling;
- Sehrgar kompyuterga ulangan disklar va ulardagi bo'limlarni tahlil qiladi. Agar sehrgar disklarda ajratilmagan joyni topsa, siz yangi bo'limni qanday yaratishni tanlashingiz kerak.
Agar ajratilmagan disk maydonida bo'lim yaratmoqchi bo'lsangiz:
- Kalitni Bo'sh joyga o'rnating;
- Bunday holda, sehrgar maksimal o'lchamdagi ajratilmagan maydonning topilgan maydonida bo'lim yaratishni taklif qiladi. Misol uchun, agar diskingizda 5,0 GB va 12,0 GB bo'sh joylar mavjud bo'lsa, sehrgar 12,0 GB maydonda bo'lim yaratishni taklif qiladi;
- Sehrgarning Partition Size sahifasida yaratiladigan bo'lim hajmini o'rnating;
- Sehrgarning keyingi sahifasida yaratiladigan bo'lim turini tanlang - Faol, Asosiy yoki Mantiqiy.
- Qoida tariqasida, agar bo'limga operatsion tizim o'rnatilishi kerak bo'lsa, Asosiy turdagi tanlanadi. Agar bo'lim ma'lumotlarni saqlash uchun mo'ljallangan bo'lsa, Mantiqiy turi tanlanadi;
- Agar siz ushbu bo'limga kompyuterni yoqqaningizda sukut bo'yicha yuklanadigan operatsion tizimni o'rnatmoqchi bo'lsangiz, Active turini tanlang;
- Fayl tizimi ustasining keyingi sahifasida bo'limdagi fayl tizimini tanlang. Sehrgar Windows fayl tizimlaridan birini tanlashni taklif qiladi - FAT16, FAT32, NTFS yoki Linux - EXT2, EXT3, ReiserFS, Swap yoki bo'limni formatlanmagan holda qoldirish;
- Sehrgarning keyingi sahifasida sizdan bo'lim uchun harfni tanlashingiz so'raladi.
Bo'limning bo'sh joyini ko'paytirish
Bir nechta aniq holatlarda siz bo'limning bo'sh joyini ko'paytirishingiz kerak bo'lishi mumkin:
- Yangi dasturlarni o'rnatish yoki ma'lumotlarni yozish uchun bo'limda etarli joy yo'q,
- Diskni ko'p talab qiladigan ba'zi dasturlar, masalan, defragmentatsiya dasturlari, agar bo'limdagi bo'sh joy ma'lum miqdordan pastga tushsa, ishlashni to'xtatadi yoki yomon ishlaydi.
- Agar tizim bo'limidagi bo'sh joy ma'lum bir qiymatdan pastga tushsa, operatsion tizim noto'g'ri ishlashi mumkin.
Bo'sh joyni ko'paytirish ustasi boshqa bo'limlardagi bo'sh joy hisobiga bo'lim hajmini oshirishga imkon beradi. Bundan tashqari, agar boshqa bo'limlarda sezilarli bo'sh joy bo'lmasa, bu ajratilmagan disk maydoni yordamida amalga oshirilishi mumkin.
Agar bo'limning bo'sh joyini oshirish kerak bo'lsa ( bo'lim hajmi):
- Sehrgarlar - Bo'sh joyni ko'paytirish yoki Sehrgarlar ro'yxatidagi yon paneldagi shunga o'xshash elementni tanlash yoki asboblar panelidagi Bo'sh joyni oshirish tugmasini bosish orqali bo'lim hajmini oshirish ustasiga qo'ng'iroq qiling;
- Kattalashtirish uchun bo'limni tanlang sahifasida o'lchamini oshirmoqchi bo'lgan qismni tanlang.
Bo'limdan nusxa olish
Bo'limning nusxasini yaratish orqali siz ushbu bo'limda joylashgan barcha narsalarning aniq dublikatini olasiz. Bo'limning nusxasi quyidagi hollarda ishlatilishi mumkin:
- Bo'limning zaxira nusxasi sifatida ( birinchi navbatda, unda joylashgan ma'lumotlar);
- Tizim bo'limining zaxira nusxasi sifatida, agar siz bo'limda o'rnatilgan operatsion tizimni yangilashni rejalashtirmoqchi bo'lsangiz, yaratish oqilona;
- Eski qattiq disk tarkibini tezda yangi, kattaroq diskka o'tkazish uchun.
Agar siz bo'limning nusxasini yaratishingiz kerak bo'lsa:
- Sehrgarlar -> Bo'limni nusxalash yoki Sehrgarlar ro'yxatidagi yon paneldagi shunga o'xshash elementni tanlash yoki asboblar panelidagi Nusxa olish tugmasini bosish orqali bo'lim hajmini oshirish uchun sehrgarga qo'ng'iroq qiling;
- "Master nusxa ko'chirish uchun bo'limni tanlash" sahifasida nusxa olmoqchi bo'lgan bo'limni tanlang;
- Bo'limning joylashuvi ustasining keyingi sahifasida ko'chirilgan bo'limning xarakteristikalari bilan yozuv yaratiladi;
- Tanlangan diskda nusxani joylashtirish uchun etarli joy bo'lmasligi mumkin. Biroq, siz ular egallagan joyning bir qismini olishingiz mumkin bo'lgan bo'limlarni tanlab, bo'limning nusxasini yaratishingiz mumkin. Buni Bo'limlarni tanlash oynasida bajaring;
- Keyingi sahifada Sehrgarning bo'lim hajmi, siz bo'lim nusxasining kerakli hajmini kiritishingiz mumkin va sehrgar avtomatik ravishda minimal va maksimal mumkin bo'lgan nusxa hajmini hisoblab chiqadi;
- Sehrgarning keyingi Bo'lim turi sahifasida siz bo'lim nusxasi turini tanlashingiz mumkin: Faol, Asosiy va Mantiqiy.
Qoida tariqasida, agar operatsion tizim bo'limda joylashgan bo'lsa, Asosiy tur tanlanadi. Agar bo'lim ma'lumotlarni saqlash uchun mo'ljallangan bo'lsa, Mantiqiy turi tanlanadi.
Agar siz bo'lim nusxasida o'rnatilgan operatsion tizim kompyuterni yoqqaningizda sukut bo'yicha yuklanishini istasangiz Faol turini tanlang.
Sehrgarning oxirgi sahifasida Finish tugmasini bosish Acronis Disk Director Suite-ni odatda kutilayotgan nusxa yaratish operatsiyalari to'plamini yaratishga olib keladi.
Agar bo'limni ajratish kerak bo'lsa:
- O'zgartirish uchun bo'limni tanlang;
- Operatsiyalar roʻyxatidagi yon paneldagi Disk -> Split yoki shunga oʻxshash elementni tanlash yoki asboblar panelidagi Boʻlim tugmasini bosish orqali boʻlimlarni ajratish operatsiyasini chaqirish;
- Papkalar daraxtida yangi yaratilgan bo'limga ko'chirilishi kerak bo'lgan papkalarni tanlang. Agar siz bo'sh bo'lim yaratmoqchi bo'lsangiz, hech qanday papkaga teg qo'ymang.
Bo'limlarni birlashtirish
Acronis Disk Director Suite sizga ikkita bo'limni, hatto turli fayl tizimlarida ham birlashtirish imkonini beradi. Barcha ma'lumotlar saqlanib qoladi va natijada olingan bo'limda joylashgan bo'ladi. Ushbu bo'lim maqsadli bo'lim bilan bir xil fayl tizimiga ega bo'ladi (biriktirilgan bo'limdan ma'lumotlar qo'shiladi).
Agar bo'limlarni birlashtirish kerak bo'lsa:
- Maqsadli bo'limga biriktiriladigan bo'limni tanlang;
- Operatsiyalar ro'yxatidagi yon paneldagi Disk -> Birlashtirish yoki shunga o'xshash elementni tanlash yoki asboblar panelidagi Bo'limlarni Birlashtirish tugmasini bosish orqali bo'limlarni birlashtirish operatsiyasini chaqiring;
- Maqsadli bo'limni tanlang;
- Maqsadli bo'limda biriktirilgan bo'limdagi ma'lumotlar joylashtiriladigan jildni tanlang. Siz papka daraxti ustida joylashgan piktogrammalardan foydalanib yangi papka yaratishingiz mumkin;
- Davom etish tugmasini bosish orqali siz kutilayotgan operatsiyani yaratasiz.
Diskdagi yangi bo'lim tuzilishi Acronis Disk Director Suite-ning asosiy oynasida grafik tarzda aks ettiriladi.
Bo'limni formatlash
- Diskni va undagi bo'limni tanlang;
- Operatsiyalar ro'yxatidagi yon paneldagi Disk->Format yoki shunga o'xshash elementni tanlash yoki asboblar panelidagi Format tugmasini bosish orqali bo'limni formatlash operatsiyasini chaqiring;
- Format bo'limi oynasida bo'lim yorlig'ini kiriting;
- Formatlash natijasida bo'limda yaratiladigan fayl tizimini tanlang.
- FAT16/FAT32, NTFS - Windows OT oilasining fayl tizimlari;
- Linux EXT2, Ext3, ReiserFS, Swap - Linux OS fayl tizimlari.
- klaster o'lchami qanchalik kichik bo'lsa, disk maydoni kamroq sarflanadi;
- klaster hajmi qanchalik kichik bo'lsa, fayllarni taqsimlash jadvali (FAT) shunchalik ko'p joy egallaydi;
- Fayllarni taqsimlash jadvali qanchalik katta bo'lsa, operatsion tizim disk bilan shunchalik sekin ishlaydi.
Acronis Disk Director Suite quyidagi fayl tizimlarini qo'llab-quvvatlaydi:
- Klaster hajmini tanlang (variantlar mavjud: Avtomatik, 512 bayt, 1, 2, 4... 64 KB);
- Shu esta tutilsinki:
- Avto opsiyasini tanlash orqali siz Disk Director Suite-ga tanlangan fayl tizimi va bo'lim hajmiga qarab klaster hajmini avtomatik aniqlashiga ishonasiz;
- Format bo'limi oynasida OK tugmasini bosish orqali siz umuman bo'limni kechiktirilgan formatlash operatsiyasini yaratasiz.
Qattiq disk bo'limi xatolar uchun tekshirilmoqda
Acronis Disk Director Suite fayl tizimidagi xatolar uchun qattiq disk qismini skanerlash imkoniyatini beradi. Drayv bo'limlarida har qanday operatsiyani bajarishdan oldin qattiq disk bo'limlarini tekshirish tavsiya etiladi.
Agar siz qattiq disk qismini tekshirishingiz kerak bo'lsa:
1. Acronis Disk Director Suite-ning asosiy oynasida qattiq diskni va undagi bo'limni tanlang,
2. Operatsiyalar roʻyxatidagi yon paneldagi Disk -> Tekshirish yoki shunga oʻxshash elementni tanlash yoki asboblar panelidagi “Tekshirish” tugmasini bosish orqali boʻlimda xatolik borligini tekshirish uchun operatsiyani chaqiring,
3. Agar siz nafaqat xatolarni tekshirishni, balki topilgan xatolarni ham tuzatmoqchi bo'lsangiz, quyidagi variantlardan birini tanlang:
- Bo'limdagi xatolarni topish;
- Topilgan xatolarni qidirish va tuzatish;
- Xatolar va yomon sektorlarni qidiring.
Xatolarni tekshiring. Aniqlangan xatolarni tuzatish katakchasi,
4. OK tugmasini bosish to'g'ridan-to'g'ri bo'limni tekshirish jarayonini boshlaydi,
5. Disk bo'limini tekshirish natijalari Check Partition oynasida aks ettiriladi.
Bo'limni defragmentatsiya qilish
Defragmentatsiya - fayllarni qattiq disk bo'limida saqlash usullarini qayta tashkil etish jarayoni, natijada fayl tarkibini tashkil etuvchi ma'lumotlar ketma-ket klasterlarga joylashtiriladi.
Defragmentatsiya- takroriy yangilash operatsiyalari natijasida fayllarning qismlari diskning turli qismlari bo'ylab tarqalib ketadigan fayllarning parchalanishini bartaraf etish tartibi.
Fayllarning parchalanishi shaxsiy kompyuter yoki serverning ish faoliyatini sezilarli darajada pasaytiradi, ayniqsa kiritish-chiqarish operatsiyalarining sezilarli hajmi mavjud bo'lganda. Aksincha, qattiq diskdagi fayllarni bir xil sharoitda defragmentatsiya qilish, faylning barcha qismlarini o'qish uchun o'qish boshini disk bo'ylab kamroq harakat qilishni talab qilish orqali ishlashni yaxshilashi mumkin.
Acronis Disk Director Suite faqat Windows XP va Windows 2003 Serverni defragmentatsiya qiladi. Windows 2000 da o'zining o'rnatilgan disk defragmentatoriga ega. Windows 4.0 va undan oldingi Windows operatsion tizimlarida bo'limni defragmentatsiya qilish uchun uchinchi tomon defragmentatorini o'rnating.
Agar siz qattiq disk qismini defragmentatsiya qilishingiz kerak bo'lsa:
- Acronis Disk Director Suite-ning asosiy oynasida defragmentatsiya qilinadigan qattiq disk va uning qismini tanlang;
- Operatsiyalar ro'yxatidagi yon paneldagi Disk - Defragmentatsiya yoki shunga o'xshash elementni tanlash yoki asboblar panelidagi Defragmentatsiya tugmasini bosish orqali bo'limni defragmentatsiya qilish operatsiyasini chaqiring.
Fayl tizimini konvertatsiya qilish
FAT16 fayl tizimining asosiy kamchiliklari quyidagilardan iborat edi:
- 2 GB dan katta disk bo'limlarini qo'llab-quvvatlamaslik,
- 2 GB dan katta fayllar bilan ishlay olmaslik,
- 8 GB dan ortiq qattiq disklar bilan ishlay olmaslik,
- ildiz papkasining cheklangan hajmi - u 512 dan ortiq elementni o'z ichiga olmaydi,
- 8 nom belgisi, nuqta va 3 nom kengaytmasi belgilaridan iborat bo'lishi mumkin bo'lgan fayl nomlarini qo'llab-quvvatlash ( Windows NT da bu cheklov olib tashlandi).
FAT32 fayl tizimi Windows 95 OSR2 da joriy qilingan va Windows 98/ME va Windows 2000/XP da qo'llab-quvvatlanadi. Uning paydo bo'lishining asosiy sababi FAT16 cheklovlarini olib tashlash zarurati edi. FAT32 bu FAT16 ning ishlanmasidir. FAT32 va FAT16 o'rtasidagi asosiy farqlar ancha kattaroq o'lchamdagi papkalarni, fayllarni va disklarni qo'llab-quvvatlash, ildiz papkasini yanada moslashuvchan tashkil etish, endi hajmi cheklanmagan va uzun fayl nomlarini qo'llab-quvvatlashdir.
FAT16 ni FAT32 ga aylantiring
Shunday qilib, FAT16 qismini FAT32 ga aylantirish quyidagi hollarda zarur:
- Agar siz 2 GB dan katta disk bo'limlaridan foydalanishingiz kerak bo'lsa;
- Agar siz kichik qattiq diskdan katta hajmli qattiq diskka o'tayotgan bo'lsangiz. Aks holda, yangi qattiq diskingizdagi joy behuda ketadi.
Agar siz FAT16 qismini FAT32 ga o'zgartirishingiz kerak bo'lsa:
- Acronis Disk Director Suite asosiy oynasi ro'yxatida FAT32 ga aylantirmoqchi bo'lgan FAT16 fayl tizimiga ega disk va bo'limni tanlang;
- Disk - Kengaytirilgan -> O'zgartirish yoki Kengaytirilgan ro'yxatidagi yon paneldagi shunga o'xshash elementni tanlash yoki asboblar panelidagi Konvertatsiya tugmasini bosish orqali faol bo'limning yorlig'ini o'rnatish operatsiyasini chaqiring (yoki bo'limning kontekst menyusidan yoki uning grafik tasviri), Bo'limni aylantirish oynasida bo'lim turini kiriting (Mantiqiy - Asosiy)
Yangi bo'lim fayl tizimi Acronis Disk Director Suite-ning asosiy oynasida grafik tarzda aks ettiriladi.
Bu erda Acronis Disk Director Suite bilan asosiy qadamlarning qisqacha qo'llanmasi va tavsifi. To'liqroq foydalanuvchi qo'llanmasi dasturiy mahsulotning o'zi bilan tarqatiladi va uni Acronis rasmiy veb-saytida ham topish mumkin.
Salom do'stlar! Ma'lumotlaringiz va butun operatsion tizimlaringizni zaxiralash uchun mashhur dastur - Acronis True Image 2016-dan bepul foydalanmoqchimisiz? Ha bo'lsa, bizning maqolamizni o'qing.
Bir necha oy oldin, fayllaringiz va butun operatsion tizimlaringizni zaxiralash uchun eng mashhur dastur yangilandi - Acronis True Image 2016, barcha so'nggi Windows operatsion tizimlari, shu jumladan Windows 10 bilan mos keladi!
Diqqat: B Acronis True Image-ning eski versiyasi, uning imkoniyatlari haqida veb-saytimizda o'qishingiz mumkin.
Acronis True Image 2011 dan qanday foydalanish kerak
Bizning veb-saytimizda Acronis True Image dasturi haqida juda ko'p narsa yozilgan va hatto maxsus bo'lim ham bor, bir so'z bilan aytganda, agar siz Acronis True Image-dan qanday foydalanishni bilsangiz, operatsion tizimingizni tiklashingiz mumkin. Agar biron-bir muammo yuzaga kelsa, oldindan yaratilgan zaxira nusxasidan, shuningdek, dastur tizimingizni boshqa qattiq disk bo'limiga, boshqa qattiq diskka va hatto butunlay boshqa uskunaga ega boshqa kompyuterga o'rnatishi mumkin. Siz zaxira nusxalarini turli xil saqlash qurilmalarida, jumladan Acronis Cloud-da saqlashingiz mumkin.
Eng qiyin tiklanish holatlari uchun(operatsion tizim nosozlik tufayli yuklanmaydi) dasturda yuklanadigan USB flesh-diskini yaratishingiz va uning yordamida kompyuteringizni qayta tiklashingiz mumkin.
Acronis shuningdek, sizga kerak bo'lishi mumkin bo'lgan bir nechta yaxshi vositalarga ega, masalan:
Acronis Drive Cleanser, uning yordamida siz qattiq diskingizdagi har qanday ma'lumotni butunlay o'chirib tashlashingiz mumkin.
F11 tugmachasi yordamida yuklashni tiklashni faollashtirish uchun maxsus modul (Acronis Startup Recovery Manager-ni faollashtirish).
Try&Decide - bu Sandboxie va Toolwiz Time Freeze dasturlariga juda o'xshash vosita bo'lib, u virtual muhitda (sandbox) ishlashga imkon beradi, bu erda zararli dasturlarni yuqtirish va noto'g'ri foydalanuvchi orqali operatsion tizimning yaxlitligini buzish deyarli mumkin emas. harakatlar, chunki qayta ishga tushirilgandan so'ng virtual muhit o'chiriladi.

Dastur qanday ishlashini batafsil o'rganish uchun men Acronis True Image 2016 da UEFI BIOS bilan yangi noutbukda o'rnatilgan Windows 8.1 operatsion tizimining zaxira nusxasini yaratishni va undan tiklashni taklif qilaman.
Keling, Windows 8.1 fayllari va barcha yashirin xizmat bo'limlari bilan drayverning (C :) zaxira nusxasini yaratamiz va uni haydovchiga (D :)) joylashtiramiz.

Dasturni yuklab olish sahifasiga o'ting.http://www.acronis.com/ru-ru/personal/Acronis True Image 2016-ni tanlang va "Bepul sinash (30 kun)" tugmasini bosing.

Dastur o'rnatuvchisi bizning kompyuterimizga yuklab olinadi, biz uni ishga tushiramiz.

O'rnatish

Ilovani ishga tushiring

Biz litsenziya shartnomasi shartlarini qabul qilamiz.

Biz ro'yxatdan o'tmoqchimiz, agar bo'lmasa, bu oynani yoping.

"Sinov rejimida davom etish" tugmasini bosing.

Acronis True Image 2016 ning asosiy oynasi ochiladi.


Drayvning (C :) va barcha yashirin xizmat bo'limlarining zaxira nusxasini yaratamiz va uni haydovchiga (D :)) joylashtiramiz.Butun kompyuter -> Disklar va bo'limlar.


Biz zaxiraga qo'shiladigan bo'limlarni, ya'ni diskdan (D :) tashqari hamma narsani belgilaymiz va OK tugmasini bosing.

Saqlash joyini tanlash. Ko‘rib chiqish.

Biz zaxira nusxasini diskda (D :) saqlaymiz va uni tanlaymiz. KELISHDIKMI.

Nusxasini yarating

Zaxira nusxasini yaratish jarayoni boshlanadi: diskdagi noutbukning qattiq diskining tanlangan bo'limlari (D :).

15 daqiqadan so'ng zaxira tayyor bo'ladi.

Acronis True Image 2016 yordamida Windows 8.1 ni tiklash
Agar sizning operatsion tizimingiz noto'g'ri bo'lsa yoki siz viruslarni olgan bo'lsangiz va ulardan qutulolmasangiz, noutbukni zaxira nusxasidan tiklang.Dasturning asosiy oynasida "Fayllarni tiklash" -ni tanlang.

Zaxira versiyasini tanlang (agar sizda bir nechta bo'lsa)."Mening kompyuterim" ni sichqonchaning chap tugmasi bilan bosing va qayta tiklanadigan bo'limlar uchun katakchalarni belgilang.

Hozir tiklang.

Qayta tiklash jarayoni boshlanadi.

Zaxiralash imkoniyatlari
Acronis True Image 2016-da siz turli xil zaxira sozlamalarini sozlashingiz mumkin, masalan, siz har kuni yoki haftada bir marta yoki oyda bir marta operatsion tizimingizning zaxira nusxalarini yaratishni dasturlashingiz mumkin, shuningdek, dasturni avtomatik zaxira nusxalarini yaratishni butunlay taqiqlashingiz mumkin. va ularni faqat qo'lda yarating. Zaxiralash usullarini ham tanlashingiz mumkin: bosqichma-bosqich (zaxira nusxasi har safar yangidan yaratilmaydi, faqat unga o'zgartirishlar kiritiladi) yoki muntazam va boshqalar.Variantlar-ni bosing va dasturni kerakli tarzda sozlang.


E'tiboringiz uchun rahmat. Acronis True Image 2016 bilan ishlashdan rohatlaning.