Acronis formatiranje tvrdog diska. Kako formatirati čvrsti disk prije instaliranja Windowsa na četiri različita načina - upute korak po korak. "Alati" za rad sa tvrdim diskovima

Pročitajte također
Formatiranje se odnosi na proces primjene posebnih oznaka na disk jedinicu. Može se koristiti i za nove i za rabljene pogone. Potrebno je formatirati novi HDD da bi se napravila oznaka, bez koje operativni sistem neće percipirati. Ako već postoje informacije na tvrdom disku, one se brišu. Iz ovih razloga, formatiranje može biti relevantno u različitim slučajevima: prilikom povezivanja novog HDD-a na računar, za potpuno čišćenje diska, prilikom ponovnog instaliranja OS-a. Kako to ispravno učiniti i koje metode postoje? Ovo je ono o čemu će se raspravljati u ovom članku.
Formatiranje HDD-a je potrebno iz nekoliko razloga:
- Kreiranje osnovne oznake za dalji rad sa hard diskom. Ovo se radi nakon prvog povezivanja novog HDD-a na PC, inače jednostavno neće biti vidljiv među lokalnim diskovima.
- Brisanje svih sačuvanih fajlova. Tokom godina rada računara ili laptopa, na hard disku se nakuplja ogromna količina nepotrebnih podataka. To nisu samo korisnički fajlovi, već i sistemski fajlovi koji više nisu potrebni, ali se ne brišu sami.
Kao rezultat toga, disk može postati prepun, a rad može postati nestabilan i spor. Najlakši način da se riješite smeća je da sačuvate potrebne datoteke u pohranu u oblaku ili na fleš disk i formatirate tvrdi disk. Ovo je, na neki način, radikalna metoda optimizacije rada HDD-a.
- Kompletna reinstalacija operativnog sistema. Za bolju i čistiju instalaciju OS-a, najbolje je koristiti prazan disk.
- Ispravljanje greške. Fatalni virusi i zlonamjerni softver, loši blokovi i sektori i drugi problemi s tvrdim diskom često se ispravljaju stvaranjem nove particije.
Vrste i vrste formatiranja
Ovaj postupak je podijeljen u 2 vrste:
- Nizak nivo. Izraz "formatiranje na niskom nivou" prvobitno je značio malo drugačiji proces i prilagođen je korisnicima. U uobičajenom smislu, ovo je potpuno i nepovratno brisanje informacija, zbog čega se oslobađa sav prostor na disku. Ako se tokom procesa pronađu oštećeni sektori, oni se označavaju kao neiskorišteni kako bi se otklonili budući problemi sa pisanjem i čitanjem podataka.
Na starijim računarima, funkcija Low Level Format bila je dostupna direktno u BIOS-u. Sada, zbog složenije strukture modernih HDD-ova, ova funkcija nije dostupna u BIOS-u, a pravo nisko formatiranje se radi samo jednom - tokom fabričke proizvodnje.
- Visoki nivo. Ova metoda je zapravo jedina dostupna među korisnicima. Tokom ovog procesa formiraju se sistem datoteka i tablice datoteka. Nakon toga, HDD postaje dostupan za pohranu podataka. Formatiranje na visokom nivou se izvodi nakon što se podaci o lokaciji svih datoteka snimljenih na tvrdom disku brišu. Nakon toga možete u potpunosti ili djelomično vratiti podatke, za razliku od podataka niskog nivoa, gdje se informacije potpuno brišu.
Osim toga, postoje dvije vrste koje se koriste za formatiranje internog i eksternog HDD-a:
- Brzo. Ne traje mnogo vremena, jer se cijeli proces svodi na brisanje podataka o lokaciji datoteka. Istovremeno, same datoteke ne nestaju nigdje i bit će prepisane novim informacijama - kao rezultat operacije, određen je prazan prostor u koji se u budućnosti mogu pisati nove datoteke, "premještajući" stare. Struktura nije optimizirana, a ako ima problema, oni se zanemaruju i ne ispravljaju. Međutim, takav proces obično traje do 1 minute ovisno o volumenu, a podaci se mogu djelomično ili potpuno povratiti pomoću posebnog softvera.
- Završeno. Sve informacije se u potpunosti brišu sa tvrdog diska - sektori se prepisuju nulama, istovremeno se provjerava da li sistem datoteka ima raznih grešaka, ispravljaju se loši sektori (tačnije, označeni su kao neprikladni za dalje pohranjivanje informacija). Sve to traje mnogo više vremena, do nekoliko sati. Međutim, na ovaj način će vaši podaci biti sigurno izbrisani, a kasnije ih neće biti moguće povratiti čak ni posebnim programima.
Formatiranje SSD-a
Danas su korisnici sve češće počeli da kupuju laptopove sa ugrađenim SSD diskovima, kao i da te uređaje kupuju zasebno i zamenjuju ih moralno, a možda i fizički, zastarelim hard diskovima. Princip rada ovih uređaja za skladištenje podataka značajno se razlikuje jedan od drugog, jer u hardveru predstavljaju dvije različite komponente, koje u stvari obavljaju istu funkciju. Nećemo se detaljno zadržavati na ovoj temi u opšte svrhe, predlažemo da pročitate naš poseban materijal.
Zbog razlike između magnetnog diska i SSD uređaja, pitanje formatiranja ovog drugog ostaje otvoreno. Da biste saznali da li je ova procedura neophodna i, ako jeste, kako to učiniti, pročitajte članak na linku ispod.
Metode formatiranja HDD-a
Formatiranje disk jedinice može se obaviti na različite načine. Za to se koriste ugrađeni Windows alati i programi trećih strana. Ako želite provesti ovaj postupak i očistiti HDD, koristite jednu od predloženih opcija.
Metoda 1: Korišćenje programa za formatiranje
Postoje i mali uslužni programi i moćni programi koji obavljaju dodatne zadatke osim glavnog, na primjer, particioniranje tvrdog diska i provjeru grešaka. Da biste formatirali OS particije, morat ćete kreirati USB fleš disk za pokretanje s instaliranim programom.
Opcija 1: Acronis Disk Director
Jedan od najpoznatijih uslužnih programa koji radi sa fizičkim diskovima i njihovim particijama. Acronis Disk Director je program koji se plaća, ali vrlo moćan, jer ima mnogo funkcija i funkcija. Omogućava formatiranje tvrdog diska promjenom sistema datoteka, veličine klastera i oznake volumena. Interfejs liči na standardni Windows program "Upravljanje diskovima", a princip rada je shodno tome sličan.



Metod 3: Preko BIOS-a i komandne linije
Da biste na ovaj način formatirali HDD, trebat će vam USB fleš disk za pokretanje sa snimljenim OS-om. Svi podaci, uključujući Windows, bit će izbrisani, tako da ako trebate formatirati disk s instaliranim OS, ovaj postupak neće biti moguć korištenjem prethodne metode.
Kada je sve što vam je potrebno pripremljeno, slijedite ove korake:
- Povežite fleš disk sa računarom.
- Ponovo pokrenite računar i uđite u BIOS. Da biste to učinili, nakon pokretanja, pritisnite tipku enter - obično je ovo jedan od njih: F2, DEL, F12, F8, itd ili Ctrl+F2(konkretni ključ ovisi o vašoj konfiguraciji).
- Pomoću tastature promijenite uređaj sa kojeg će se računar pokrenuti. Da biste to učinili, idite na odjeljak "čizma" i lista uređaja za pokretanje na prvom mjestu ( "Prioritet prvog pokretanja" ili "Prioritet prvog pokretanja") ubacite fleš disk.

Ako je BIOS interfejs kao na slici ispod, idite na "Napredne funkcije BIOS-a"/"Podešavanje BIOS funkcija" i odaberite "Prvi uređaj za pokretanje".

- Kliknite F10 da sačuvate podešavanja i izađete, da potvrdite svoje radnje, izaberite opciju "Y" / "da". Nakon toga, PC će se pokrenuti sa odabranog uređaja.
- U Windows 7 okruženju, na samom dnu kliknite na dugme „Oporavak sistema.

U prozoru sa opcijama izaberite "komandna linija".

U Windows 8/10, također odaberite "Vraćanje sistema".

Zatim pritisnite dugmad u nizu "Dijagnostika" > "Rješavanje problema" > "komandna linija".

- Odredite disk koji će biti potrebno formatirati. Činjenica je da prilikom pokretanja računara sa fleš diska za pokretanje, slovne oznake diskova mogu se razlikovati od onih koje ste navikli da vidite u Windows-u, tako da prvo morate da saznate pravo slovo tog čvrstog diska. Da biste to učinili, napišite sljedeću naredbu u komandnoj liniji:
wmic logicaldisk dobije ID uređaja, naziv volumena, veličinu, opis
Najlakši način da odredite HDD je po njegovoj veličini - ona je naznačena u bajtovima.
Nakon što je pismo identifikovano, "komandna linija" napišite ovo (umjesto X koristite slovo HDD):
format /FS:NTFS X: /q - sa promenom sistema datoteka u NTFS;
format /FS:FAT32 X: /q - promena sistema datoteka u FAT32;
ili samo
format X: /q - brzo formatiranje bez promjene sistema datoteka.Svi moderni čvrsti diskovi koriste NTFS. FAT32 je pogodan samo za veoma stare računare sa minimalnim kapacitetom skladištenja i potpuno zastarelim operativnim sistemima.
Potvrdite unos komande do Enter. Možete dodijeliti oznaku volumena (ime diska u Windows Exploreru) dodavanjem parametra na kraju /v:IMYA DISKA.
Imajte na umu da zbog razlika u verzijama BIOS-a, nazivi stavki menija mogu varirati. Ako vaš BIOS nema navedeni parametar, potražite najprikladniji naziv.

Metod 4: Formatiranje prije instaliranja OS-a
Da biste ispravno instalirali novu verziju operativnog sistema, potrebno je formatiranje. Da biste ga dovršili, ponovite korake 1-5 iz prethodne metode.
Ako vršite nadogradnju uz očuvanje korisničkih podataka, a ne planirate izvršiti potpunu instalaciju, ne morate koristiti formatiranje!

Sada znate šta je formatiranje, šta je i kako se može uraditi. Metoda zavisi od toga koji disk treba formatirati i koji su uslovi za to dostupni. Za jednostavno i brzo formatiranje dovoljan je ugrađeni Windows uslužni program, koji se može pokrenuti preko Explorera. Ako je nemoguće pokrenuti Windows (na primjer, zbog virusa), prikladan je način formatiranja putem BIOS-a "komandna linija". A ako ćete ponovo instalirati operativni sistem, formatiranje se može obaviti putem Windows Installer-a. Korištenje uslužnih programa treće strane, na primjer, Acronis Disk Director, ima smisla samo ako dodatno obavljate druge manipulacije s tvrdim diskovima i ovaj program je već instaliran na PC-u. Inače, stvar je ukusa - koristiti standardni alat iz Windowsa ili program drugog proizvođača.
Svi novi tvrdi diskovi su već nisko formatirani od strane proizvođača i ne zahtijevaju ponovnu inicijalizaciju. U praksi, u normalnim okolnostima, malo je vjerovatno da ćete morati da izvršite formatiranje na niskom nivou na vašem tvrdom disku, jer tehnički samo proizvođač može izvesti ovu vrstu stvarnog formatiranja.
Ono što računari nazivaju formatiranjem niskog nivoa zapravo je više inicijalizacija i testiranje površine diska, jer proces upisuje i čita u sve sektore diska. Ako nema problema s diskom, nema potrebe za potpunom inicijalizacijom ili provjerom površine.
Šta je formatiranje na niskom nivou?
Prvo, hajde da razumemo koncepte niskog i visokog formata.
Format niskog nivoa- operacija tokom koje se servo oznake (informacije koje se koriste za pozicioniranje glava tvrdog diska) nanose na magnetnu površinu diska. Izvodi se tokom procesa proizvodnje tvrdog diska, uz pomoć posebne opreme.
Kada se prvi put pokrene proces niskog formatiranja tvrdog diska, ploče tvrdog diska su prazne, odnosno ne sadrže apsolutno nikakve informacije o sektorima, stazama i tako dalje. Ovo je posljednji trenutak kada hard disk ima potpuno prazne ploče. Informacije snimljene tokom ovog procesa nikada više neće biti prepisane.
Stari tvrdi diskovi su imali isti broj sektora po stazi i nisu imali ugrađene kontrolere, tako da je formatiranje na niskom nivou obavljao vanjski kontroler tvrdog diska, a jedina informacija koja mu je bila potrebna je broj staza i broj sektora po stazi. Koristeći ove informacije, vanjski kontroler bi mogao formatirati tvrdi disk. Moderni čvrsti diskovi imaju složenu unutrašnju strukturu, uključujući promjenu broja sektora po stazi pri prelasku sa eksternih na interne staze, kao i ugrađene servo informacije za kontrolu glavnog pogona.
Zbog ove složene strukture podataka, svi moderni čvrsti diskovi se nisko formatiraju samo jednom - u fabrici.
Postoje dvije vrste formatiranja na visokom nivou:
Formatiranje u normalnom načinu rada – proces koji se sastoji od kreiranja glavnog zapisa za pokretanje sa tabelom particija i (ili) praznih struktura sistema datoteka, postavljanja sektora za pokretanje i sličnih radnji. Proces formatiranja također provjerava integritet medija kako bi se blokirali loši sektori.
Brzo formatiranje – isti proces kao i formatiranje u normalnom načinu rada, samo bez provjere medija na loše sektore.
Upotreba izraza niskorazinsko formatiranje u odnosu na čvrste diskove izazvala je mnoge mitove. Na primjer, postoji mišljenje da je nemoguće izvršiti nisko formatiranje tvrdog diska i da će pokušaj takve operacije dovesti do uništenja diska. U principu, ima istine u ovoj zabludi. Sastoji se u tome da su pri niskorazinskom formatiranju starih diskova iz kasnih 1980-ih narušene optimalne postavke za iskošenje glava i cilindara koje je utvrdio proizvođač diska, kao i mapa defekata diska.
Sve se to negativno odrazilo na performanse uređaja. Opisani problem je odavno riješen, a svi uređaji koji koriste zonsko snimanje (sa promjenjivim brojem sektora po stazi) su imuni na sve probleme koje formatiranje na niskom nivou može uzrokovati, budući da se pravi markeri ne mogu zamijeniti sektorom.
Dakle, nisko-nivo formatiranje diskova napravljenih 1990-ih i kasnije će spriječiti da poremeti njegove postavke.
U isto vrijeme, često postoji stvarna potreba za izvođenjem niskog nivoa formatiranja ATA i SCSI pogona. Sada ćemo razgovarati o programima koji će vam pomoći u tome.
Programi za nisko-nivo formatiranje ATA diskova (SATA, PATA, itd.)
Proizvođači ATA disk jedinica definirali su i standardizirali proširenja originalnog WD1002/1003 kontrolera tvrdog diska, stvarajući AT bus interfejs (poznat kao ATA interfejs). ATA specifikacija je implementirana za jedinstvene komande specifične za dobavljača koje su proširenje standarda. Da bi se izbjeglo izvođenje pogrešnog formatiranja niskog nivoa, mnogi ATA uređaji imaju posebne komande koje se moraju poslati uređaju da bi se omogućile procedure formatiranja. Ove komande se razlikuju u zavisnosti od proizvođača uređaja, tako da ćete morati da potražite programe za formatiranje niskog nivoa i upravljanje greškama koje je kreirao proizvođač disk jedinice.
Ovi programi su najčešće namijenjeni ne samo uređajima određenog proizvođača, već i njihovim pojedinačnim modelima. Dakle, prije nego što izvršite pretragu, zabilježite naziv proizvođača i broj modela vašeg tvrdog diska.
Moderni tvrdi diskovi su zaštićeni od mogućnosti promjene faktora iskrivljenosti ili mape grešaka, jer su uvijek u modu konverzije. Uređaji sa zonskim snimanjem su uvijek u ovom načinu rada i time su potpuno zaštićeni.
Većina tvrdih diskova ima dodatni skup komandi koje se koriste tokom procesa formatiranja, a standardne komande ATA specifikacije ne rade (posebno za ATA uređaje sa zonskim snimanjem).
Rezervni sektori se takođe mogu automatski dodeliti pomoću programa koje obezbeđuje proizvođač uređaja. Bez poznavanja ispravnih naredbi specifičnih za proizvođača, nemoguće je zamijeniti neispravne sektore rezervnim, posebno dodijeljenim u modernim uređajima za ove svrhe. Otkriveni neispravan sektor u distributivnoj strukturi zamjenjuje se najbližim rezervnim sektorom.
Neki proizvođači tvrdih diskova nude programe za formatiranje niskog nivoa. Mogu se naći na sledećim adresama.
- Seagate
ftp://ftp.seagate.com/techsuppt/seagate_utils/sgatfmt4.zip
http://www.seagate.com/support/seatools - Hitachi/IBM
www.hgst.com/hdd/support/download.htm - Maxtor/Quantum
http://www.maxtor.com/softwaredownload/default.htm - Samsung
www.samsung.com/Products/HardDiskDrive/utilities/hutil.htm
www.samsung.com/Products/HardDiskDrive/utilities/sutil.htm
www.samsung.com/Products/HardDiskDrive/utilities/shdiag.htm - Western Digital
http://support.wdc.com/download/
Prije svega, trebali biste isprobati programe koje nudi proizvođač uređaja. Svi su besplatni i često vam omogućavaju da radite na niskom nivou na način koji ne dozvoljavaju veliki programi.
Ako proizvođač disk jedinice ne nudi program za inicijalizaciju/verifikaciju/formatiranje, možete koristiti program Drive Fitness Test kompanije Hitachi (ranije IBM). Ovaj program odlično radi s diskovima drugih proizvođača i izvodi detaljno, potpuno testiranje cijelog tvrdog diska. Ovo je jedan od najboljih programa opće namjene jer vam omogućava da izvršite nedestruktivni test. Iako može testirati bilo koji uređaj, postoji jedno ograničenje: destruktivni testovi čitanja/pisanja mogu se izvoditi samo na Hitachi i IBM diskovima.
Savjet!
Svi navedeni programi za inicijalizaciju, testiranje i formatiranje tvrdog diska, kao i mnogi drugi, mogu se naći u kolekciji uslužnih programa Ultimate Boot CD (UBCD). Ovo je fantastična kolekcija dijagnostičkih alata sadržanih na jednom CD-u za preuzimanje! Kopija ovog CD-a može se preuzeti sa www.ultimatebootcd.com.
Alati za nedestruktivno formatiranje
Izričito savjetujem da ne koristite alate za nedestruktivno formatiranje na nivou BIOS-a kao što je Calibrate (ranije uključeno u Symantec Norton Utilities) kada je formatiranje niskog nivoa zaista potrebno. Takve fondove karakteriše niz ograničenja i problema koji smanjuju njihovu efikasnost. Oni izvode formatiranje niskog nivoa na pojedinačnim stazama koristeći funkcije BIOS-a; ovo pravi rezervnu kopiju i vraća pojedinačne staze.
Ovi programi također ne kreiraju mapu kvara, kao što to obično rade programi za formatiranje niskog nivoa. Štaviše, oni mogu ukloniti defektne markere mape koje su dodali standardni programi niskog nivoa za formatiranje. Kao rezultat toga, postaje moguće da se podaci pohranjuju u lošim sektorima, što u nekim slučajevima može poništiti jamstvo.
Još jedno ograničenje je da se ovi programi mogu koristiti samo sa čvrstim diskovima koji su prethodno formatirani pomoću BIOS funkcija.
Program za formatiranje niskog nivoa kreiran od strane proizvođača disk jedinica zaobilazi sistemski BIOS i prosljeđuje komande direktno kontroleru. Stoga su mnogi takvi programi dizajnirani za rad sa određenim kontrolerima. Gotovo je nemoguće zamisliti postojanje jednog takvog programa koji bi se mogao koristiti pri radu s različitim kontrolerima. Mnogi tvrdi diskovi mogu biti pogrešno identificirani kao neispravni jednostavno zato što je korišten pogrešan program.
Formatiranje na niskom nivou Western Digital HDD-a i SSD-ova
Odmah da rezervišem da u ovom slučaju formatiranje niskog nivoa znači testiranje površine diska na loše sektore kroz čitanje i pisanje. Kao što je gore spomenuto, tvorničko nisko formatiranje modernog tvrdog diska može obaviti samo proizvođač.
Hard i SSD uređaji mogu se formatirati na niskom nivou pomoću nekoliko metoda. Razmotrimo jedan od njih, primjenjiv na PC. Mac računari nisu prikladni za ovaj primjer.
Za formatiranje tvrdog diska niskog nivoa potrebno nam je:
- Tvrdi disk je, u ovom slučaju, kompanije Western Digital (u ovom primjeru je Maxtor disk testiran i postupak je bio uspješan)
- Data Lifeguard dijagnostički softver za Windows
Prije procesa formatiranja, povežite uređaj sa računarom. Ovo se može uraditi preko IDE, SATA, USB ili Firefire interfejsa. U ovom slučaju, formatiranje na niskom nivou će se izvršiti u Windows sistemu, bez prethodnog učitavanja pomoću posebnih diskova za pokretanje. Ovo je najlakši način za prosječnog korisnika računara.
Nakon što je uređaj povezan:
1. Preuzmite Windows Data Lifeguard Diagnostics sa http://support.wdc.com/product/download.asp?groupid=113&sid=3&lang=ru
2. Nakon preuzimanja aplikacije, pokrenite je i pratite čarobnjaka za instalaciju.






Ako se nakon instalacije pojavi dijaloški okvir sa porukom da se program ne može pokrenuti, zatvorite ga i kliknite na dugme OK. Program se mora pokrenuti na drugačiji način.

3. Programska prečica će se pojaviti na radnoj površini, dvaput kliknite na nju.

4. Označite polje pored Prihvatam ovo... i kliknite na dugme Dalje.

Program će prikazati sve povezane diskove. Unatoč činjenici da je u mom primjeru Maxtor test hard disk formatiran i bio je uspješan, preporučujem da koristite ovaj program samo za Western Digital diskove, kako bi izbjegli eventualne probleme s medijima. Ako imate Seagate tvrdi disk, koristite sličan program kompanije Seagate.
5. Odaberite disk koji treba dijagnosticirati i kliknite na dugme za pokretanje testova. OBAVEZNO još jednom provjerite da li ste odabrali tačno pravi disk, inače ćete izgubiti sve podatke na ovom mediju, bez mogućnosti oporavka, jer je ovaj proces destruktivan i nepovratan.


7. U sljedećem prozoru odaberite opciju PROŠIRENI TEST i kliknite na dugme Start.

8. Zatvorite sve datoteke koje su otvorene na odabranom čvrstom disku i kliknite na dugme OK.

9. Procedura testiranja na tvrdom disku od 20 GB trajala je otprilike 10 minuta. Na kraju testiranja kliknite na dugme Zatvori.

10. Ali to nije sve. Sada ponovo kliknite na dugme za pokretanje testova i u dijalogu izaberite opciju WRITE ZEROS i kliknite na dugme Start. Ova procedura će prebrisati sve sektore sa nulama.

10. U zavisnosti od stanja disk jedinice, dobićete jedno ili dva obaveštenja koja vas podsećaju da će ova radnja uništiti sve podatke koji se trenutno nalaze na disku. Kliknite na dugme Da.


10. Zatim odaberite metodu koju želite koristiti za pisanje nula. Opcija QUICK ERASE je mnogo brža, ali ne briše u potpunosti disk. Ovo je pogodno za korisnike koji planiraju prepisati disk više puta. FULL ERASE potpuno briše disk. Ovo traje duže, ali osigurava da se nikakvi podaci na disku kasnije ne mogu oporaviti pomoću metoda oporavka podataka. Ova metoda je dizajnirana za ljude koji trebaju trajno izbrisati podatke sa svog diska, kao što su hakeri ;).
Kada odredite koji metod želite da koristite, izaberite dugme U redu da biste započeli proces formatiranja. Preporučujem da odaberete FULL ERASE.

11. Početak procesa ponovnog pisanja. Na primjer, trebalo mi je oko 10 minuta da prepišem hard disk od 20 GB.

12. Nakon što je proces završen, ponovo kliknite na dugme za pokretanje testova i u dijaloškom okviru izaberite opciju PRIKAZ REZULTATA TESTA i kliknite na dugme Start.

13. Prozor će prikazati informacije o tvrdom disku i testovima koji su prošli. Da budem iskren, informacije u ovom izvještaju su vrlo oskudne.

14. Ako je proces bio uspješan, nisko formatirani tvrdi disk neće biti dostupan u sistemu. Sada ga treba inicijalizirati, particionirati i formatirati na visokom nivou.
14. Otvorite Start -> Svi programi -> Pribor -> Pokreni i unesite naredbu u prozor diskmgmt.msc .

15. Program Disk Management će se pokrenuti i automatski će se pojaviti prozor Initialize Disks u kojem će se odabrati potreban disk. Odredite parametar Master Boot Record i kliknite na dugme OK.


Ovo završava proces formatiranja na niskom nivou.
Sličan proces se može koristiti za medije na tvrdim diskovima drugih proizvođača. Na primjer, Seagate nudi vrlo zgodan dijagnostički alat za svoje medije.
U zaključku ću dati primjer kako program Data Lifeguard Diagnostics prikazuje neispravan pogon. Kao primjer je uzet Fujitsu hard disk. Program je utvrdio da je medij neispravan, što pokazuje SMART STATUS.

Koristeći EXTENDED TEST, program je pokazao da su loši sektori pronađeni na disku.

Program je pokušao da ih popravi, ali ništa nije uspelo.

Za to mogu biti dva razloga: prvo, tvrdi disk i dijagnostički program su različitih proizvođača, pa se neke komande možda neće pravilno obraditi, i drugo, ovaj disk se ne može vratiti, jer je počeo da se „ruši“, tj. fizička oštećenja su se pojavila na površini njegovih diskova; već je bio na mom stolu za inspekciju ranije.
Prije svega, morate razumjeti šta je formatiranje. Ovo je proces kojim se vaš disk čisti od informacija na njemu. Najčešće se koristi u slučajevima kada je potrebno brzo isprazniti disk od njegovog sadržaja i na njega upisati druge podatke. Ili prije instaliranja operativnog sistema. Kako se takva operacija može izvesti? Za to postoji program: prije nego što ga koristite, vodite računa o sigurnosti potrebnih datoteka i dokumenata, kopirajte ih, na primjer, na vanjski disk.
Formatiranje pomoću kontrolne table
Prvi način da izvršite čišćenje disk jedinice je korištenje vlastitih mogućnosti računara. Da biste ih koristili, trebate koristiti kontrolnu ploču svog uređaja. U ovom odjeljku odaberite “Upravljanje diskovima” i pogledajte sve dostupne opcije: dodijelite oznake i imena, kreirajte particije, izvršite formatiranje koje nam je potrebno, itd.
Pronađemo disk ili particiju koja nam je potrebna, pređemo mišem preko nje, kliknemo desnim tasterom miša i izaberemo "format". Ova opcija je zgodna jer u početku vidimo sve diskove povezane s računalom, čak i one koji su neaktivni i nećemo ih vidjeti u prozoru Explorera. Prije nego započnete postupak, prozor koji se pojavi omogućava vam da izvršite neke postavke. Možete promijeniti oznaku volumena, odnosno naziv odabrane disk jedinice i odabrati tip sistema datoteka. Neophodno je obratiti pažnju na to da su ovi parametri već unapred konfigurisani i postavljeni, tako da ih ne morate dirati, osim u slučajevima kada postoji tačna svrha promjena.
Zatim, program za formatiranje tvrdog diska nudi vam da odaberete potpuno formatiranje ili brzo formatiranje, koji se međusobno značajno razlikuju. Ako prva opcija briše podatke što je moguće efikasnije, bez mogućnosti oporavka, onda će drugom disk biti prepoznat kao prazan, ali po želji se informacije s njega mogu oporaviti. Preporučuje se da ga koristite ako ste sigurni u punu funkcionalnost medija.
Korišćenje prozora Explorer

Gore opisana metoda nije jedino rješenje problema koji nam je dodijeljen. Moguće je još brže formatirati disk. Da biste to učinili, sasvim je dovoljno otvoriti “Moj računar”, doći do svih aktivnih, zatim odabrati onaj koji nam je potreban, kliknite desnim tasterom miša da otvorite meni i kliknite na stavku “formatiranje”.
Pred nama je još jedan program za formatiranje tvrdog diska. Koristeći prozor koji se otvara s dodatnim postavkama, možete podesiti različite parametre operacije. Imajte na umu da je stvarni kapacitet diska manji od podataka koje nam je dostavio proizvođač. Na primjer, disk od 2 TB će zapravo imati 1,81 TB slobodnog prostora.
Kako formatirati sistemski disk?
Ako na disku postoji operativni sistem, on se, naravno, ne može sam obrisati, pa se moraju koristiti druge metode. Zašto ovo radiš? Ova procedura se izvodi ako je na sistemskom disku instaliran novi sa trenutnim OS-om. Da biste to uradili, umetnite instalacioni disk sa operativnim sistemom u računar/laptop. Pokrenut će se i zatražiti od vas da započnete instalaciju. Sve što trebate učiniti je slijediti upute za izvođenje ove operacije.

Prvo, od dva tipa, biramo instalaciju od nule, zanemarujući opciju ažuriranja sistema. Na tvrdom disku koji koristite možete kreirati i brisati logičke particije i izvršiti ubrzano formatiranje. Zatim nastavljamo sa instaliranjem OS-a ili, nakon uklanjanja diska, nastavljamo rad na računaru.
Pogledali smo Windows OS verziju 7. U operativnim sistemima Windows Vista i Windows XP sve radnje su slične. Ali ako servisirate sistemsku disk jedinicu, onda je poželjno koristiti one treće strane pod nazivom Live CD.
Besplatan program za formatiranje tvrdog diska
Za formatiranje bilo kojeg uređaja za pohranu, uključujući čvrste diskove povezane s uređajem, možete koristiti program HDD Low Level Format Tool. Sistemski uslužni programi su, naravno, dobra stvar, ali kvalitetno čišćenje je bolje obaviti pomoću softvera treće strane. Gore navedeni uslužni program je mali, praktičan i podržava rad s različitim sučeljima, na primjer, SATA, IDE, USB, Fir, SCSI. Servisiramo uređaje sledećih proizvođača: Seagate, Maxtor, Fujitsu, Samsung, Quantum, Toshiba, IBM. Radi i sa flash karticama.

Šta je još dobro u ovom programu? hard disk je njegova glavna zasluga. Uništava apsolutno sve podatke koji su snimljeni na mediju, bez preskakanja boot sektora sa odvojenim logičkim particijama. Imajte na umu da se izbrisane informacije ne mogu vratiti.
Kako radi alat za formatiranje HDD-a?
Preuzmite distribuciju, pokrenite i instalirajte. Ovo je učinjeno tako jednostavno da se na tome nećemo detaljno zadržavati. Zatim čitamo i biramo: koristiti besplatnu verziju ili platiti dodatna tri dolara i trideset centi i dobiti ažurirani i brži program. Biramo prvu opciju. Jedini nedostatak ovog uslužnog programa je to što ćete svaki put kada ga pokrenete morati vidjeti i izbrisati prozor u kojem se traži da platite dodatni novac.
Interfejs je vrlo jednostavan. Odmah ćete vidjeti koji uređaji za skladištenje podataka su povezani na računar i spremni za upotrebu. Dostupni su različiti podaci o ovim uređajima i različite referentne informacije.
Uradimo malo testiranja. Nećemo eksperimentisati sa čvrstim diskom za to ćemo koristiti običan fleš disk kapaciteta 4 GB. Odaberite ga sa liste i kliknite na dugme “Nastavi >>>”. Vidjet ćemo karakteristike fleš diska i dugmad za start/stop formatiranje. Prije pokretanja procesa, program će pojasniti da li zaista želite da ga pokrenete. U prozoru možete pratiti napredak operacije.

Besplatna verzija ima malu brzinu (4,3 Mb/sec), tako da će sve trajati oko 10 minuta. HDD Low Level Format Tool ne samo da će formatirati vaš disk, već će moći i da ga "popravi" ako računar ne vidi fleš disk.
Kako drugačije možete formatirati čvrsti disk?
Jedan od najmoćnijih i najfunkcionalnijih uslužnih programa za ovo je Acronis. Ovaj program za formatiranje vašeg tvrdog diska se redovno ažurira i ide u korak s vremenom. Plaća se, ali ima i besplatnu probnu verziju. Dakle, ako vam se sviđa uslužni program, možete kupiti punu verziju. Sistemski zahtjevi nisu preveliki, tako da se može instalirati na skoro svaki računar.
Postoji mnogo ponuđenih opcija, izbor je na vama.
Pozdrav svim čitaocima mog bloga, Denis Trishkin ovdje.
Ako koristite računar duže vrijeme, prije ili kasnije morat ćete ponovo instalirati Windows. To se može učiniti na nekoliko načina. Ispravan je onaj prije kojeg trebate formatirati tvrdi disk. U ovom članku ću vam reći kako se to točno događa, a također ću vas upoznati s glavnim konceptima.
Dakle, šta je formatiranje? Još u školi se ovaj proces predstavljao kao podjela na sektore i staze, uz gubitak svih informacija prethodno zabilježenih na mediju za pohranu. U stvarnosti današnjeg tehnološkog svijeta, formatiranje je proces označavanja elektronskog medija za pohranu podataka, bez obzira na njegov oblik i strukturu, bilo da se radi o optičkom ili tvrdom disku, memorijskoj kartici, fleš disku.
Pojednostavljeno rečeno, proces uključuje brisanje svih postojećih datoteka u određenom području. U isto vrijeme, kada se pojave novi, oni su već postavljeni na vrh na besprijekoran način. Zbog toga će im pristup u budućnosti biti lakši, a samim tim i brzina obrade zahtjeva će se smanjiti. Operativni sistem i pojedinačni programi će raditi brže.
Tipovi sistema datoteka( ^)
Pre nego što pređete direktno na upoznavanje sa samim procesom, važno je da vas upoznamo sa konceptom kao što je sistem datoteka i njegovi tipovi. Dakle, to je tabela koja pokazuje redosled pohranjivanja, snimanja i imenovanja informacija na medijima. Drugim riječima, odgovoran je za sve procese koji se odnose na prijenos i čitanje podataka.
Postoji nekoliko najpoznatijih i korišćenih tipova:

Proces formatiranja( ^)
Odmah moramo pojasniti da govorimo o formatiranju prije instaliranja Windowsa. Stoga ćemo govoriti o radu s tvrdim diskovima, a ne s drugim uređajima za pohranu podataka.
Ovaj proces se sastoji od tri faze:
staze (trake);
program za upravljanje informacijama.
1 Formatiranje na niskom nivou smatra se najvažnijim. Tokom ovog procesa, područje za skladištenje informacija je označeno. Ovo se izvodi direktno tokom proizvodnje tvrdog diska. Kod niskofrekventnog formatiranja, sve strukture potrebne za rad kreiraju se u odgovarajućem području. To uključuje:
U budućnosti, tokom cjelokupne upotrebe medija, ova oznaka se ne mijenja. Mnogi uslužni programi koji tvrde da su u stanju da urade formatiranje na niskom nivou zapravo to ne rade. U najboljem slučaju, samo propisuju novi program upravljanja.
2 Particioniranje. Tokom ovog procesa, cijeli volumen tvrdog diska se dijeli na logične dijelove (najčešće se nazivaju slovima latinice: C, D, E i drugi). Ovo se obavlja pomoću ugrađenih usluga samog operativnog sistema ili programa trećih strana. Proces je opcioni - možete ga preskočiti - medij će imati samo jednu particiju. Ali zbog činjenice da moderni tvrdi diskovi imaju velike količine memorije, obično se dijele na logičke particije.

povećati
3 Formatiranje na visokom nivou. Tokom procesa formiraju se logičke strukture koje su odgovorne za pohranjivanje datoteka. Ovaj tip se deli na dve vrste:

Metode formatiranja prije instaliranja novog sistema( ^)
Postoji samo nekoliko načina za formatiranje prije instaliranja novog Windowsa:
korištenje ugrađenih mogućnosti;
komandna linija (koristite isti alat);
programi trećih strana (najčešće su to Acronis Disk Director);
koristiti drugi računar.
Korak po korak uputstva za formatiranje sa ugrađenim mogućnostima( ^)
Odmah treba napomenuti da ću govoriti o tome Windows 7, 8, 10, pošto Microsoft više ne podržava prethodne verzije. Dakle, kada tokom instalacije novog operativnog sistema dođete do tačke izbora diska, potrebno je da:

Ugrađeni alat vam omogućava da formatirate disk samo na brz način.
Međutim, ne pruža dodatne funkcije. Zato mnogi stručnjaci koriste posebne programe za formatiranje koji rade čak i bez instaliranog operativnog sistema. Gore navedeno smatra se najprikladnijim Acronis Disk Director. Ova aplikacija se plaća, iako postoji mogućnost privremenog korištenja.
Formatiranje pomoću Acronis Disk Director( ^)
Za korištenje aplikacije potrebno je:
1 Preuzmite datoteku slike programa koristeći torrent tracker.

povećati
2 Zapišite preuzetu sliku na USB fleš disk

povećati
3 Koristeći BIOS, proverite da li se sistem prvo pokreće sa fleš diska, pritisnite dugme F10 i saglasite se.

povećati

povećati
4 Nakon ponovnog pokretanja, potvrdite rad sa fleš diska.
5 Pojavljuje se crni ekran na kojem trebate odabrati punu verziju Acronis Disk Director.

povećati
6 U iskačućem prozoru označite “ručni” način rada.
7 Nakon toga, odaberite odjeljak i kliknite na stavku u lijevom izborniku.

povećati

povećati
9 Nakon toga, program nas šalje na početni prozor za odabir particije. Ovo je neophodno za dodatne promjene. Ali pošto formatiramo samo disk na koji će Windows kasnije biti instaliran, klikćemo na potvrdni okvir.

povećati

povećati
10 Čekamo da se proces završi. Nakon toga možete izaći iz programa i nastaviti s instalacijom OS-a. U tom slučaju više nema potrebe za formatiranjem diska pomoću ugrađenog programa.

povećati
Formatiranje preko komandne linije( ^)
Gotovo niko ne koristi ovu metodu, jer su gore opisane metode dovoljne za većinu. Ali ponekad i dalje postoje situacije kada on ostaje jedini.
Da biste pozvali komandnu liniju, pre kopiranja nove verzije Windows-a na računar, kada se pojavi prvi prozor za instalaciju, pritisnite kombinaciju tastera “ Shift+F10" Nakon toga će se pojaviti crni prozor. Sadrži naredbu “ formatu" zajedno sa slovom particije koju treba formatirati (to može biti C, D, E i drugi). Nakon toga morate potvrditi radnju: “ Da" Ili napišite " br» ako ste pogriješili sa slovom odjeljka ili se jednostavno predomislili.

Formatiranje čvrstog diska preko računara treće strane( ^)
Nekoliko puta sam se susreo sa situacijama kada je zlonamjerni softver (aka virus) oštetio sistemske datoteke na tvrdom disku. Kao rezultat toga, rad važnih mehanizama je poremećen, što dovodi do greške u formatiranju u standardnom uslužnom programu. Ispostavilo se da da biste se nosili sa "infekcijom", morate instalirati novi Windows. I neće imati smisla bez formatiranja.
Situacija se može riješiti korištenjem računara treće strane. Zaraženi čvrsti disk se povezuje na njega i čisti u standardnom sistemu. Da biste to učinili, nakon pokretanja sistema u odjeljku " Moj kompjuter“Morate odabrati oštećenu particiju, kliknuti desnim tasterom miša na nju, a zatim odabrati odgovarajući meni. Odredite sistem datoteka, veličinu klastera i oznaku volumena.

povećati
Nakon formatiranja, čvrsti disk se instalira na originalnom računaru i instalira se Windows. Ponekad tokom ovoga, sistem zahtijeva da ponovo podijelite particiju na sektore i staze. Ne brinite - ovo je normalno.
Formatiranje tvrdog diska prije instaliranja Windows-a je važan korak. Ako se to ne učini, nova verzija će raditi s greškama i najvjerovatnije ne zadugo.
Nadam se da će vam ovaj članak pojasniti glavna pitanja koja su povezana s postupkom formatiranja. Pretplatite se, preporučite me svojim prijateljima i zajedno s vama se informišite.
Kada trebate prenijeti particije bez gubitka podataka ili formatirati tvrdi disk, bolje je pribjeći pomoćnim alatima. Sada postoji mnogo paketa za oporavak podataka i rad na formatiranju. Naravno, možete iskoristiti mogućnosti Windowsa, ali ponekad ne možete bez pomoćnih programa. U nastavku ćemo razmotriti jedan od ovih.
Koje mogućnosti pruža?
Funkcija formatiranja vam omogućava da pokrenete "život" vašeg računara na odabranom uređaju od nule. Briše apsolutno sve informacije koje se nalaze na mediju: korisničke profile, prethodno instalirane programe, OS. Ali najvažnije je da virusi dolaze sa njima.
Zahvaljujući ovoj pomalo radikalnoj metodi čišćenja USB uređaja za pohranu, možete instalirati novi OS na formatirani uređaj ili ponovo instalirati stari.
Po svojoj prirodi, ovaj proces je podijeljen u dvije podvrste:
- visoki nivo (softver);
- niskog nivoa (hardver).
U prvom slučaju, sistem datoteka i tabele se ponovo formiraju.
U drugom, informacije o položaju sektora (klastera) koji se nalaze u njemu se primjenjuju na površinu tvrdog diska na razini hardvera.
Ovo omogućava da glava vašeg HDD-a (Hard Disk Drive) bude orijentisana na njegovoj površini sa većom preciznošću.
Video: formatirajte svoj čvrsti disk
Rad sa HDD-om koristeći Windows
Formatiranje na visokom nivou se lako izvodi pomoću standardnih Windows OS alata. Da biste izvršili sličnu proceduru na bilo kojem vanjskom uređaju, samo ga umetnite u USB konektor i kliknite desnim tasterom miša.
U kontekstnom izborniku koji se pojavi odaberite funkciju formatiranja, zatim odaberite sistem datoteka i pokrenite proces čišćenja. Ova metoda je najbrže moguće rješenje.

Međutim, da biste uklonili operativni sistem sa tvrdog diska, ako je prisutan na računaru u jednoj kopiji, trebat će vam malo više znanja: njegovo uklanjanje moguće je samo kroz način za otklanjanje grešaka i korištenje posebnih operatora komandne linije ( cmd), što ne može svako.
Izvodi se u nekoliko koraka:

Od sada imamo dvije opcije za dalje djelovanje:
- koristeći dostupni skup alata, koristeći program, kliknite na postavke, a zatim formatirajte;
- ili pritisnite kombinaciju dva tastera - Shift i F10. Otvara se standardni komandni redak.
I opet niz akcija:

Nakon uspješnog formatiranja, morat ćemo ažurirati informacije o postojećim diskovima i ponovo postaviti njihove veličine particija. Ali čišćenje tvrdog diska na visokom nivou nije najbolja opcija, pogotovo ako ima loše sektore: performanse su značajno smanjene, a periodična zamrzavanja i drugi "užici" postaju sastavni dio posla. I samo će posebne aplikacije pomoći pri formatiranju na niskoj razini.
Program za formatiranje tvrdog diska Acronis Disk Director
Acronis Disk Director je možda najbolji program za formatiranje tvrdog diska danas. Korisničko sučelje, visoka pouzdanost i visokokvalitetni rezultati čine ovu aplikaciju alatom broj 1 u sprječavanju “bolesti” vašeg HDD-a.

Koriste ga profesionalni kompjuterski gurui, omogućava vam da izvršite mnoge operacije kada radite sa medijumom za skladištenje. Udubljujući se u samu strukturu programa, lako je razumjeti zašto ga toliko vole, pa čak i poštuju mnogi ljudi čije su aktivnosti, na ovaj ili onaj način, povezane s kompjuterskim zanatom.
Acronis je kompletan i, što je najvažnije, zgodan alat za rad sa čvrstim diskom, poznat javnosti već dugi niz godina. Hajde da saznamo zašto.
Karakteristike programa
Arsenal Acronis Disk Director ima za cilj maksimiziranje komunikacije korisnika sa hardverom računara. To se očituje u svemu: detaljni savjeti pomoći će početnicima koji to tek savladavaju, kako ne bi posrnuli tokom ovog procesa, a sposobnost apsolutne kontrole nad svojim postupcima omogućit će profesionalcima da na kraju postignu upravo ono što žele.
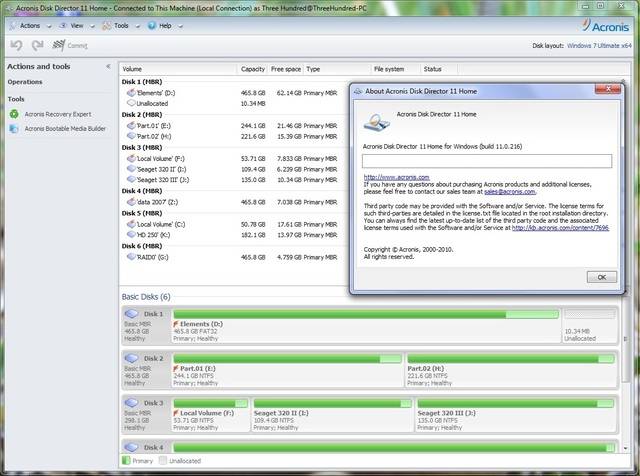
Acronis Disk Director je univerzalni program za duboko formatiranje tvrdog diska. Zahvaljujući njemu, particionisanje diskova neće izgledati tako komplikovano kao što bi bilo sa istim standardnim Windows alatima.
Uvijek možete, s matematičkom preciznošću, dodijeliti za budući disk tačno onoliko prostora koliko mislite da će biti dovoljno.
Osim toga, moguće je transformirati gotove dijelove u:
- primarni- one sa kojih će se operativni sistem učitavati, prije svega;
- aktivan- na njima su instalirani dodatni operativni sistemi;
- mozgalica- djeluje kao spremište za programe, podatke i druge lične podatke.
Funkcije
Prethodni odeljak nije dovoljan da u potpunosti otkrije potencijal ovog programa, jer pored svojih mogućnosti ima i niz korisnih funkcija.
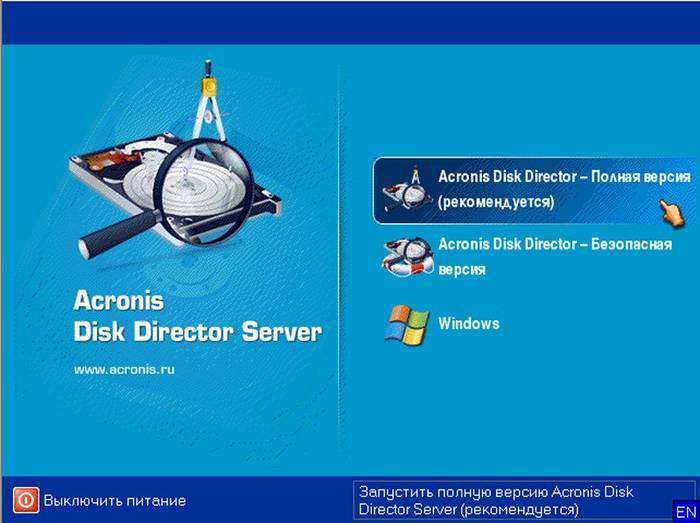
Pozivamo vas da ih detaljnije pogledate:
- besplatna konverzija HDD particija između statičkih i dinamičkih volumena;
- čuvanje rezervne kopije trenutnog operativnog sistema: ako imate arhivu sa sigurnosnom kopijom na eksternom mediju, možete izbjeći potrebu da ponovo instalirate programe nakon čišćenja - samo trebate raspakirati datoteku i vaš sistem će ponovo biti u funkciji;
- oporavak prethodno obrisanih particija;
- Pretvorite zapis za pokretanje iz MBR-a u GPT i nazad bez korištenja komandne linije.
Izgleda dobro, zar ne? Međutim, ono što upada u oči je činjenica da sve ovo zaista funkcionira, bez greške, i opremljeno je prilično detaljnim uputama i pomoći koja će vam pomoći da pronađete rješenje za gotovo svako pitanje postavljeno programu.
Radni proces
Kao što je ranije spomenuto, brisanje diska podataka na njemu može se dogoditi i na hardverskom i na softverskom nivou. Ali kako se to tačno dešava je mala misterija, ali prilično zanimljiva.
Počnimo od najmanjeg do najvećeg. Opcija visokog nivoa dolazi u dvije vrste: brza i puna. Sa brzim, sistem datoteka medija za skladištenje je potpuno prepisan.

Najsavremeniji standard je NTFS sistem datoteka, koji se odlikuje visokim performansama i lakoćom skladištenja podataka.
Potpuno formatiranje na visokom nivou unaprijed skenira cijeli tvrdi disk u potrazi za lošim sektorima, a zatim ih pokušava popraviti. I tek tada se tablice datoteka upisuju na sam uređaj.
Opcija niskog nivoa redistribuira raspoloživi prostor na površini diska, ponovo kreirajući staze (trake), na koje se naknadno ponovo instalira kontrolni program. Ova metoda oduzima najviše vremena, ali se smatra popularnom za najefikasniju restauraciju čvrstog medija.
Nakon izvršenja jedne od gore opisanih procedura, na disku postoji samo jedan sistem datoteka - sve particije će se morati kreirati ručno, manipulirajući slobodnim prostorom vašeg tvrdog diska.

Acronis Disk Director je najbolje rješenje za ovaj zadatak. Moguće je pokrenuti ovaj program i iz ljuske OS-a i pokretanjem sa flash uređaja. Ako je sve jasno s prvom opcijom, onda ćemo za drugu morati omogućiti podršku za pokretanje računala s pogona u BIOS-u. Kako to učiniti opisano je gore u odjeljku “Formatiranje HDD-a pomoću Windowsa”.
Pogledajmo cijelu proceduru korak po korak:

Prednosti i mane Acronis-a
Program se plaća, ali je programer omogućio mogućnost korištenja probne (demo) verzije vlastitog proizvoda. Važno je napomenuti da, unatoč ograničenom periodu korištenja, nema ograničenja kao takvih: korisnik može uživati u punoj funkcionalnosti ovog programa tijekom cijelog perioda. Jedini nedostatak je prilično "pristojan" trošak programa za prosječnog korisnika.
Prednosti uključuju:

Uzimajući u obzir sve mogućnosti Acronis Disk Director-a, nemoguće je ne naglasiti da će vam ova konkretna aplikacija pomoći da najefikasnije očistite eksterne ili interne uređaje za pohranu bilo kojeg nivoa, podijelite ih na particije i još mnogo, mnogo više. Njegov kvalitet i pouzdanost rastu sa izlaskom svake nove verzije, funkcionalnost se stalno proširuje, a mogućnosti se povećavaju.
>