Acronis-ის ფორმატირება მყარი დისკი. როგორ დავაფორმოთ მყარი დისკი ვინდოუსის დაყენებამდე ოთხი განსხვავებული გზით - ნაბიჯ-ნაბიჯ ინსტრუქციები. "ინსტრუმენტები" მყარ დისკებთან მუშაობისთვის

ასევე წაიკითხეთ
ფორმატირება ეხება დისკზე სპეციალური ნიშნების გამოყენების პროცესს. მისი გამოყენება შესაძლებელია როგორც ახალი, ასევე მეორადი დისკებისთვის. მარკირების შესაქმნელად საჭიროა ახალი HDD-ის ფორმატირება, რომლის გარეშეც იგი ვერ იქნება აღქმული ოპერაციული სისტემის მიერ. თუ უკვე არის რაიმე ინფორმაცია მყარ დისკზე, ის წაშლილია. ამ მიზეზების გამო, ფორმატირება შეიძლება იყოს აქტუალური სხვადასხვა შემთხვევაში: ახალი HDD-ის კომპიუტერთან დაკავშირებისას, დისკის სრულად გაწმენდისას, OS-ის ხელახლა ინსტალაციისას. როგორ გავაკეთოთ ეს სწორად და რა მეთოდები არსებობს? ეს არის ის, რასაც ეს სტატია განიხილავს.
HDD ფორმატირება საჭიროა რამდენიმე მიზეზის გამო:
- ძირითადი მარკირების შექმნა მყარ დისკთან შემდგომი მუშაობისთვის.ეს შესრულებულია ახალი HDD-ის კომპიუტერთან პირველად დაკავშირების შემდეგ, წინააღმდეგ შემთხვევაში ის უბრალოდ არ იქნება ხილული ადგილობრივ დისკებს შორის.
- ყველა შენახული ფაილის გასუფთავება.კომპიუტერის ან ლეპტოპის მუშაობის წლების განმავლობაში მყარ დისკზე გროვდება უზარმაზარი არასაჭირო მონაცემები. ეს არ არის მხოლოდ მომხმარებლის ფაილები, არამედ სისტემის ფაილები, რომლებიც აღარ არის საჭირო, მაგრამ არ იშლება საკუთარი.
შედეგად, დისკი შეიძლება გადაივსოს და მუშაობა შეიძლება გახდეს არასტაბილური და ნელი. ნაგვისგან თავის დაღწევის უმარტივესი გზაა საჭირო ფაილების ღრუბლოვან საცავში ან ფლეშ დისკზე შენახვა და მყარი დისკის დაფორმატება. ეს, გარკვეულწილად, HDD-ის მუშაობის ოპტიმიზაციის რადიკალური მეთოდია.
- ოპერაციული სისტემის სრული ხელახალი ინსტალაცია. OS-ის უკეთესი და სუფთა ინსტალაციისთვის უმჯობესია გამოიყენოთ ცარიელი დისკი.
- შეცდომის გამოსწორება.ფატალური ვირუსები და მავნე პროგრამები, ცუდი ბლოკები და სექტორები და მყარ დისკთან დაკავშირებული სხვა პრობლემები ხშირად სწორდება ახალი დანაყოფის შექმნით.
ფორმატირების სახეები და ტიპები
ეს პროცედურა იყოფა 2 ტიპად:
- Დაბალი დონე.ტერმინი "დაბალი დონის ფორმატირება" თავდაპირველად ნიშნავდა ოდნავ განსხვავებულ პროცესს და ადაპტირებული იყო მომხმარებლებისთვის. ჩვეულებრივი გაგებით, ეს არის ინფორმაციის სრული და შეუქცევადი წაშლა, რის შედეგადაც მთელი დისკის ადგილი თავისუფლდება. თუ პროცესის დროს აღმოჩენილია დაზიანებული სექტორები, ისინი მოინიშნება გამოუყენებლად, რათა აღმოიფხვრას მომავალი პრობლემების ჩაწერა და წაკითხვა.
ძველ კომპიუტერებზე დაბალი დონის ფორმატის ფუნქცია ხელმისაწვდომი იყო პირდაპირ BIOS-ში. ახლა, თანამედროვე HDD-ების უფრო რთული სტრუქტურის გამო, ეს ფუნქცია არ არის ხელმისაწვდომი BIOS-ში და რეალური დაბალი დონის ფორმატირება ხდება მხოლოდ ერთხელ - ქარხანაში წარმოების დროს.
- Მაღალი დონე.ეს მეთოდი ფაქტობრივად ერთადერთია, რომელიც ხელმისაწვდომია მომხმარებლებს შორის. ამ პროცესის დროს იქმნება ფაილური სისტემა და ფაილური ცხრილები. ამის შემდეგ, HDD ხელმისაწვდომი ხდება მონაცემთა შესანახად. მაღალი დონის ფორმატირება ხორციელდება მყარ დისკზე ჩაწერილი ყველა ფაილის ადგილმდებარეობის შესახებ მონაცემების დაყოფის შემდეგ. ამის შემდეგ, თქვენ შეგიძლიათ სრულად ან ნაწილობრივ აღადგინოთ მონაცემები, განსხვავებით დაბალი დონის მონაცემებისგან, სადაც ინფორმაცია მთლიანად წაშლილია.
გარდა ამისა, არსებობს ორი ტიპი, რომლებიც გამოიყენება შიდა და გარე HDD-ის ფორმატირებისთვის:
- Სწრაფი.ამას დიდი დრო არ სჭირდება, რადგან მთელი პროცესი მთავრდება ფაილების ადგილმდებარეობის შესახებ მონაცემების წაშლამდე. ამავდროულად, თავად ფაილები არსად არ ქრება და გადაიწერება ახალი ინფორმაციით - ოპერაციის შედეგად გამოყოფილია ცარიელი ადგილი, სადაც მომავალში შეიძლება დაიწეროს ახალი ფაილები, ძველის „გადაადგილება“. სტრუქტურა არ არის ოპტიმიზირებული და პრობლემების არსებობის შემთხვევაში ისინი შეუმჩნეველი რჩება და არ გამოსწორდება. თუმცა, ასეთი პროცესი, როგორც წესი, 1 წუთამდე სჭირდება მოცულობის მიხედვით და მონაცემების ნაწილობრივ ან მთლიანად აღდგენა შესაძლებელია სპეციალური პროგრამული უზრუნველყოფის გამოყენებით.
- სრული.ყველა ინფორმაცია მთლიანად იშლება მყარი დისკიდან - სექტორები იწერება ნულებით, ამავდროულად, ფაილური სისტემა მოწმდება სხვადასხვა შეცდომებზე, გასწორებულია ცუდი სექტორები (უფრო ზუსტად, ისინი მონიშნულია, როგორც უვარგისი ინფორმაციის შემდგომი შენახვისთვის). ამ ყველაფერს გაცილებით მეტი დრო სჭირდება, რამდენიმე საათამდე. თუმცა, ამ გზით თქვენი ინფორმაცია უსაფრთხოდ წაიშლება და შემდგომში მისი აღდგენა სპეციალური პროგრამებითაც კი შეუძლებელი იქნება.
SSD-ის ფორმატირება
დღესდღეობით, უფრო და უფრო ხშირად, მომხმარებლებმა დაიწყეს ლეპტოპების შეძენა ჩაშენებული SSD დისკებით, ასევე ამ მოწყობილობების ცალკე შეძენა და მათი შეცვლა მორალურად და შესაძლოა ფიზიკურად მოძველებული მყარი დისკებით. ამ მონაცემთა შენახვის მოწყობილობების მუშაობის პრინციპი მნიშვნელოვნად განსხვავდება ერთმანეთისგან, რადგან აპარატურაში ისინი წარმოადგენენ ორ განსხვავებულ კომპონენტს, რომლებიც ფაქტობრივად ასრულებენ ერთსა და იმავე ფუნქციას. ამ თემაზე დეტალურად არ შევჩერდებით ზოგადი მიზნებისთვის, გთავაზობთ ჩვენი ცალკეული მასალის წაკითხვას.
მაგნიტურ დისკსა და მყარი მდგომარეობის დისკს შორის განსხვავების გამო, ამ უკანასკნელის ფორმატირების საკითხი ღია რჩება. იმის გასარკვევად, საჭიროა თუ არა ეს პროცედურა და, თუ ასეა, როგორ გავაკეთოთ ეს, წაიკითხეთ სტატია ქვემოთ მოცემულ ბმულზე.
HDD ფორმატირების მეთოდები
დისკის ფორმატირება შეიძლება განხორციელდეს სხვადასხვა მეთოდის გამოყენებით. ამისათვის გამოიყენება ჩაშენებული Windows ინსტრუმენტები და მესამე მხარის პროგრამები. თუ გსურთ ამ პროცედურის ჩატარება და HDD-ის გაწმენდა, გამოიყენეთ ერთ-ერთი შემოთავაზებული ვარიანტი.
მეთოდი 1: ფორმატირების პროგრამების გამოყენება
არსებობს როგორც მცირე კომუნალური, ასევე ძლიერი პროგრამები, რომლებიც ასრულებენ დამატებით დავალებებს, გარდა მთავარი, მაგალითად, მყარი დისკის დაყოფა და შეცდომების შემოწმება. ოპერაციული სისტემის დანაყოფების დასაფორმებლად, თქვენ უნდა შექმნათ ჩამტვირთავი USB ფლეშ დრაივი დაინსტალირებული პროგრამით.
ვარიანტი 1: Acronis Disk Director
ერთ-ერთი ყველაზე ცნობილი კომუნალური პროგრამა, რომელიც მუშაობს ფიზიკურ დისკებთან და მათ დანაყოფებთან. Acronis Disk Director არის ფასიანი პროგრამა, მაგრამ ძალიან ძლიერი, რადგან მას აქვს მრავალი ფუნქცია და ფუნქცია. საშუალებას გაძლევთ დააფორმატოთ მყარი დისკი ფაილური სისტემის, კლასტერის ზომისა და მოცულობის ეტიკეტის შეცვლით. ინტერფეისი წააგავს სტანდარტულ Windows პროგრამას "დისკის მენეჯმენტი", და მუშაობის პრინციპი შესაბამისად მსგავსია.



მეთოდი 3: BIOS-ით და ბრძანების ხაზით
HDD-ის ამ გზით ფორმატირებისთვის, დაგჭირდებათ ჩამტვირთავი USB ფლეშ დრაივი ჩაწერილი OS-ით. ყველა მონაცემი, Windows-ის ჩათვლით, წაიშლება, ასე რომ, თუ თქვენ გჭირდებათ დისკის ფორმატირება დაინსტალირებული OS-ით, ეს პროცედურა შეუძლებელი იქნება წინა მეთოდის გამოყენებით.
როდესაც ყველაფერი რაც თქვენ გჭირდებათ მომზადდება, მიჰყევით ამ ნაბიჯებს:
- შეაერთეთ ფლეშ დრაივი თქვენს კომპიუტერში.
- გადატვირთეთ კომპიუტერი და გადადით BIOS-ში. ამისათვის, დაწყების შემდეგ, დააჭირეთ enter ღილაკს - ჩვეულებრივ ეს არის ერთ-ერთი მათგანი: F2, DEL, F12, F8, ესკან Ctrl + F2(კონკრეტული გასაღები დამოკიდებულია თქვენს კონფიგურაციაზე).
- კლავიატურის გამოყენებით შეცვალეთ მოწყობილობა, საიდანაც კომპიუტერი ჩაიტვირთება. ამისათვის გადადით განყოფილებაში "ჩექმა"და ჩატვირთვის მოწყობილობების სია პირველ რიგში ( "1-ლი ჩატვირთვის პრიორიტეტი"ან "პირველი ჩატვირთვის პრიორიტეტი") ჩადეთ თქვენი ფლეშ დრაივი.

თუ BIOS ინტერფეისი ჰგავს ქვემოთ მოცემულ ეკრანის სურათს, გადადით "BIOS-ის გაფართოებული ფუნქციები"/"BIOS მახასიათებლების დაყენება"და აირჩიეთ "პირველი ჩატვირთვის მოწყობილობა".

- დააწკაპუნეთ F10პარამეტრების შესანახად და გასასვლელად, თქვენი მოქმედებების დასადასტურებლად აირჩიეთ ვარიანტი "Y" / "დიახ". ამის შემდეგ, კომპიუტერი ჩაიტვირთება არჩეული მოწყობილობიდან.
- Windows 7-ის გაშვებულ გარემოში, ბოლოში, დააჭირეთ ღილაკს "Სისტემის აღდგენა.

პარამეტრების ფანჯარაში აირჩიეთ "ბრძანების ხაზი".

Windows 8/10-ში ასევე აირჩიეთ "Სისტემის აღდგენა".

შემდეგ დააჭირეთ ღილაკებს თანმიმდევრობით "დიაგნოსტიკა" > "Დიაგნოსტიკა" > "ბრძანების ხაზი".

- განსაზღვრეთ დისკი, რომელიც დაფორმატდება. ფაქტია, რომ კომპიუტერის ჩამტვირთავი ფლეშ დრაივიდან გაშვებისას, დისკების ასოების აღნიშვნები შეიძლება განსხვავდებოდეს იმისგან, რომელსაც თქვენ შეჩვეული ხართ Windows-ში ნახვისას, ასე რომ, ჯერ უნდა გაარკვიოთ ამ მყარი დისკის ნამდვილი ასო. ამისათვის ჩაწერეთ შემდეგი ბრძანება ბრძანების ხაზზე:
wmic logicaldisk get deviceid, მოცულობის სახელი, ზომა, აღწერა
HDD-ის დასადგენად უმარტივესი გზაა მისი ზომა - ის მითითებულია ბაიტებში.
წერილის იდენტიფიცირების შემდეგ, "ბრძანების ხაზი"დაწერე ეს (ნაცვლად Xგამოიყენეთ ასო HDD):
ფორმატი /FS:NTFS X: /q - ფაილური სისტემის NTFS-ზე შეცვლასთან ერთად;
ფორმატი /FS:FAT32 X: /q - ფაილური სისტემის შეცვლა FAT32-ზე;
ან უბრალოდ
ფორმატი X: /q - სწრაფი ფორმატირება ფაილური სისტემის შეცვლის გარეშე.ყველა თანამედროვე მყარი დისკი იყენებს NTFS-ს. FAT32 შესაფერისია მხოლოდ ძალიან ძველი კომპიუტერებისთვის, მინიმალური შენახვის ტევადობით და სრულიად მოძველებული ოპერაციული სისტემებით.
დაადასტურეთ თქვენი ბრძანების ჩანაწერი შედი. თქვენ შეგიძლიათ მიანიჭოთ მოცულობის ლეიბლი (დისკის სახელი Windows Explorer-ში) პარამეტრის დასასრულის დამატებით /v:IMYA DISKA.
გთხოვთ გაითვალისწინოთ, რომ BIOS-ის ვერსიებში განსხვავებების გამო, მენიუს ელემენტების სახელები შეიძლება განსხვავდებოდეს. თუ თქვენს BIOS-ს არ აქვს მითითებული პარამეტრი, მოძებნეთ ყველაზე შესაფერისი სახელი.

მეთოდი 4: ფორმატირება OS-ის დაყენებამდე
ოპერაციული სისტემის ახალი ვერსიის სწორად ინსტალაციისთვის საჭიროა ფორმატირება. მის დასასრულებლად გაიმეორეთ წინა მეთოდის 1-5 ნაბიჯები.
თუ თქვენ განაახლებთ მომხმარებლის მონაცემების შენახვისას და არ გეგმავთ სრულ ინსტალაციას, არ გჭირდებათ ფორმატირების გამოყენება!

ახლა თქვენ იცით, რა არის ფორმატირება, რა არის და როგორ შეიძლება ამის გაკეთება. მეთოდი დამოკიდებულია იმაზე, თუ რომელი დისკის ფორმატირებაა საჭირო და რა პირობებია ამისთვის ხელმისაწვდომი. მარტივი და სწრაფი ფორმატირებისთვის საკმარისია ჩაშენებული Windows პროგრამა, რომლის გაშვებაც შესაძლებელია Explorer-ის მეშვეობით. თუ შეუძლებელია Windows-ში ჩატვირთვა (მაგალითად, ვირუსების გამო), BIOS-ის საშუალებით ფორმატირების მეთოდი შესაფერისია და "ბრძანების ხაზი". ხოლო თუ ოპერაციული სისტემის ხელახლა ინსტალაციას აპირებთ, ფორმატირება შესაძლებელია Windows Installer-ის მეშვეობით. მესამე მხარის კომუნალური საშუალებების გამოყენება, მაგალითად, Acronis Disk Director, აზრი აქვს მხოლოდ იმ შემთხვევაში, თუ დამატებით შეასრულებთ სხვა მანიპულაციებს მყარი დისკებით და ეს პროგრამა უკვე დაინსტალირებულია კომპიუტერზე. წინააღმდეგ შემთხვევაში, ეს გემოვნების საკითხია - გამოიყენოთ Windows-ის სტანდარტული ინსტრუმენტი ან სხვა მწარმოებლის პროგრამა.
ყველა ახალი მყარი დისკი მწარმოებლის მიერ უკვე დაბალი დონის ფორმატირებულია და არ საჭიროებს ხელახლა დაწყებას. პრაქტიკაში, ნორმალურ პირობებში, ნაკლებად სავარაუდოა, რომ დაგჭირდეთ მყარ დისკზე დაბალი დონის ფორმატირების შესრულება, რადგან ტექნიკურად მხოლოდ მწარმოებელს შეუძლია შეასრულოს ასეთი რეალური ფორმატირება.
რასაც კომპიუტერები დაბალი დონის ფორმატირებას უწოდებენ, სინამდვილეში უფრო დისკის ზედაპირის ინიციალიზაცია და ტესტირებაა, რადგან პროცესი წერს და კითხულობს დისკის ყველა სექტორში. თუ დისკთან დაკავშირებული პრობლემები არ არის, არ არის საჭირო სრული ინიციალიზაცია ან ზედაპირის შემოწმება.
რა არის დაბალი დონის ფორმატირება?
პირველი, მოდით გავიგოთ დაბალი და მაღალი დონის ფორმატირების ცნებები.
დაბალი დონის ფორმატი- ოპერაცია, რომლის დროსაც სერვო ნიშნები (ინფორმაცია, რომელიც გამოიყენება მყარი დისკის თავების განთავსებისთვის) გამოიყენება დისკის მაგნიტურ ზედაპირზე. იგი ხორციელდება მყარი დისკის დამზადების პროცესში, სპეციალური აღჭურვილობის გამოყენებით.
როდესაც პირველად იწყება მყარი დისკის დაბალი დონის ფორმატირების პროცესი, მყარი დისკის ფირფიტები ცარიელია, ანუ ისინი აბსოლუტურად არ შეიცავს ინფორმაციას სექტორების, ტრეკების და ა.შ. ეს არის ბოლო მომენტი, როდესაც მყარ დისკს აქვს სრულიად ცარიელი ფირფიტები. ამ პროცესში ჩაწერილი ინფორმაცია აღარასოდეს გადაიწერება.
ძველ მყარ დისკებს ჰქონდათ სექტორების იგივე რაოდენობა თითო ტრეკზე და არ ჰქონდათ ჩაშენებული კონტროლერები, ამიტომ დაბალი დონის ფორმატირებას ამუშავებდა გარე მყარი დისკის კონტროლერი და მას მხოლოდ ინფორმაცია სჭირდებოდა იყო ტრეკების რაოდენობა და რაოდენობა. სექტორები თითო ტრეკზე. ამ ინფორმაციის გამოყენებით, გარე კონტროლერს შეუძლია მყარი დისკის ფორმატირება. თანამედროვე მყარ დისკებს აქვთ რთული შიდა სტრუქტურა, მათ შორისაა თითო ტრასაზე სექტორების რაოდენობის შეცვლა გარედან შიდა ტრასებზე გადასვლისას, ასევე ჩაშენებული სერვო ინფორმაცია სათავე დისკის გასაკონტროლებლად.
მონაცემთა ამ რთული სტრუქტურის გამო, ყველა თანამედროვე მყარი დისკი დაბალ დონის ფორმატირებულია მხოლოდ ერთხელ - ქარხანაში.
მაღალი დონის ფორმატირების ორი ტიპი არსებობს:
ფორმატირება ნორმალურ რეჟიმში – პროცესი, რომელიც შედგება ძირითადი ჩატვირთვის ჩანაწერის შესაქმნელად დანაყოფების ცხრილით და (ან) ფაილური სისტემის ცარიელი სტრუქტურებით, ჩატვირთვის სექტორის დაყენებით და მსგავსი მოქმედებებით. ფორმატირების პროცესი ასევე ამოწმებს მედიის მთლიანობას ცუდი სექტორების დაბლოკვის მიზნით.
სწრაფი ფორმატი - იგივე პროცესი, როგორც ფორმატირება ნორმალურ რეჟიმში, მხოლოდ მედიის ცუდი სექტორების შემოწმების გარეშე.
მყარ დისკებთან მიმართებაში ტერმინის დაბალი დონის ფორმატირების გამოყენებამ მრავალი მითი გამოიწვია. მაგალითად, არსებობს მოსაზრება, რომ შეუძლებელია მყარი დისკის დაბალი დონის ფორმატირების შესრულება და რომ ასეთი ოპერაციის მცდელობა გამოიწვევს დისკის განადგურებას. პრინციპში, ამ მცდარ მოსაზრებაში არის გარკვეული სიმართლე. ეს მდგომარეობს იმაში, რომ 1980-იანი წლების ბოლოს ძველი დისკების დაბალი დონის ფორმატირებისას დაირღვა დისკის მწარმოებლის მიერ დადგენილი თავებისა და ცილინდრების ოპტიმალური პარამეტრები, ისევე როგორც დისკის დეფექტების რუკა.
ამ ყველაფერმა უარყოფითი გავლენა მოახდინა მოწყობილობების მუშაობაზე. აღწერილი პრობლემა დიდი ხანია მოგვარებულია და ყველა მოწყობილობა, რომელიც იყენებს ზონის ჩაწერას (სექტორების ცვლადი რაოდენობით თითო ტრეკზე) იმუნურია ნებისმიერი პრობლემისგან, რომელიც შეიძლება გამოიწვიოს დაბალი დონის ფორმატირებამ, რადგან რეალური მარკერები არ შეიძლება შეიცვალოს სექტორით.
ასე რომ, 1990-იან წლებში და შემდეგ დისკების დაბალი დონის ფორმატირება ხელს შეუშლის მას პარამეტრების დარღვევას.
ამავდროულად, ხშირად ჩნდება რეალური საჭიროება ATA და SCSI დისკების დაბალი დონის ფორმატირების შესასრულებლად. ახლა ჩვენ ვისაუბრებთ პროგრამებზე, რომლებიც დაგეხმარებათ ამაში.
პროგრამები ATA დისკების დაბალი დონის ფორმატირებისთვის (SATA, PATA და ა.შ.)
ATA დისკის მწარმოებლებმა განსაზღვრეს და სტანდარტიზებული გაფართოებები ორიგინალური WD1002/1003 მყარი დისკის კონტროლერისთვის, ქმნიან AT ავტობუსის ინტერფეისს (ცნობილია როგორც ATA ინტერფეისი). ATA სპეციფიკაცია განხორციელებულია უნიკალური გამყიდველის სპეციფიკური ბრძანებებისთვის, რომლებიც სტანდარტის გაფართოებაა. დაბალი დონის არასწორი ფორმატირების თავიდან ასაცილებლად, ბევრ ATA მოწყობილობას აქვს სპეციალური ბრძანებები, რომლებიც უნდა გაიგზავნოს მოწყობილობაზე ფორმატირების პროცედურების ჩასართავად. ეს ბრძანებები განსხვავდება მოწყობილობის მწარმოებლის მიხედვით, ამიტომ თქვენ უნდა მოძებნოთ დისკის მწარმოებლის მიერ შექმნილი დაბალი დონის ფორმატირებისა და დეფექტების მართვის პროგრამები.
ეს პროგრამები ყველაზე ხშირად განკუთვნილია არა მხოლოდ კონკრეტული მწარმოებლის მოწყობილობებისთვის, არამედ მათი ინდივიდუალური მოდელებისთვის. ასე რომ, სანამ ძიებას განახორციელებთ, ჩაწერეთ თქვენი მყარი დისკის მწარმოებლის სახელი და მოდელის ნომერი.
თანამედროვე მყარი დისკები დაცულია დახრილობის ფაქტორის ან დეფექტის რუქის ცვლილების შესაძლებლობისგან, რადგან ისინი ყოველთვის კონვერტაციის რეჟიმში არიან. ზონის ჩაწერის მქონე მოწყობილობები ყოველთვის ამ რეჟიმშია და ამით სრულად დაცულია.
მყარ დისკების უმეტესობას აქვს ბრძანებების დამატებითი ნაკრები, რომლებიც გამოიყენება ფორმატირების პროცესში და სტანდარტული ATA სპეციფიკაციის ბრძანებები არ მუშაობს (განსაკუთრებით ATA მოწყობილობებისთვის ზონის ჩაწერით).
სათადარიგო სექტორები ასევე შეიძლება ავტომატურად გამოიყოს მოწყობილობის მწარმოებლის მიერ მოწოდებული პროგრამების გამოყენებით. მწარმოებლის სპეციფიკური ბრძანებების ცოდნის გარეშე, შეუძლებელია დეფექტური სექტორების შეცვლა სათადარიგო სექტორებით, რომლებიც სპეციალურად არის გამოყოფილი ამ მიზნებისათვის თანამედროვე მოწყობილობებში. აღმოჩენილი დეფექტური სექტორი იცვლება სადისტრიბუციო სტრუქტურაში უახლოესი სათადარიგო სექტორით.
მყარი დისკის ზოგიერთი მწარმოებელი გვთავაზობს დაბალი დონის ფორმატირების პროგრამებს. მათი ნახვა შეგიძლიათ შემდეგ მისამართებზე.
- Seagate
ftp://ftp.seagate.com/techsuppt/seagate_utils/sgatfmt4.zip
http://www.seagate.com/support/seatools - Hitachi/IBM
www.hgst.com/hdd/support/download.htm - მაქსტორი/კვანტური
http://www.maxtor.com/softwaredownload/default.htm - სამსუნგი
www.samsung.com/Products/HardDiskDrive/utilities/hutil.htm
www.samsung.com/Products/HardDiskDrive/utilities/sutil.htm
www.samsung.com/Products/HardDiskDrive/utilities/shdiag.htm - Western Digital
http://support.wdc.com/download/
უპირველეს ყოვლისა, თქვენ უნდა სცადოთ მოწყობილობების მწარმოებლის მიერ მოწოდებული პროგრამები. ყველა მათგანი უფასოა და ხშირად საშუალებას გაძლევთ იმუშაოთ დაბალ დონეზე ისე, რომ ფართომასშტაბიანი პროგრამები არ იძლევა საშუალებას.
თუ დისკის მწარმოებელი არ გთავაზობთ ინიციალიზაციის/დამოწმების/ფორმატირების პროგრამას, შეგიძლიათ გამოიყენოთ Drive Fitness Test პროგრამა Hitachi-დან (ყოფილი IBM). ეს პროგრამა მშვენივრად მუშაობს სხვა მწარმოებლების დისკებთან და ასრულებს მთლიანი მყარი დისკის დეტალურ, სრულ ტესტირებას. ეს არის ერთ-ერთი საუკეთესო ზოგადი დანიშნულების პროგრამა, რადგან ის საშუალებას გაძლევთ განახორციელოთ არა-დესტრუქციული ტესტი. მიუხედავად იმისა, რომ მას შეუძლია ნებისმიერი მოწყობილობის ტესტირება, არსებობს ერთი შეზღუდვა: დესტრუქციული წაკითხვის/ჩაწერის ტესტების ჩატარება შესაძლებელია მხოლოდ Hitachi-სა და IBM-ის დისკებზე.
რჩევა!
ყველა ჩამოთვლილი პროგრამა მყარი დისკის ინიციალიზაციის, ტესტირებისა და ფორმატირებისთვის, ისევე როგორც მრავალი სხვა, შეგიძლიათ იხილოთ Ultimate Boot CD (UBCD) კომუნალური საშუალებების კოლექციაში. ეს არის სადიაგნოსტიკო ხელსაწყოების ფანტასტიკური კოლექცია, რომელიც შეიცავს ერთ ჩამოტვირთულ CD-ს! ამ CD-ის ასლის ჩამოტვირთვა შესაძლებელია www.ultimatebootcd.com-დან.
არა-დესტრუქციული ფორმატირების ხელსაწყოები
მე მტკიცედ ვურჩევ არ გამოიყენოთ BIOS-ის დონის არა-დესტრუქციული ფორმატირების ხელსაწყოები, როგორიცაა Calibrate (ადრე შედიოდა Symantec Norton Utilities-ში), როდესაც დაბალი დონის ფორმატირება ნამდვილად საჭიროა. ასეთ სახსრებს ახასიათებს მთელი რიგი შეზღუდვები და პრობლემები, რაც ამცირებს მათ ეფექტურობას. ისინი ასრულებენ დაბალი დონის ფორმატირებას ცალკეულ ტრეკებზე BIOS ფუნქციების გამოყენებით; ეს ქმნის სარეზერვო ასლებს და აღადგენს ცალკეულ ტრეკებს.
ეს პროგრამები ასევე არ ქმნიან დეფექტების რუკას, როგორც ამას ჩვეულებრივ აკეთებენ დაბალი დონის ფორმატირების პროგრამები. გარდა ამისა, მათ შეუძლიათ წაშალონ დეფექტების რუქის მარკერები, რომლებიც დამატებულია სტანდარტული დაბალი დონის ფორმატირების პროგრამებით. შედეგად, შესაძლებელი ხდება მონაცემების შენახვა ცუდ სექტორებში, რამაც ზოგიერთ შემთხვევაში შეიძლება გააუქმოს გარანტია.
კიდევ ერთი შეზღუდვა ის არის, რომ ამ პროგრამების გამოყენება შესაძლებელია მხოლოდ მყარ დისკებთან, რომლებიც ადრე იყო ფორმატირებული BIOS ფუნქციების გამოყენებით.
დისკის მწარმოებლების მიერ შექმნილი დაბალი დონის ფორმატის პროგრამა გვერდს უვლის სისტემის BIOS-ს და გადასცემს ბრძანებებს პირდაპირ კონტროლერზე. ამიტომ, ბევრი ასეთი პროგრამა შექმნილია კონკრეტულ კონტროლერებთან მუშაობისთვის. ერთი ასეთი პროგრამის ქონა, რომელიც შეიძლება გამოყენებულ იქნას სხვადასხვა კონტროლერთან მუშაობისას, თითქმის წარმოუდგენელია. ბევრი მყარი დისკი შეიძლება არასწორად იყოს იდენტიფიცირებული, როგორც დეფექტური, უბრალოდ არასწორი პროგრამის გამოყენების გამო.
Western Digital HDD და SSD-ის დაბალი დონის ფორმატირება
ნება მომეცით დაუყოვნებლივ გავაკეთო დათქმა, რომ ამ შემთხვევაში, დაბალი დონის ფორმატირება ნიშნავს დისკის ზედაპირის ტესტირებას ცუდი სექტორებისთვის კითხვისა და ჩაწერის გზით. როგორც ზემოთ აღინიშნა, თანამედროვე მყარი დისკის ქარხნული დაბალი დონის ფორმატირება მხოლოდ მწარმოებელს შეუძლია.
მყარი და მყარი დისკების ფორმატირება შესაძლებელია დაბალ დონეზე რამდენიმე მეთოდის გამოყენებით. განვიხილოთ ერთი მათგანი, რომელიც გამოიყენება კომპიუტერზე. Mac კომპიუტერები არ არის შესაფერისი ამ მაგალითისთვის.
მყარი დისკის დაბალი დონის ფორმატირებისთვის გვჭირდება:
- მყარი დისკი, ამ შემთხვევაში, არის Western Digital-დან (ამ მაგალითში Maxtor დისკი შემოწმდა და პროცედურა წარმატებული იყო)
- Data Lifeguard Diagnostics პროგრამული უზრუნველყოფა Windows-ისთვის
ფორმატირების პროცესის დაწყებამდე დაუკავშირეთ მოწყობილობა კომპიუტერს. ეს შეიძლება გაკეთდეს IDE, SATA, USB ან Firefir ინტერფეისის საშუალებით. ამ შემთხვევაში, დაბალი დონის ფორმატირება განხორციელდება Windows სისტემაში, პირველადი ჩატვირთვის გარეშე, სპეციალური ჩატვირთვის დისკების გამოყენებით. ეს არის უმარტივესი მეთოდი კომპიუტერის საშუალო მომხმარებლისთვის.
მოწყობილობის დაკავშირების შემდეგ:
1. ჩამოტვირთეთ Windows Data Lifeguard Diagnostics http://support.wdc.com/product/download.asp?groupid=113&sid=3&lang=en-დან
2. აპლიკაციის ჩამოტვირთვის შემდეგ გაუშვით და მიჰყევით ინსტალაციის ოსტატს.






თუ ინსტალაციის შემდეგ გამოჩნდება დიალოგური ფანჯარა, რომელშიც ნათქვამია, რომ პროგრამის დაწყება შეუძლებელია, დახურეთ იგი და დააჭირეთ ღილაკს OK. პროგრამა სხვაგვარად უნდა დაიწყოს.

3. სამუშაო მაგიდაზე გამოჩნდება პროგრამის მალსახმობი, ორჯერ დააწკაპუნეთ მასზე.

4. მონიშნეთ ველი მე ვეთანხმები ამას... და დააჭირეთ ღილაკს შემდეგი.

პროგრამა აჩვენებს ყველა დაკავშირებულ დისკს. იმისდა მიუხედავად, რომ ჩემს მაგალითში Maxtor ტესტის მყარი დისკი დაფორმატდა და ის წარმატებული იყო, გირჩევთ გამოიყენოთ ეს პროგრამა მხოლოდ Western Digital დისკებისთვის, მედიასთან შესაძლო პრობლემების თავიდან ასაცილებლად. თუ თქვენ გაქვთ Seagate-ის მყარი დისკი, გამოიყენეთ Seagate-ის მსგავსი პროგრამა.
5. აირჩიეთ დისკი, რომლის დიაგნოსტიკა უნდა და დააწკაპუნეთ ღილაკზე ტესტების გასაშვებად. დარწმუნდით, რომ ორჯერ გადაამოწმეთ, რომ ზუსტად აირჩიეთ სწორი დისკი, წინააღმდეგ შემთხვევაში თქვენ დაკარგავთ ყველა მონაცემს ამ მედიაზე, მისი აღდგენის შესაძლებლობის გარეშე, რადგან ეს პროცესი დამღუპველი და შეუქცევადია.


7. მომდევნო ფანჯარაში აირჩიეთ EXTENDED TEST ვარიანტი და დააწკაპუნეთ Start ღილაკზე.

8. დახურეთ ყველა ფაილი, რომელიც ღიაა არჩეულ მყარ დისკზე და დააჭირეთ ღილაკს OK.

9. ტესტირების პროცედურას 20 გბ მყარ დისკზე დაახლოებით 10 წუთი დასჭირდა. ტესტირების დასასრულს დააჭირეთ ღილაკს დახურვა.

10. მაგრამ ეს ყველაფერი არ არის. ახლა ისევ დააწკაპუნეთ ტესტების გაშვების ღილაკზე და დიალოგურ ფანჯარაში აირჩიეთ WRITE ZEROS ვარიანტი და დააწკაპუნეთ ღილაკს დაწყება. ეს პროცედურა გადაწერს ყველა სექტორს ნულებით.

10. დისკის მდგომარეობიდან გამომდინარე, თქვენ მიიღებთ ერთ ან ორ მოთხოვნას შეგახსენებთ, რომ ეს მოქმედება გაანადგურებს დისკზე არსებულ ყველა მონაცემს. დააჭირეთ ღილაკს დიახ.


10. შემდეგ აირჩიეთ რომელი მეთოდის გამოყენება გსურთ ნულების დასაწერად. QUICK ERASE ვარიანტი ბევრად უფრო სწრაფია, მაგრამ ბოლომდე არ წაშლის დისკს. ეს შესაფერისია მომხმარებლებისთვის, რომლებიც აპირებენ დისკის მრავალჯერ გადაწერას. FULL ERASE მთლიანად წაშლის დისკს. ამას უფრო მეტი დრო სჭირდება, მაგრამ უზრუნველყოფს, რომ დისკზე მონაცემების შემდგომი აღდგენა შეუძლებელია მონაცემთა აღდგენის მეთოდების გამოყენებით. ეს მეთოდი განკუთვნილია ადამიანებისთვის, რომლებსაც სჭირდებათ სამუდამოდ წაშალონ მონაცემები თავიანთი დისკიდან, როგორიცაა ჰაკერები ;).
მას შემდეგ რაც დაადგინეთ რომელი მეთოდის გამოყენება გსურთ, აირჩიეთ OK ღილაკი ფორმატირების პროცესის დასაწყებად. გირჩევთ აირჩიოთ FULL ERASE.

11. გადაწერის პროცესის დაწყება. მაგალითად, დაახლოებით 10 წუთი დამჭირდა 20 GB მყარი დისკის გადასაწერად.

12. პროცესის დასრულების შემდეგ კვლავ დააწკაპუნეთ ტესტების გაშვების ღილაკზე და დიალოგურ ფანჯარაში აირჩიეთ VIEW TEST RESULT ვარიანტი და დააწკაპუნეთ ღილაკზე დაწყება.

13. ფანჯარაში გამოჩნდება ინფორმაცია მყარი დისკის და გავლილი ტესტების შესახებ. მართალი გითხრათ, ამ მოხსენებაში ინფორმაცია ძალიან მწირია.

14. თუ პროცესი წარმატებული იყო, დაბალი დონის ფორმატირებული მყარი დისკი არ იქნება ხელმისაწვდომი სისტემაში. ახლა საჭიროა მისი ინიციალიზაცია, დაყოფა და ფორმატირება მაღალ დონეზე.
14. გახსენით დაწყება -> ყველა პროგრამა -> აქსესუარები -> გაშვება და ფანჯარაში შეიყვანეთ ბრძანება diskmgmt.msc .

15. ამოქმედდება Disk Management პროგრამა და ავტომატურად გამოჩნდება Initialize Disks ფანჯარა, სადაც შეირჩევა საჭირო დისკი. მიუთითეთ ძირითადი ჩატვირთვის ჩანაწერის პარამეტრი და დააჭირეთ ღილაკს OK.


ეს ასრულებს დაბალი დონის ფორმატირების პროცესს.
მსგავსი პროცესი შეიძლება გამოყენებულ იქნას სხვა მწარმოებლების მყარ დისკებზე მედიისთვის. მაგალითად, Seagate გთავაზობთ ძალიან მოსახერხებელ სადიაგნოსტიკო ინსტრუმენტს მისი მედიისთვის.
დასასრულს, მე მივცემ მაგალითს, თუ როგორ აჩვენებს Data Lifeguard Diagnostics პროგრამა წარუმატებელ დისკს. მაგალითად, აიღეს Fujitsu მყარი დისკი. პროგრამამ დაადგინა, რომ მედია გაუმართავია, როგორც ამას SMART STATUS მიუთითებს.

EXTENDED TEST-ის გამოყენებით პროგრამამ აჩვენა, რომ დისკზე ცუდი სექტორები იქნა ნაპოვნი.

პროგრამა ცდილობდა მათ გამოსწორებას, მაგრამ არაფერი მუშაობდა.

ამას შეიძლება ორი მიზეზი ჰქონდეს: ჯერ ერთი, მყარი დისკი და სადიაგნოსტიკო პროგრამა სხვადასხვა მწარმოებლისგანაა, ამიტომ ზოგიერთი ბრძანება შეიძლება არ იყოს სწორად დამუშავებული და მეორეც, ამ დისკის აღდგენა შეუძლებელია, რადგან მან დაიწყო "დაშლა", ე.ი. მისი დისკების ზედაპირზე გაჩნდა ფიზიკური დაზიანება; ეს უკვე ჩემს ინსპექტირების მაგიდაზე იყო ადრე.
უპირველეს ყოვლისა, თქვენ უნდა გესმოდეთ რა არის ფორმატირება. ეს არის პროცესი, რომლითაც თქვენი დისკი გასუფთავდება მასზე არსებული ინფორმაციისგან. ის ყველაზე ხშირად გამოიყენება იმ შემთხვევებში, როდესაც აუცილებელია დისკის სწრაფად დაცლა მისი შინაარსისგან და მასზე სხვა მონაცემების ჩაწერა. ან ოპერაციული სისტემის დაყენებამდე. როგორ შეიძლება ასეთი ოპერაციის ჩატარება? ამისათვის არსებობს პროგრამა: მის გამოყენებამდე იზრუნეთ საჭირო ფაილების და დოკუმენტების უსაფრთხოებაზე, დააკოპირეთ ისინი, მაგალითად, გარე დისკზე.
ფორმატირება საკონტროლო პანელის გამოყენებით
დისკის გაწმენდის პირველი გზა არის კომპიუტერის საკუთარი შესაძლებლობების გამოყენება. მათი გამოსაყენებლად, თქვენ უნდა გამოიყენოთ თქვენი მოწყობილობის მართვის პანელი. ამ განყოფილებაში აირჩიეთ „დისკის მენეჯმენტი“ და იხილეთ ყველა შესაძლო ვარიანტი: მივანიჭოთ ეტიკეტები და სახელები, შექმენით დანაყოფები, შეასრულეთ ჩვენთვის საჭირო ფორმატირება და ა.შ.
ჩვენ ვპოულობთ ჩვენთვის საჭირო დისკს ან დანაყოფს, გადაიტანეთ მაუსი მასზე, დააწკაპუნეთ მარჯვენა ღილაკით და აირჩიეთ "ფორმატი". ეს პარამეტრი მოსახერხებელია, რადგან თავდაპირველად ვხედავთ კომპიუტერთან დაკავშირებულ ყველა დისკს, მათაც კი, რომლებიც არააქტიურია და მათ Explorer-ის ფანჯარაში ვერ დავინახავთ. პროცედურის დაწყებამდე, ფანჯარა, რომელიც გამოჩნდება, საშუალებას გაძლევთ გააკეთოთ გარკვეული პარამეტრები. თქვენ შეგიძლიათ შეცვალოთ მოცულობის ეტიკეტი, ანუ არჩეული დისკის სახელი და აირჩიოთ ფაილური სისტემის ტიპი. აუცილებელია ყურადღება მიაქციოთ იმ ფაქტს, რომ ეს პარამეტრები უკვე წინასწარ არის კონფიგურირებული და დაყენებული, ასე რომ თქვენ არ გჭირდებათ მათზე შეხება, გარდა იმ შემთხვევებისა, როდესაც ცვლილებების ზუსტი მიზანი არსებობს.
შემდეგი, მყარი დისკის ფორმატირების პროგრამა გთავაზობთ აირჩიოთ სრული ფორმატირება ან სწრაფი ფორმატირება, რომლებიც მნიშვნელოვნად განსხვავდება ერთმანეთისგან. თუ პირველი ვარიანტი წაშლის მონაცემებს რაც შეიძლება ეფექტურად, აღდგენის შესაძლებლობის გარეშე, მაშინ მეორესთან ერთად დისკი იქნება ცარიელი, მაგრამ თუ სასურველია, მისგან ინფორმაციის აღდგენა შესაძლებელია. რეკომენდებულია მისი გამოყენება, თუ დარწმუნებული ხართ, რომ მედია სრულად ფუნქციონირებს.
Explorer ფანჯრის გამოყენებით

ზემოთ აღწერილი მეთოდი არ არის ჩვენთვის დაკისრებული პრობლემის ერთადერთი გამოსავალი. შესაძლებელია დისკის კიდევ უფრო სწრაფად ფორმატირება. ამისათვის საკმარისია გახსენით "ჩემი კომპიუტერი", მიაღწიეთ ყველა აქტიურს, შემდეგ შეარჩიეთ ის, რაც გვჭირდება, დააწკაპუნეთ მაუსის მარჯვენა ღილაკით მენიუს გასახსნელად და დააჭირეთ "ფორმატირების" პუნქტს.
აქ არის კიდევ ერთი პროგრამა მყარი დისკის ფორმატირებისთვის. დამატებითი პარამეტრების მქონე ფანჯრის გამოყენებით, რომელიც იხსნება, შეგიძლიათ დაარეგულიროთ ოპერაციის სხვადასხვა პარამეტრები. გახსოვდეთ, რომ დისკის რეალური მოცულობა ნაკლებია მწარმოებლის მიერ მოწოდებულ მონაცემებზე. მაგალითად, 2 ტბ დისკს რეალურად ექნება 1.81 ტბ ხელმისაწვდომი სივრცე.
როგორ დავაფორმოთ სისტემის დისკი?
თუ დისკზე არის ოპერაციული სისტემა, მაშინ ის, რა თქმა უნდა, ვერ წაშლის თავის თავს, ამიტომ სხვა მეთოდები უნდა იქნას გამოყენებული. რატომ აკეთებ ამას? ეს პროცედურა შესრულებულია, თუ ახალი დაინსტალირებულია სისტემის დისკზე მიმდინარე OS-ით. ამისათვის ჩადეთ საინსტალაციო დისკი ოპერაციული სისტემით კომპიუტერში/ლეპტოპში. ის დაიწყება და მოგთხოვთ ინსტალაციის დაწყებას. თქვენ მხოლოდ უნდა მიჰყვეთ ინსტრუქციებს ამ ოპერაციის შესასრულებლად.

პირველ რიგში, მისი ორი ტიპიდან, ჩვენ ვირჩევთ ინსტალაციას ნულიდან, უგულებელყოფთ სისტემის განახლების ვარიანტს. მყარ დისკზე, რომელსაც იყენებთ, შეგიძლიათ შექმნათ და წაშალოთ ლოგიკური ტიხრები და განახორციელოთ დაჩქარებული ფორმატირება. შემდეგ ვაგრძელებთ OS-ის ინსტალაციას ან დისკის ამოღების შემდეგ ვაგრძელებთ მუშაობას კომპიუტერზე.
ჩვენ გადავხედეთ Windows OS 7 ვერსიას. Windows Vista და Windows XP ოპერაციულ სისტემებში ყველა მოქმედება მსგავსია. მაგრამ თუ თქვენ ემსახურებით სისტემის დისკს, მაშინ სასურველია გამოიყენოთ მესამე მხარის, სახელწოდებით Live CD.
მყარი დისკის ფორმატირების უფასო პროგრამა
ნებისმიერი შესანახი მოწყობილობის ფორმატირებისთვის, მათ შორის, მოწყობილობასთან დაკავშირებული მყარი დისკები, შეგიძლიათ გამოიყენოთ HDD Low Level Format Tool პროგრამა. სისტემური საშუალებები, რა თქმა უნდა, კარგია, მაგრამ მაღალი ხარისხის გაწმენდა უკეთესია მესამე მხარის პროგრამული უზრუნველყოფის გამოყენებით. ზემოაღნიშნული პროგრამა არის პატარა, მოსახერხებელი და მხარს უჭერს მუშაობას სხვადასხვა ინტერფეისებთან, მაგალითად, SATA, IDE, USB, Fir, SCSI. ჩვენ შეგვიძლია მომსახუროთ მოწყობილობები შემდეგი მწარმოებლებისგან: Seagate, Maxtor, Fujitsu, Samsung, Quantum, Toshiba, IBM. ასევე მუშაობს ფლეშ ბარათებით.

კიდევ რა არის კარგი ამ პროგრამაში? მყარი დისკი მისი მთავარი დამსახურებაა. ის ანადგურებს აბსოლუტურად ყველა მონაცემს, რომელიც ჩაწერილია მედიაზე, ჩატვირთვის სექტორების გამოტოვების გარეშე, გამოყოფილი ლოგიკური დანაყოფებით. გთხოვთ გახსოვდეთ, რომ წაშლილი ინფორმაციის აღდგენა შეუძლებელია.
როგორ მუშაობს HDD დაბალი დონის ფორმატის ინსტრუმენტი?
ჩამოტვირთეთ დისტრიბუცია, გაუშვით და დააინსტალირეთ. ეს კეთდება ისე მარტივად, რომ ჩვენ მასზე დეტალურად არ ვისაუბრებთ. შემდეგ ვკითხულობთ და ვირჩევთ: გამოიყენეთ უფასო ვერსია ან გადაიხადეთ დამატებით სამი დოლარი და ოცდაათი ცენტი და მიიღეთ განახლებული და სწრაფი პროგრამა. ჩვენ ვირჩევთ პირველ ვარიანტს. ამ კომუნალური პროგრამის ერთადერთი მინუსი ის არის, რომ ყოველ ჯერზე, როცა მას დაიწყებთ, მოგიწევთ ნახოთ და წაშალოთ ფანჯარა, რომელიც მოგთხოვთ დამატებითი თანხის გადახდას.
ინტერფეისი ძალიან მარტივია. თქვენ მაშინვე დაინახავთ, რომელი შენახვის მოწყობილობებია დაკავშირებული კომპიუტერთან და მზად არის გამოსაყენებლად. ამ მოწყობილობების შესახებ სხვადასხვა მონაცემები და სხვადასხვა საცნობარო ინფორმაცია ხელმისაწვდომია.
ჩავატაროთ ტესტირება. ჩვენ არ ჩავატარებთ ექსპერიმენტებს მყარ დისკზე ამისთვის გამოვიყენებთ ჩვეულებრივ ფლეშ დრაივს 4 GB ტევადობით. აირჩიეთ ის სიიდან და დააჭირეთ ღილაკს "გაგრძელება >>>". ჩვენ ვნახავთ ფლეშ დრაივის მახასიათებლებს და დაწყების/შეწყვეტის ფორმატირების ღილაკებს. პროცესის დაწყებამდე პროგრამა განმარტავს, ნამდვილად გსურთ თუ არა მისი დაწყება. ფანჯარაში შეგიძლიათ აკონტროლოთ ოპერაციის მიმდინარეობა.

უფასო ვერსიას აქვს დაბალი სიჩქარე (4.3 მბ/წმ), ასე რომ ყველაფერი გაგრძელდება დაახლოებით 10 წუთი. HDD Low Level Format Tool არა მხოლოდ დააფორმატებს თქვენს დისკს, არამედ შეძლებს მის „შეკეთებას“, თუ კომპიუტერი ვერ ხედავს ფლეშ დრაივს.
სხვაგვარად როგორ შეიძლება მყარი დისკის ფორმატირება?
ამის ერთ-ერთი ყველაზე ძლიერი და ფუნქციონალური პროგრამაა Acronis. თქვენი მყარი დისკის ფორმატირების ეს პროგრამა რეგულარულად განახლდება და თანმიმდევრულად ემორჩილება დროს. ფასიანია, მაგრამ ასევე აქვს უფასო საცდელი ვერსია. ასე რომ, თუ მოგწონთ პროგრამა, შეგიძლიათ შეიძინოთ სრული ვერსია. სისტემის მოთხოვნები არც თუ ისე დიდია, ამიტომ მისი დაინსტალირება შესაძლებელია თითქმის ყველა კომპიუტერზე.
ბევრი ვარიანტია შემოთავაზებული, არჩევანი თქვენზეა.
მივესალმები ჩემი ბლოგის ყველა მკითხველს, დენის ტრიშკინს აქ.
თუ კომპიუტერს დიდი ხნის განმავლობაში იყენებთ, ადრე თუ გვიან მოგიწევთ Windows-ის ხელახლა ინსტალაცია. ეს შეიძლება გაკეთდეს რამდენიმე გზით. სწორი არის ის, სანამ მყარი დისკის ფორმატირება გჭირდებათ. ამ სტატიაში მე გეტყვით ზუსტად როგორ ხდება ეს და ასევე გაგაცნობთ მთავარ ცნებებს.
რა არის ფორმატირება? სკოლაშიც კი, ეს პროცესი წარმოდგენილი იყო, როგორც სექტორებად და ტრასებად დაყოფა, საცავის საშუალებებზე ადრე დაფიქსირებული ყველა ინფორმაციის დაკარგვით. დღევანდელი ტექნოლოგიური სამყაროს რეალობაში ფორმატირება არის ელექტრონული შენახვის საშუალების მარკირების პროცესი, მიუხედავად მისი ფორმისა და სტრუქტურისა, იქნება ეს ოპტიკური თუ მყარი დისკი, მეხსიერების ბარათი, ფლეშ დრაივი.
მარტივად რომ ვთქვათ, პროცესი გულისხმობს ყველა არსებული ფაილის წაშლას მითითებულ ზონაში. ამავდროულად, როდესაც ახლები გამოჩნდება, ისინი უკვე იდება ზემოდან უპრობლემოდ. ამის გამო სამომავლოდ მათზე წვდომა გამარტივდება და, შესაბამისად, შემცირდება მოთხოვნების დამუშავების სიჩქარე. ოპერაციული სისტემა და ინდივიდუალური პროგრამები უფრო სწრაფად იმუშავებს.
ფაილური სისტემის ტიპები( ^)
სანამ უშუალოდ თავად პროცესის გაცნობაზე გადავიდოდეთ, მნიშვნელოვანია გაგაცნოთ ისეთი კონცეფცია, როგორიცაა ფაილური სისტემა და მისი ტიპები. ასე რომ, ეს არის ცხრილი, რომელიც მიუთითებს მედიაზე ინფორმაციის შენახვის, ჩაწერისა და დასახელების თანმიმდევრობას. სხვა სიტყვებით რომ ვთქვათ, ის პასუხისმგებელია ყველა პროცესზე, რომელიც დაკავშირებულია მონაცემთა გადაცემასთან და წაკითხვასთან.
არსებობს რამდენიმე ყველაზე ცნობილი და გამოყენებული ტიპი:

ფორმატირების პროცესი( ^)
სასწრაფოდ უნდა განვმარტოთ, რომ Windows-ის დაყენებამდე ვსაუბრობთ ფორმატირებაზე. ამიტომ, ჩვენ ვისაუბრებთ მყარ დისკებთან მუშაობაზე და არა სხვა მონაცემთა შენახვის მოწყობილობებთან.
ეს პროცესი სამი ეტაპისგან შედგება:
ტრეკები (ტრეკები);
ინფორმაციის მართვის პროგრამა.
1 დაბალი დონის ფორმატირება ითვლება მთავარ. ამ პროცესის დროს ხდება ინფორმაციის შენახვის ადგილის მონიშვნა. ეს ხორციელდება უშუალოდ მყარი დისკის დამზადების დროს. დაბალი სიხშირის ფორმატირებით, მუშაობისთვის საჭირო ყველა სტრუქტურა იქმნება შესაბამის ზონაში. Ესენი მოიცავს:
მომავალში, მედიის მთელი გამოყენების განმავლობაში, ეს მარკირება არ იცვლება. ბევრი კომუნალური პროგრამა, რომელიც აცხადებს, რომ შეუძლია დაბალი დონის ფორმატირება, ამას რეალურად არ აკეთებს. საუკეთესო შემთხვევაში, ისინი მხოლოდ ახალ მენეჯმენტის პროგრამას განსაზღვრავენ.
2 დაყოფა. ამ პროცესის დროს, მყარი დისკის მთელი მოცულობა იყოფა ლოგიკურ ნაწილებად (ყველაზე ხშირად მათ ლათინური ანბანის ასოებს უწოდებენ: C, D, E და სხვა). ეს კეთდება თავად ოპერაციული სისტემის ჩაშენებული სერვისებით ან მესამე მხარის პროგრამებით. პროცესი არჩევითია - შეგიძლიათ გამოტოვოთ იგი - მედიას ექნება მხოლოდ ერთი დანაყოფი. მაგრამ იმის გამო, რომ თანამედროვე მყარ დისკებს აქვთ დიდი რაოდენობით მეხსიერება, ისინი ჩვეულებრივ იყოფა ლოგიკურ დანაყოფებად.

მომატება
3 მაღალი დონის ფორმატირება. პროცესის დროს იქმნება ლოგიკური სტრუქტურები, რომლებიც პასუხისმგებელნი არიან ფაილების შენახვაზე. ეს ტიპი იყოფა ორ ტიპად:

ახალი სისტემის დაყენებამდე ფორმატირების მეთოდები( ^)
ახალი Windows-ის ინსტალაციამდე ფორმატირების მხოლოდ რამდენიმე გზა არსებობს:
ჩაშენებული შესაძლებლობების გამოყენებით;
ბრძანების ხაზი (იგივე ინსტრუმენტის გამოყენება);
მესამე მხარის პროგრამები (ყველაზე ხშირად ეს არის Acronis Disk Director);
გამოიყენეთ სხვა კომპიუტერი.
ნაბიჯ-ნაბიჯ ინსტრუქციები ფორმატირების ჩაშენებული შესაძლებლობებით( ^)
დაუყოვნებლივ უნდა აღინიშნოს, რომ მე ვისაუბრებ Windows 7, 8, 10,რადგან Microsoft აღარ უჭერს მხარს წინა ვერსიებს. ასე რომ, როდესაც ახალი ოპერაციული სისტემის ინსტალაციის დროს მიაღწევთ დისკის შერჩევის წერტილს, საჭიროა:

ჩაშენებული ინსტრუმენტი საშუალებას გაძლევთ დააფორმატოთ დისკი მხოლოდ სწრაფი გზით.
თუმცა, ის არ იძლევა დამატებით ფუნქციებს. ამიტომ ბევრი სპეციალისტი იყენებს სპეციალურ ფორმატირების პროგრამებს, რომლებიც მუშაობენ დაყენებული ოპერაციული სისტემის გარეშეც. ზემოაღნიშნული ითვლება ყველაზე მოსახერხებლად Acronis Disk Director. ეს აპლიკაცია ფასიანია, თუმცა არის დროებითი გამოყენების შესაძლებლობა.
ფორმატირება Acronis Disk Director-ის გამოყენებით( ^)
აპლიკაციის გამოსაყენებლად გჭირდებათ:
1 ჩამოტვირთეთ პროგრამის სურათის ფაილი ტორენტ ტრეკერის გამოყენებით.

მომატება
2 ჩაწერეთ გადმოწერილი სურათი USB ფლეშ დრაივში

მომატება
3 BIOS-ის გამოყენებით, შეამოწმეთ, რომ სისტემა ჯერ ჩაიტვირთება ფლეშ დრაივიდან, დააჭირეთ F10 ღილაკს და დაეთანხმეთ.

მომატება

მომატება
4 გადატვირთვის შემდეგ, დაადასტურეთ მუშაობა ფლეშ დრაივიდან.
5 ჩნდება შავი ეკრანი, სადაც უნდა აირჩიოთ სრული ვერსია Acronis Disk Director.

მომატება
6 ამომხტარ ფანჯარაში მონიშნეთ „ხელით“ რეჟიმი.
7 ამის შემდეგ აირჩიეთ განყოფილება და დააწკაპუნეთ პუნქტზე მარცხენა მენიუში.

მომატება

მომატება
9 ამის შემდეგ, პროგრამა გვიგზავნის საწყის დანაყოფის შერჩევის ფანჯარაში. ეს აუცილებელია დამატებითი ცვლილებების შესატანად. მაგრამ იმის გამო, რომ ჩვენ მხოლოდ დისკის ფორმატირებას ვაკეთებთ, რომელზედაც მოგვიანებით დაინსტალირდება Windows, ჩვენ ვაწკაპუნებთ ჩამრთველ ველზე.

მომატება

მომატება
10 ჩვენ ველოდებით პროცესის დასრულებას. ამის შემდეგ შეგიძლიათ გახვიდეთ პროგრამიდან და გააგრძელოთ OS-ის ინსტალაცია. ამ შემთხვევაში, აღარ არის საჭირო დისკის ფორმატირება ჩაშენებული პროგრამით.

მომატება
ფორმატირება ბრძანების ხაზის მეშვეობით( ^)
ამ მეთოდს თითქმის არავინ იყენებს, რადგან ზემოთ აღწერილი მეთოდები უმეტესობისთვის საკმარისია. მაგრამ ზოგჯერ ჯერ კიდევ არის სიტუაციები, როდესაც ის რჩება ერთადერთი.
ბრძანების ხაზის გამოსაძახებლად, Windows-ის ახალი ვერსიის თქვენს კომპიუტერში კოპირებამდე, როდესაც გამოჩნდება პირველი ინსტალაციის ფანჯარა, დააჭირეთ კლავიშთა კომბინაციას “ Shift + F10" ამის შემდეგ გამოჩნდება შავი ფანჯარა. ის შეიცავს ბრძანებას " ფორმატიდანაყოფის ასოსთან ერთად, რომელიც უნდა დაფორმატდეს (ეს შეიძლება იყოს C, D, E და სხვა). ამის შემდეგ თქვენ უნდა დაადასტუროთ მოქმედება: ” დიახ" ან დაწერე" არა» თუ შეცდომა დაუშვით განყოფილების ასოსთან ან უბრალოდ გადაიფიქრეთ.

მყარი დისკის ფორმატირება მესამე მხარის კომპიუტერის მეშვეობით( ^)
რამდენჯერმე შევხვდი სიტუაციებს, როდესაც მავნე პროგრამულმა პროგრამამ (აგრეთვე ვირუსი) დააზიანა სისტემის ფაილები მყარ დისკზე. შედეგად, მნიშვნელოვანი მექანიზმების მუშაობა შეფერხებულია, რაც იწვევს სტანდარტულ პროგრამაში ფორმატირების შეცდომას. ირკვევა, რომ "ინფექციას" გაუმკლავდეს, თქვენ უნდა დააინსტალიროთ ახალი Windows. და ფორმატირების გარეშე აზრი არ ექნება.
სიტუაციის მოგვარება შესაძლებელია მესამე მხარის კომპიუტერის გამოყენებით. ინფიცირებული მყარი დისკი უკავშირდება მას და გაწმენდილია სტანდარტულ სისტემაში. ამისათვის, სისტემის ჩატვირთვის შემდეგ განყოფილებაში " Ჩემი კომპიუტერითქვენ უნდა აირჩიოთ დაზიანებული დანაყოფი, დააწკაპუნოთ მასზე მარჯვენა ღილაკით და შემდეგ აირჩიოთ შესაბამისი მენიუ. მიუთითეთ ფაილური სისტემა, კლასტერის ზომა და მოცულობის ლეიბლი.

მომატება
ფორმატირების შემდეგ, მყარი დისკი დაინსტალირებულია ორიგინალ კომპიუტერზე და დაინსტალირებულია Windows. ზოგჯერ ამ დროს სისტემა მოითხოვს, რომ ხელახლა დაყოთ დანაყოფი სექტორებად და ტრეკებად. არ ინერვიულოთ - ეს ნორმალურია.
ვინდოუსის ინსტალაციამდე მყარი დისკის ფორმატირება მნიშვნელოვანი ნაბიჯია. თუ ეს არ გაკეთებულა, ახალი ვერსია იმუშავებს შეცდომით და დიდი ალბათობით არა დიდხანს.
იმედი მაქვს, ეს სტატია აგიხსნით ძირითად საკითხებს, რომლებიც დაკავშირებულია ფორმატირების პროცედურასთან. გამოიწერეთ, მირჩიეთ მეგობრებს და თქვენთან ერთად გაეცანით კომპიუტერულ ცოდნას.
როდესაც გჭირდებათ ტიხრების გადატანა მონაცემთა დაკარგვის გარეშე ან მყარი დისკის დაფორმატება, უმჯობესია მიმართოთ დამხმარე ინსტრუმენტებს. ახლა უამრავი პაკეტია მონაცემთა აღდგენისა და ფორმატირების სამუშაოებისთვის. ბუნებრივია, შეგიძლიათ ისარგებლოთ Windows-ის შესაძლებლობებით, მაგრამ ხანდახან არ შეგიძლიათ დამხმარე პროგრამების გარეშე. ქვემოთ განვიხილავთ ერთ-ერთ მათგანს.
რა შესაძლებლობებს იძლევა ის?
ფორმატირების ფუნქცია საშუალებას გაძლევთ დაიწყოთ თქვენი კომპიუტერის „ცხოვრება“ არჩეულ მოწყობილობაზე ნულიდან. ის შლის აბსოლუტურად ყველა ინფორმაციას, რომელიც მდებარეობს მედიაზე: მომხმარებლის პროფილები, ადრე დაინსტალირებული პროგრამები, OS. მაგრამ ყველაზე მნიშვნელოვანი ის არის, რომ ვირუსები მათთან ერთად მოდის.
USB საცავის მოწყობილობის გაწმენდის გარკვეულწილად რადიკალური მეთოდის წყალობით, შეგიძლიათ დააინსტალიროთ ახალი OS ფორმატირებულ მოწყობილობაზე ან დააინსტალიროთ ძველი.
თავისი ბუნებით, ეს პროცესი იყოფა ორ ქვეტიპად:
- მაღალი დონის (პროგრამული უზრუნველყოფა);
- დაბალი დონის (ტექნიკური).
პირველ შემთხვევაში, ფაილური სისტემა და ცხრილები ხელახლა ყალიბდება.
მეორეში, მასში განთავსებული სექტორების (კლასტერების) პოზიციის შესახებ ინფორმაცია გამოიყენება მყარი დისკის ზედაპირზე ტექნიკის დონეზე.
ეს საშუალებას აძლევს თქვენი HDD-ის (მყარი დისკის) თავი იყოს ორიენტირებული მის ზედაპირზე მეტი სიზუსტით.
ვიდეო: თქვენი მყარი დისკის ფორმატირება
HDD-თან მუშაობა Windows-ის გამოყენებით
მაღალი დონის ფორმატირება მარტივად ხორციელდება Windows OS-ის სტანდარტული ხელსაწყოების გამოყენებით.ნებისმიერი გარე მოწყობილობაზე მსგავსი პროცედურის განსახორციელებლად, უბრალოდ ჩადეთ იგი USB კონექტორში და დააწკაპუნეთ მარჯვენა ღილაკით.
კონტექსტურ მენიუში, რომელიც გამოჩნდება, აირჩიეთ ფორმატირების ფუნქცია, შემდეგ აირჩიეთ ფაილური სისტემა და დაიწყეთ გაწმენდის პროცესი. ეს მეთოდი ყველაზე სწრაფი გამოსავალია.

ამასთან, ოპერაციული სისტემის მყარი დისკიდან ამოღების მიზნით, თუ ის კომპიუტერში არის ერთ ეგზემპლარად, დაგჭირდებათ ცოტა მეტი ცოდნა: მისი ამოღება შესაძლებელია მხოლოდ გამართვის რეჟიმით და სპეციალური ბრძანების ოპერატორების გამოყენებით ( cmd), რაც ყველას არ შეუძლია.
იგი ხორციელდება რამდენიმე ეტაპად:

ამიერიდან ჩვენ გვაქვს ორი ვარიანტი შემდგომი მოქმედებისთვის:
- ინსტრუმენტების ხელმისაწვდომი ნაკრების გამოყენებით, პროგრამის გამოყენებით, დააჭირეთ პარამეტრებს და შემდეგ ფორმატირებას;
- ან დააჭირეთ ორი კლავიშის კომბინაციას - Shift და F10. გაიხსნება სტანდარტული ბრძანების ხაზი.
და ისევ მოქმედებების სერია:

წარმატებული ფორმატირების შემდეგ, დაგვჭირდება არსებული დისკების შესახებ ინფორმაციის განახლება და მათი დანაყოფების ზომების ხელახლა დაყენება. მაგრამ მყარი დისკის მაღალი დონის გაწმენდა არ არის საუკეთესო ვარიანტი, მით უმეტეს, თუ მას აქვს ცუდი სექტორები: შესრულება მნიშვნელოვნად მცირდება და პერიოდული გაყინვები და სხვა „სიამოვნებები“ ხდება სამუშაოს განუყოფელი ნაწილი. და მხოლოდ სპეციალური აპლიკაციები დაეხმარება დაბალი დონის ფორმატირებას.
მყარი დისკის ფორმატირების პროგრამა Acronis Disk Director
Acronis Disk Director დღეს ალბათ საუკეთესო პროგრამაა მყარი დისკის ფორმატირებისთვის.მოსახერხებელი ინტერფეისი, მაღალი საიმედოობა და მაღალი ხარისხის შედეგები ხდის ამ აპლიკაციას ნომერ 1 ინსტრუმენტად თქვენი HDD-ის „დაავადებების“ პრევენციაში.

პროფესიონალი კომპიუტერის გურუების მიერ გამოყენებული, ის საშუალებას გაძლევთ შეასრულოთ მრავალი ოპერაცია შენახვის საშუალებებთან მუშაობისას. პროგრამის სტრუქტურაში ჩასვლით, ადვილი გასაგებია, თუ რატომ არის ის ასე უყვართ და პატივს სცემენ ბევრ ადამიანს, რომელთა საქმიანობა, ამა თუ იმ გზით, დაკავშირებულია კომპიუტერულ ხელობასთან.
Acronis არის სრული და, რაც მთავარია, მოსახერხებელი ინსტრუმენტი მყარ დისკთან მუშაობისთვის, რომელიც საზოგადოებისთვის ცნობილია მრავალი წლის განმავლობაში. მოდით გავარკვიოთ რატომ.
პროგრამის მახასიათებლები
Acronis Disk Director-ის არსენალი მიზნად ისახავს მომხმარებლის კომუნიკაციის მაქსიმალურად გაზრდას კომპიუტერულ აპარატურასთან. ეს გამოიხატება ყველაფერში: დეტალური რჩევები დაეხმარება დამწყებთათვის, რომლებიც ახლახან ითვისებენ მას, ასე რომ, ამ პროცესში ისინი არ დაბრკოლდებიან, ხოლო მათი ქმედებებზე აბსოლუტური კონტროლის უნარი პროფესიონალებს საშუალებას მისცემს მიაღწიონ ზუსტად იმას, რაც სურთ საბოლოოდ.
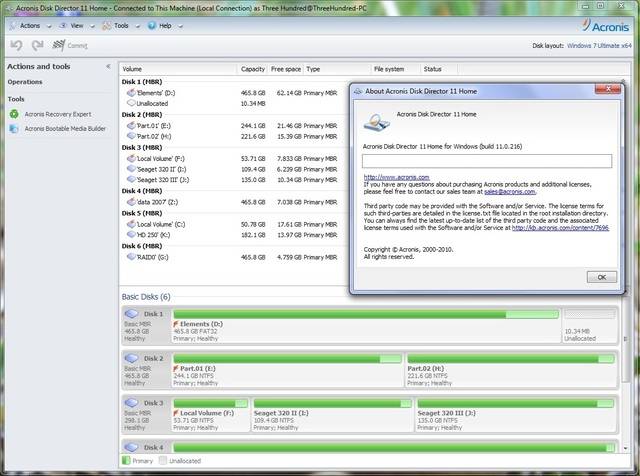
Acronis Disk Director არის უნივერსალური პროგრამა მყარი დისკის ღრმა ფორმატირებისთვის.ამის წყალობით, დისკების დაყოფა არ გამოიყურება ისეთი რთული, როგორც იგივე სტანდარტული Windows ინსტრუმენტებით.
თქვენ ყოველთვის შეგიძლიათ, მათემატიკური სიზუსტით, გამოყოთ მომავალი დისკისთვის ზუსტად იმდენი ადგილი, რამდენიც ფიქრობთ, რომ საკმარისი იქნება.
გარდა ამისა, შესაძლებელია მზა სექციების გარდაქმნა:
- პირველადი- ისინი, საიდანაც ოპერაციული სისტემა ჩაიტვირთება, პირველ რიგში;
- აქტიური- მათზე დამონტაჟებულია დამატებითი ოპერაციული სისტემები;
- ტვინი- მოქმედებს როგორც პროგრამების, მონაცემებისა და სხვა პერსონალური ინფორმაციის საცავი.
ფუნქციები
წინა განყოფილება საკმარისი არ არის ამ პროგრამის პოტენციალის სრულად გამოსავლენად, რადგან მისი შესაძლებლობების გარდა, მას აქვს არაერთი სასარგებლო ფუნქციაც.
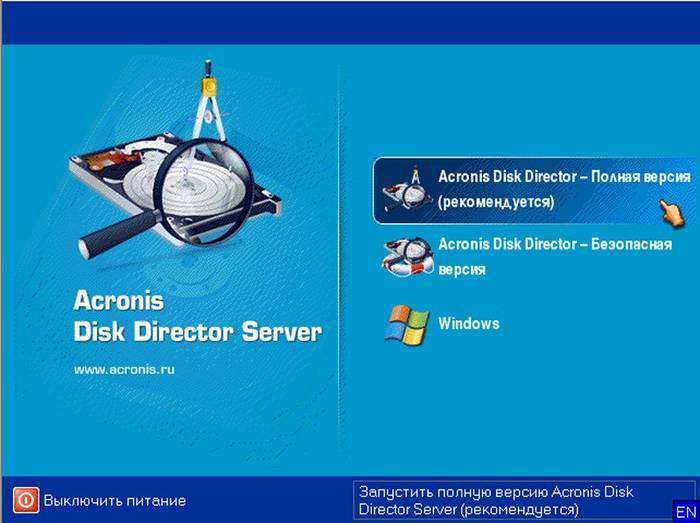
გეპატიჟებით მათ უფრო ახლოს გაეცნოთ:
- HDD ტიხრების უფასო კონვერტაცია სტატიკურ და დინამიურ ტომებს შორის;
- მიმდინარე ოპერაციული სისტემის სარეზერვო ასლის შენახვა: არქივის ქონა გარე მედიაზე სარეზერვო ასლით, შეგიძლიათ თავიდან აიცილოთ პროგრამების ხელახლა ინსტალაციის აუცილებლობა გაწმენდის შემდეგ - თქვენ უბრალოდ უნდა გახსნათ ფაილი და თქვენი სისტემა კვლავ ამუშავდება და იმუშავებს;
- ადრე წაშლილი ტიხრების აღდგენა;
- გადაიყვანეთ ჩატვირთვის ჩანაწერი MBR-დან GPT-ში და უკან ბრძანების ხაზის გამოყენების გარეშე.
კარგად გამოიყურება, არა? თუმცა, გასაოცარია ის ფაქტი, რომ ეს ყველაფერი ნამდვილად მუშაობს, უშეცდომოდ, და აღჭურვილია საკმაოდ დეტალური ინსტრუქციებითა და დახმარებით, რომელიც დაგეხმარებათ იპოვოთ გამოსავალი პროგრამისთვის დასმული თითქმის ნებისმიერი კითხვისთვის.
სამუშაო პროცესი
როგორც უკვე აღვნიშნეთ, მასზე არსებული მონაცემების დისკის გასუფთავება შეიძლება მოხდეს როგორც აპარატურის, ასევე პროგრამული უზრუნველყოფის დონეზე. მაგრამ ზუსტად როგორ ხდება ეს არის პატარა საიდუმლო, მაგრამ საკმაოდ საინტერესო.
დავიწყოთ ყველაზე პატარადან დიდამდე. მაღალი დონის ვარიანტი მოდის ორ ტიპად: სწრაფი და სრული. სწრაფი, შესანახი საშუალების ფაილური სისტემა მთლიანად გადაწერილია.

ყველაზე თანამედროვე სტანდარტია NTFS ფაილური სისტემა, რომელიც ხასიათდება მაღალი წარმადობითა და მონაცემთა შენახვის სიმარტივით.
სრული მაღალი დონის ფორმატირება წინასწარ სკანირებს მთლიან მყარ დისკს ცუდი სექტორებისთვის და შემდეგ ცდილობს მათ გამოსწორებას. და მხოლოდ ამის შემდეგ ფაილების ცხრილები იწერება თავად მოწყობილობაზე.
დაბალი დონის ვარიანტი ხელახლა ანაწილებს ხელმისაწვდომ ადგილს დისკის ზედაპირზე, ხელახლა ქმნის ტრეკებს (ტრეკებს), რომლებზეც შემდგომში დაინსტალირდება საკონტროლო პროგრამა. ამ მეთოდს ყველაზე მეტი დრო სჭირდება, მაგრამ ითვლება პოპულარულად მყარი მდგომარეობის მედიის ყველაზე ეფექტური აღდგენისთვის.
ზემოთ აღწერილი ერთ-ერთი პროცედურის განხორციელების შემდეგ, დისკზე მხოლოდ ერთი ფაილური სისტემაა - ყველა დანაყოფი უნდა შეიქმნას ხელით, თქვენი მყარი დისკის თავისუფალი სივრცის მანიპულირებით.

Acronis Disk Director არის საუკეთესო გამოსავალი ამ ამოცანისთვის. ამ პროგრამის გაშვება შესაძლებელია როგორც OS-ის გარსიდან, ასევე ფლეშ მოწყობილობიდან ჩატვირთვით.თუ პირველი ვარიანტით ყველაფერი ნათელია, მაშინ მეორესთვის დაგვჭირდება BIOS-ის დისკებიდან კომპიუტერის ჩატვირთვის მხარდაჭერა. როგორ გავაკეთოთ ეს ზემოთ აღწერილი იყო განყოფილებაში "HDD-ის ფორმატირება Windows-ის გამოყენებით".
მოდით შევხედოთ მთელ პროცედურას ეტაპობრივად:

Acronis-ის დადებითი და უარყოფითი მხარეები
პროგრამა ფასიანია, მაგრამ დეველოპერმა უზრუნველყო საკუთარი პროდუქტის საცდელი (დემო) ვერსიის გამოყენების შესაძლებლობა. აღსანიშნავია, რომ გამოყენების შეზღუდული პერიოდის მიუხედავად, არ არსებობს შეზღუდვები, როგორც ასეთი: მომხმარებელს შეუძლია ისარგებლოს ამ პროგრამის სრული ფუნქციონირებით მთელი პერიოდის განმავლობაში. ერთადერთი მინუსი არის პროგრამის საკმაოდ "ღირსეული" ღირებულება საშუალო მომხმარებლისთვის.
უპირატესობებში შედის:

Acronis Disk Director-ის ყველა შესაძლებლობის გათვალისწინებით, შეუძლებელია არ ხაზგასმით აღვნიშნო, რომ ეს კონკრეტული აპლიკაცია დაგეხმარებათ ყველაზე ეფექტურად გაასუფთავოთ ნებისმიერი დონის გარე ან შიდა მეხსიერების მოწყობილობები, დაყოთ ისინი დანაყოფებად და მრავალი სხვა. მისი ხარისხი და საიმედოობა ყოველი ახალი ვერსიის გამოშვებით იზრდება, ფუნქციონალობა მუდმივად ფართოვდება, შესაძლებლობები კი იზრდება.
>