wl 520gc კაბინეტის როუტერის დაკავშირება. ინტერნეტ კავშირის დაყენება

დღეს ინფორმაციული ტექნოლოგიები სულ უფრო და უფრო ინერგება ჩვენს ცხოვრებაში. ტყუილად არ არის, რომ ოცდამეერთე საუკუნეს კომპიუტერული ტექნოლოგიების საუკუნეს უწოდებენ.
დოკუმენტების, სხვადასხვა მულტიმედიური ფაილების და სხვა რესურსების უფრო სწრაფი და მოსახერხებელი გამოყენებისთვის შეიქმნა ე.წ. „მსოფლიო ქსელი“, რომელიც ცნობილია როგორც „ინტერნეტი“.
ქსელთან დაკავშირების სხვადასხვა გზა არსებობს.
ინტერნეტთან დაკავშირების ორი ძირითადი გზა არსებობს:
- ლოკალური ქსელის კავშირი (იგულისხმება ინტერნეტ კავშირს სადენიანი კავშირის საშუალებით კაბელის გამოყენებით);
- უკაბელო ქსელის კავშირი.
უკაბელო კავშირი ხელმისაწვდომია Wi-Fi ჩართული მოწყობილობებისთვის.
უკაბელო კავშირი არის მოსახერხებელი გზა ინტერნეტთან წვდომისთვის, რომელიც არანაირად არ ჩამოუვარდება ხარისხობრივად სტანდარტულ ქსელურ კავშირს.
როგორც წესი, ყველა თანამედროვე ლეპტოპი, სმარტფონი, ნავიგატორი და სხვა გაჯეტები აღჭურვილია Wi-Fi მხარდაჭერით. დასაშვებია ამ ტიპის კავშირის დამყარება სახლში, სამსახურში ან ნებისმიერ ტერიტორიაზე, სადაც ხალხის დიდი რაოდენობაა.
როგორც წესი, უკაბელო ქსელი იქმნება ინტერნეტ დისტრიბუტორის მიერ. ამრიგად, როუტერი ემსახურება როგორც დისტრიბუტორი.
ასეთი აღჭურვილობის მრავალფეროვნება დღეს დაგაფიქრებთ ამა თუ იმ ტექნიკის არჩევისას, თუნდაც ამ დარგის სპეციალისტს. აქედან გამომდინარე, მოსახერხებელია აღწეროთ ინტერნეტ განაწილების მოწყობილობის მახასიათებლები მაგალითის გამოყენებით. თქვენს ყურადღებას ვაქცევთ საშუალო პოპულარულ Wi-Fi როუტერს ASUS WL-520GC.
როუტერის ჩართვა
როუტერის ჩართვა ხდება მარტივი გზით, ყველასთვის ხელმისაწვდომი. როუტერი უნდა შეიცავდეს კაბელს (მინიმუმ ერთი) და ბლოკის მოწყობილობას როუტერის კვებისათვის (სტანდარტული განყოფილებიდან). როუტერის ჩართვამდე უნდა გადაწყვიტოთ სად დამონტაჟდება.

უმჯობესია Wi-Fi დისტრიბუტორი მოათავსოთ ისეთ ადგილას, სადაც არ არის ძნელად მისადგომი მოწყობილობის მუშაობის გასაკონტროლებლად. ასევე, ღირს როუტერის განთავსება ოთახში, სადაც როუტერთან დაკავშირებული მოწყობილობების უმეტესი ნაწილი მდებარეობს კომუნიკაციის უმაღლესი ხარისხისთვის.
თავად აქტივაციის პროცესი ელემენტარულია:
- თქვენ უნდა დააკავშიროთ როუტერი დენის წყაროდან;
- დააკავშირეთ კაბელი;
- მოწყობილობის უკანა პანელზე ჩართეთ დენის ღილაკი (ჩვეულებრივ წითელი) დაჭერით.
როუტერის firmware
პროგრამული უზრუნველყოფის განახლება
პროგრამული უზრუნველყოფის განახლებისთვის ან მისი განახლებისთვის, თქვენ უნდა ჩამოტვირთოთ შესაბამისი პროგრამა ASUS კომპანიის ოფიციალური ვებ – გვერდიდან:
- ჩამოტვირთეთ firmware;
- გადადით როუტერის ვებ ინტერფეისზე (შეიყვანეთ როუტერის IP მისამართი ბრაუზერის მისამართის ზოლში, ჩვეულებრივ 192.168.1.1);
- შესვლა და პაროლი შეიყვანეთ შესაბამისად "admin" და "admin";
- თუ შესვლა და პაროლი არასწორია, უნდა გადატვირთოთ როუტერის პარამეტრები (მოწყობილობის უკანა პანელზე გადატვირთვის ღილაკზე დაჭერით);
- პარამეტრების აღდგენის შემდეგ, სცადეთ ხელახლა შესვლა ვებ ინტერფეისში;
- გეგმის მიხედვით, თქვენს წინაშე გაიხსნება მენიუ, რომელშიც რეალურად განახლდება როუტერის firmware.
თუ დაყენება ავტომატურად არ კეთდება:

- გადადით "სისტემის დაყენება";
- შემდგომში "Firmware Upgrade";
- მენიუში ნახავთ "მიმოხილვის" ნივთის მსგავსს;
- იქ ირჩევთ გზას, სადაც მდებარეობს firmware და დააჭირეთ "ინსტალაციას" ან "ატვირთვას";
- შემდგომში, firmware დაინსტალირებულია ავტომატურად;
- ინსტალაციის შემდეგ, გადატვირთეთ როუტერი და გადადით ნებისმიერ ვებსაიტზე ბრაუზერის ფანჯარაში მოწყობილობის შესამოწმებლად.
პროგრამული უზრუნველყოფის განახლებით თქვენ ამოიღებთ ძველ პარამეტრებს და პროგრამულ უზრუნველყოფას თქვენი როუტერიდან და სანაცვლოდ დააინსტალირებთ განახლებულ პროგრამულ უზრუნველყოფას თქვენი მოწყობილობისთვის.
განახლება ხორციელდება მოწყობილობის მუშაობის გასაუმჯობესებლად, თუ როუტერი ადრე მუშაობდა დამაკმაყოფილებლად.
განახლება ვერ მოხერხდა.
მაგრამ, განახლებების და მოდიფიკაციების დაყენება კონკრეტულ მოწყობილობაზე ყოველთვის არ ცვლის მისი ხარისხის შესრულების მახასიათებლებს უკეთესობისკენ. გარკვეული ოპერაციული უნარების გარეშე, როუტერის პროგრამული უზრუნველყოფის დაყენება შეიძლება სავსე იყოს შედეგებით. მაგრამ უიმედო გზები არ არსებობს. ამიტომ, რა უნდა გააკეთოთ, თუ როუტერი არასწორად გაანათეთ?

აშკარა ნიშანი იმისა, რომ როუტერი "ავად არის" არის დიოდის მოციმციმე დაახლოებით ერთი წამის ინტერვალით.
ეს ნიშნავს, რომ როუტერი აღდგენის რეჟიმშია.
რთული სარემონტო ოპერაციების შესრულებამდე, ან აპარატის სპეციალისტს მიცემამდე, შეეცადეთ თავად მოაგვაროთ ყველაფერი. უპირველეს ყოვლისა, გამოიყენეთ "Asus Firmware Restoration ინსტრუმენტი" პროგრამა. ეს პროგრამა ჩვეულებრივ მიეწოდება როუტერს.

ბრძანების შესრულების შემდეგ, როუტერს სჭირდება 5-15 წუთი პროგრამული უზრუნველყოფის მეხსიერებაში ინსტალაციისთვის. ამ დროის შემდეგ, გადატვირთეთ მოწყობილობა და გამოიყენეთ იგი ფრთხილად!
შედით როუტერის პარამეტრებში.
როუტერის დაყენების ძირითადი ეტაპები შედგება სამი წერტილისგან:
- პუნქტი "ქსელის რუკა".
- პუნქტი "გაფართოებული პარამეტრები".
- პუნქტი "EZQoS გამტარუნარიანობის მართვა".
ქსელის რუკის ვარიანტიაჩვენებს ყველა დაკავშირებულ მოწყობილობას როუტერთან. ეს ფუნქცია ზუსტად აჩვენებს მოწყობილობის ტიპს, რომელიც დაკავშირებულია კონკრეტულ როუტერის პორტთან.
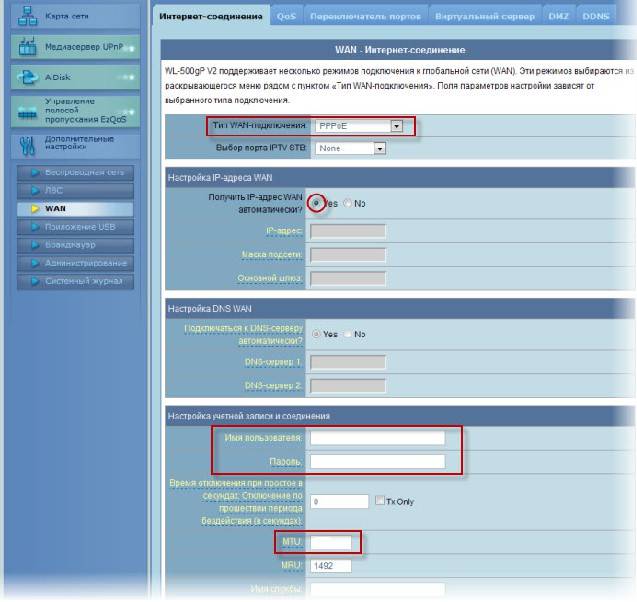
EZQoS გამტარუნარიანობის მართვის ფუნქცია» შექმნილია ყველაზე პრიორიტეტული ტრაფიკის შესარჩევად, თამაშის ნაკადს, ინტერნეტ აპლიკაციას, ჩაშენებულ FTP სერვერს და ვიდეო ნაკადებს შორის. მენიუ წარმოდგენილია WL-520GU როუტერის მოდელიდან, რომელიც თავისთავად არ განსხვავდება დიზაინის გარდა.
პუნქტი "დამატებითი პარამეტრები"ეს ელემენტი საშუალებას გაძლევთ შეცვალოთ მოწყობილობის სხვადასხვა პარამეტრები ექვს ქვემენიუში. როგორც პრაქტიკა გვიჩვენებს, თუ არ ხართ სპეციალისტი, უნდა დატოვოთ ეს პარამეტრები ნაგულისხმევად, რადგან მონაცემთა გადაცემის პარამეტრების ან როუტერის გამტარუნარიანობის შეცვლისას, იგივე პარამეტრები უნდა იყოს დაყენებული დაკავშირებულ მოწყობილობებზე.
ნიუანსების დარეგულირება Windows 7-ში
როგორ დააკონფიგურიროთ ASUS WL 520GC როუტერი Windows 7-ზე:

გთხოვთ გაითვალისწინოთ, რომ თქვენ უნდა აირჩიოთ პროტოკოლის ვერსია 4, მაგრამ არა ვერსია 6.
ასე გამოიყურება IP მისამართის და DNS სერვერის დაყენების მენიუ, თუ თქვენი მოწყობილობა (PC) მდებარეობს სახლის ქსელში, წვდომის შეზღუდული დიაპაზონით, შეგიძლიათ მარტივად განახორციელოთ გადახდები DNS სერვერის IP მისამართის ელემენტების არჩევით.
WL-520 როუტერის პარამეტრების მენიუ.
როუტერის კონფიგურაციისთვის ეწვიეთ ვებ ინტერფეისს:

როგორც წესი, მენიუს ნაგულისხმევი ინტერფეისის ენა არის ინგლისური. პირველის შესაცვლელად ქვემენიუში უნდა აირჩიოთ შესაბამისი ენა, რომელიც მდებარეობს ცხრილის ზედა ნაწილში.
ინტერნეტ კარიბჭის დაყენება
ამ როუტერის შეძენით, თქვენ არ გექნებათ პრობლემები ინტერნეტ კარიბჭის დაყენებასთან დაკავშირებით, რადგან ეს არის როუტერი, რომ იპოვოთ ყველაზე ოპტიმალური გადაწყვეტილებები გარკვეული პარამეტრების ავტომატურ ან ავტომატურ რეჟიმში დასაყენებლად.
თუ ASUS WL-520 როუტერთან კავშირის დამყარებისას სირთულეებს წააწყდებით, გირჩევთ დაუკავშირდეთ თქვენს პროვაიდერს პრობლემის მოგვარების მეთოდის გარკვევის მიზნით. როგორც წესი, თქვენ უნდა შეიყვანოთ კარიბჭე ხელით თვისებების ფანჯარაში.
ონლაინისთვის.
Onlime კომპანიების სერვისების გამოყენებით, თქვენ არ გჭირდებათ ცვლილებების შეტანა როუტერის ძირითად პარამეტრებში. კომპანიების ოფიციალურ ვებსაიტზე დათვალიერებით ნახავთ, რომ არ არის საჭირო როუტერის კონფიგურაცია. თუ რაიმე პრობლემა წარმოიქმნება, შეგიძლიათ დახმარებისთვის მიმართოთ კომპანიის თანამშრომლებს ვებსაიტზე.
Asus Wireless Router კავშირის დაყენების პროცესი შემდეგია:

თუ ყველა ზემოთ ჩამოთვლილი პარამეტრი დაინსტალირებულია, მაგრამ ჯერ კიდევ არ არის ინტერნეტი: მოძებნეთ პრობლემა სხვა რამეში (არასწორი როუტერის firmware, პრობლემები პროვაიდერთან და ა.შ.).
როსტელეკომისთვის
Rostelecom-მა დარწმუნდა, რომ მომხმარებელს არ გაუჭირდეს როუტერის კავშირის დაყენება. ASUS WL 520GU-სთვის სტანდარტული პროგრამული უზრუნველყოფით, არ არის საჭირო დამატებითი პარამეტრები ავტომატურად დაინსტალირებული პარამეტრების მიღმა (პარამეტრების დეტალური აღწერილობისთვის იხილეთ წინა აბზაცი).
ვიდეო: ASUS WL-520 GC უკაბელო როუტერის დაყენება
ASUS WL 520GC PPTP ბილაინის როუტერის დაყენება
Beeline ინტერნეტ პროვაიდერისთვის ASUS WL 520GC როუტერის დაყენება და კონფიგურაცია საკმაოდ მარტივია.
როუტერის პარამეტრებში უნდა მიუთითოთ შემდეგი:
- უკაბელო ქსელის სახელი: ნაგულისხმევი;
- aWi-Fi როუტერის მისამართი: 192.168.1.1;
- შესვლა და პაროლი: admin.
ბილაინის თანამშრომლები მკაცრად გირჩევენ ამ როუტერის მოდელის firmware ვერსიის გამოყენებას: 7.0.1.44 თქვენ იხილავთ უფრო დეტალურ და განახლებულ ინფორმაციას როუტერის დაყენების შესახებ ბილაინის ოფიციალურ ვებსაიტზე: „http://moskva.beeline.ru/customers/products/ “.
Wi-Fi დაყენება
Wi-Fi სახლში ან ოფისში დასაყენებლად გჭირდებათ:
 >
>
Სალამი ყველას. დღეს ჩვენ გადავხედავთ, თუ როგორ უნდა დააკონფიგურიროთ asus wifi როუტერი პოპულარული wl 520gc მოდელის მაგალითის გამოყენებით.
wifi ქსელის სქემა მარტივი იქნება. პარამეტრების დასრულების შემდეგ, ნებისმიერ მოწყობილობას, რომელსაც აქვს wifi, რომელიც მდებარეობს ახლოს, უნდა შეეძლოს ინტერნეტში წვდომა უპრობლემოდ.
asus wl 520gu როუტერის დაყენება არ არის რთული. როუტერის ეს მოდელი შეირჩა შემდეგი მახასიათებლებისთვის:
- საიმედო და სტაბილური ექსპლუატაციაში— დააყენეთ ერთხელ და ეს არის ის, აღარ არის პრობლემა, ზედმეტი. პარამეტრები, firmware და ა.შ.
- მარტივი და სწრაფი დაყენება- არ არის რთული მენიუ პარამეტრებისთვის. ინტერფეისი მოსახერხებელია მათთვისაც, ვინც პირველად აყენებს როუტერს.
— კავშირი wi-fi რეჟიმში და ქსელის კაბელის საშუალებით.თქვენ არ გჭირდებათ დამატებითი Wi-Fi ქსელის ბარათის ყიდვა თქვენი დესკტოპის კომპიუტერისთვის ინტერნეტთან დასაკავშირებლად.
- ხელმისაწვდომი და თანმიმდევრული ხარისხით.
2 ლეპტოპზე Wifi-ს დაყენება
როუტერის ჩართვის შემდეგ, ჩვენ ვუკავშირდებით მას პერსონალური კომპიუტერიდან დამაკავშირებელი კაბელის საშუალებით, როგორც ეს ნაჩვენებია ფიგურაში, ან ლეპტოპის მეშვეობით ჩაშენებული Wi-Fi ქსელის ბარათით.
კომპიუტერში ჩავსვით დისკი, რომელიც მოვიდა როუტერთან და დავაინსტალირეთ პროგრამა. მე არ გეტყვით დეტალურად როგორ დააინსტალიროთ პროგრამა. საკმარისი იქნება ინსტალაციის პროგრამის დარეკვა და შემდეგი დაწკაპუნება რამდენჯერმე.
წარმატებული ინსტალაციის დასრულების შემდეგ, EZ უტილიტა უნდა იყოს ნაჩვენები. თუ ეს არ მოხდა, მაშინ დაწყების მენიუს საშუალებით იპოვნეთ საქაღალდე დაინსტალირებული პროგრამული უზრუნველყოფით და იძულებით გაუშვით პროგრამა.
ამის შემდეგ, თუ პროგრამა ავტომატურად ვერ ცნობს როუტერს, იპოვეთ მასზე წითელი EZSetup ღილაკი და დააჭირეთ მას რამდენიმე წამის განმავლობაში. როდესაც როუტერი ციმციმებს, შეგიძლიათ გაათავისუფლოთ იგი. გადადით ლეპტოპზე, დააწკაპუნეთ შემდეგ პროგრამაში.
გამოჩნდება ფანჯარა, რომელშიც თქვენ უნდა შეავსოთ ორი ველი: შესვლა და პაროლი. ნებისმიერ მონაცემს შევიყვანთ ლათინური ასოებით.

დააწკაპუნეთ Უფრო. თუ გჭირდებათ PPPoE-ის კონფიგურაცია, რომ დაუკავშირდეთ ინტერნეტს თქვენი პროვაიდერის საშუალებით, იპოვეთ ISP პარამეტრების პარამეტრი და დააჭირეთ Უფრო. ამის შემდეგ, შეავსეთ ველები თქვენი მომხმარებლის სახელით და პაროლით.
ესე იგი, Wi-Fi კონფიგურირებულია, გადავიდეთ ინტერნეტის პარამეტრებზე. აქაც არ უნდა გააკეთოთ რაიმე რთული.
2.1 მოდით გადავიდეთ Asus როუტერის დაყენებაზე
ხშირად, პროვაიდერების ინტერნეტი დინამიურად ნაწილდება. ანუ, ფაქტობრივად, თითქმის ყველაფერი უკვე კონფიგურირებულია ინტერნეტში წვდომისთვის.
გახსენით თქვენი ბრაუზერი და შეიყვანეთ როუტერის მისამართი მისამართების ზოლში. ყველაზე ხშირად ეს არის 192.168.1.1, თუ ეს მისამართი არ მუშაობს, მოძებნეთ სხვა თავად როუტერზე, იქ ასევე უნდა იყოს მითითებული შესვლა და პაროლი.
გადასვლის შემდეგ, როუტერის პარამეტრების ფანჯარა გაიხსნება. სადაც თქვენ უნდა შეიყვანოთ თქვენი შესვლა და პაროლი. ჩვეულებრივ ეს ადმინ ადმინი.
იპოვეთ WAN&LAN პარამეტრები WAN IP პარამეტრების ხაზში და შეიყვანეთ პარამეტრები, რომლითაც შედიოდით ინტერნეტში თქვენს კომპიუტერში.

მარტივად რომ ვთქვათ, ჩვენ შევიყვანთ თქვენი კომპიუტერის ქსელის ბარათის პარამეტრებს. დააწკაპუნეთ მიმართეთდა თქვენ დაასრულეთ.
შემდეგ რჩება მხოლოდ DHCP პარამეტრებზე გადასვლა და იქ თქვენი DNS სერვერის მისამართის შეყვანა. თუ ყველაფერი სწორად არის შეყვანილი, ინტერნეტი უნდა გამოჩნდეს.
ღილაკზე დაჭერით შესრულებულია -> დასრულებაშეინახეთ პარამეტრები და გამოდით. wl 520gc როუტერის კონფიგურაცია დასრულებულია.
არსებითად ეს ყველაფერია. როგორც ხედავთ, არაფერია რთული. ვფიქრობ, ისინიც კი, ვინც არასდროს შეხებია ასეთ პარამეტრებთან, წარმატებას მიაღწევს. თუ ინტერნეტი არ არის, მაშინ კვლავ ყურადღებით შეამოწმეთ შეყვანილი მონაცემები.
თუ შეცდომები არ არის და ინტერნეტი ჯერ კიდევ არ მუშაობს, დარეკეთ თქვენი პროვაიდერის მხარდაჭერაზე. ისინი უნდა დაგეხმაროთ პრობლემის მოგვარებაში. Წარმატებას გისურვებ :)
Wi-Fi წვდომის წერტილებისა და უკაბელო საკომუნიკაციო ადაპტერების რამდენიმე მიმოხილვის შემდეგ, ჩვენ ყურადღება მივაქციეთ უკაბელო აღჭურვილობის უფრო პერსპექტიულ და საფუძვლიან განხორციელებას.
ქსელის მარშრუტიზატორები სამართლიანად შეიძლება ჩაითვალოს ქსელის სეგმენტებზე წვდომის სერვერების კომპაქტურ აპარატურულ განხორციელებად. ეს გადაწყვეტა ამაღლებს მომხმარებლის მომსახურების ხარისხს ახალ დონეზე, აგროვებს ყველა ახალ ტექნოლოგიურ შესაძლებლობებს საკომუნიკაციო კომუნიკაციების შესაქმნელად მოსახერხებელ და საიმედო მოწყობილობაში. ჩვეულებრივ, თუ სწორად არის კონფიგურირებული, ისინი საშუალებას გაძლევთ სრულად დაიცვათ თავი სხვადასხვა ტიპის შეღწევისგან, ჩარევისგან, ჰაკერებისგან და თავდასხმებისგან თქვენს ადგილობრივ ქსელის სეგმენტში მიმოქცევაში ან შენახულ ინფორმაციაზე. ისინი უზრუნველყოფენ მონაცემთა გადაცემის კარგ სიჩქარეს, როდესაც ჩართულია პაკეტის დაშიფვრა, საკმაოდ სწრაფი შევსების გამო. ასეთი მარშრუტიზატორები აწყობენ ვირტუალურ დაშიფრულ არხებს, რომლებიც მომხმარებლისთვის უხილავია და ძალიან დაცულია მესამე მხარის შეღწევისგან. ეს არის მრავალფუნქციური გადაწყვეტილებები მცირე ბიზნესისა და სახლის ქსელებისთვის, რომლებიც გამოუცდელ მომხმარებელსაც კი საშუალებას აძლევს ადვილად დააკავშიროს რამდენიმე კომპიუტერი ერთმანეთთან და მათ უსაფრთხო წვდომა გარე ქსელში.
აღჭურვილობის ამ კლასის ერთ-ერთი იაფი წარმომადგენელია ASUS-ის Wi-Fi როუტერი WL-520GC, რომელსაც დღეს განვიხილავთ. ამ მოდელმა დეველოპერებისგან მიიღო ორი ახალი ტექნოლოგია 125HSM და BroadRange, რომლებიც უზრუნველყოფენ უკაბელო ქსელის დაფარვის გაზრდას 300%-მდე და მონაცემთა გადაცემის სიჩქარის 35%-ით ზრდას 802.11გ-თან შედარებით.
სპეციფიკაციები
|
მწარმოებელი |
|
|
პორტების რაოდენობა |
|
|
დაფიქსირდა IP |
|
|
დინამიური IP |
|
|
პორტების რაოდენობა |
|
|
ინტერფეისების ხელით დაბლოკვა |
|
|
MTU ზომის ხელით დაყენების შესაძლებლობა |
|
|
რაოდენობა |
|
|
ჩაშენებული დიპოლი |
|
|
ანტენის/კონექტორის ტიპის შეცვლის შესაძლებლობა |
|
|
სამუშაო ანტენის ნომრის იძულებითი დაყენება |
|
|
მხარდაჭერილი სტანდარტები და სიჩქარეები |
|
|
CCK (11 Mbps, 5.5 Mbps), DQPSK (2 Mbps) DBPSK (1 Mbps) |
|
|
OFDM: 54, 48, 36, 18, 12, 11, 9, 6 მბიტი/წმ |
|
|
რეგიონი/არხების რაოდენობა |
|
|
802.11g პროტოკოლის გაფართოებები |
|
|
სიჩქარის ხელით დაყენების შესაძლებლობა |
|
|
გამომავალი სიმძლავრე |
|
|
(მაქსიმუმ?) |
|
|
802.11b @11 Mbit/s |
|
|
802.11გ @54Mbit/s |
|
|
მიმღების მგრძნობელობა |
|
|
802.11b @11 Mbit/s |
|
|
802.11გ @54Mbit/s |
|
|
სხვა AP-თან მუშაობა |
|
|
WDS მხარდაჭერა (ხიდი) |
|
|
AP მხარდაჭერა |
|
|
WDS + AP მხარდაჭერა |
|
|
კლიენტის რეჟიმში მუშაობის უნარი |
|
|
უკაბელო გამეორება |
|
|
Უსაფრთხოება |
|
|
მაუწყებლობის SSID-ის დაბლოკვა |
|
|
სავალდებულოა MAC მისამართებთან |
|
|
დიახ, 128 ბიტამდე |
|
|
WPA-Auto-Personal |
|
|
802.1x (რადიუსის გავლით) |
|
|
firmware შესაძლებლობები |
|
|
ადმინისტრაცია |
|
|
WEB ინტერფეისი |
|
|
WEB ინტერფეისი SSL-ის საშუალებით |
|
|
საკუთარი კომუნალური |
|
|
კონფიგურაციის შენახვისა და ჩატვირთვის შესაძლებლობა |
|
|
ჩაშენებული DHCP სერვერი |
|
|
UPnP მხარდაჭერა |
|
|
WAN-ის მიერ მხარდაჭერილი პროტოკოლები |
|
|
NAT ერთიდან ბევრამდე (სტანდარტული) |
|
|
NAT-ის გამორთვის შესაძლებლობა (როუტერის რეჟიმში მუშაობა) |
|
|
ხიდის რეჟიმში მუშაობის შესაძლებლობა |
|
|
VPN გადის |
|
|
ტრაფიკის ფორმირება (ტრაფიკის შეზღუდვა) |
|
|
ჩაშენებული DNS სერვერი (dns-relay) |
|
|
დინამიური DNS მხარდაჭერა |
დიახ, DynDNS.org |
|
საათის სინქრონიზაცია |
დიახ (NTP, დრო, დღისით) |
|
ხე-ტყე |
|
|
Firewall-ის წესების შესრულების აღრიცხვა |
|
|
შესვლა უსადენო |
|
|
შესვლა DHCP იჯარა |
|
|
შესვლა პორტის გადამისამართება |
|
|
სისტემის ჩაწერა |
|
|
შენახვა მოწყობილობის შიგნით |
|
|
შენახვა გარე Syslog სერვერზე |
|
|
გაგზავნა ელექტრონული ფოსტით |
|
|
მარშრუტიზაცია |
|
|
სტატიკური (ჩანაწერების ხელით დაყენება) |
|
|
ჩაშენებული ფილტრების და ბუხარლის ხელმისაწვდომობა და შესაძლებლობები |
|
|
SPI (Stateful Packet Inspection) შესაძლებლობები |
|
|
SPI (Stateful Packet Inspection) მხარდაჭერა |
|
|
SPI წესებში გამოყენების უნარი |
|
|
ფილტრების/firewall-ის ხელმისაწვდომობა |
|
|
LAN-WAN სეგმენტზე |
|
|
WLAN-WAN სეგმენტზე |
|
|
LAN-WLAN სეგმენტზე |
|
|
მხარდაჭერილი ფილტრის ტიპები |
|
|
მათ შორის SPI |
|
|
MAC მისამართით |
|
|
წყაროს IP მისამართის მიხედვით |
|
|
დანიშნულების IP მისამართის მიხედვით |
|
|
პროტოკოლის მიხედვით |
|
|
წყაროს პორტით |
დიახ, დიაპაზონის ჩათვლით |
|
დანიშნულების პორტით |
|
|
დროის მითითება |
|
|
დომენის მიხედვით |
|
|
URL-ების დაბლოკვის სიის სერვისებთან მუშაობა |
|
|
მოქმედებების სახეები |
|
|
ვირტუალური სერვერები |
|
|
შექმნის შესაძლებლობა |
|
|
ვირტუალური სერვერისთვის სხვადასხვა საჯარო/პირადი პორტების დაყენება |
|
|
DMZ-ის დაყენების შესაძლებლობა |
|
|
DMZ ტრაფიკის დაყენების შესაძლებლობა პორტის დონეზე |
|
|
კვება |
|
|
გარე, 9VDC, 1000mA |
|
|
802.1af (PoE) მხარდაჭერა |
|
|
დამატებითი ინფორმაცია |
|
|
პროგრამული უზრუნველყოფის ვერსია |
|
|
ზომები მმ. |
164 x 116.5 x 31 |
|
პროდუქტების ვებ გვერდი |
|
მახასიათებლები შეგროვდა მწარმოებლის ვებსაიტზე წარმოდგენილი ინფორმაციისა და თავად გამოცდილი როუტერის ჩაშენებული WEB ინტერფეისის რეალური შესაძლებლობებიდან.
პაკეტი

გარე შეფუთვა დამზადებულია სქელი მუყაოსგან, კორპორატიულ ნაცრისფერ და თეთრ ტონებში, პატარა ლურჯი დიზაინის ელემენტებით, რომლებიც გამოირჩევიან საერთო ფონზე განსხვავებით. მარცხენა ნაწილს შეუძლია მყიდველს უთხრას ამ პროდუქტით მხარდაჭერილი მათი განხორციელების სტანდარტებისა და მეთოდების შესახებ. მწარმოებლის მიერ შემუშავებული აქ აღწერილი ზოგიერთი სპეციალური ფუნქცია შექმნილია იმისთვის, რომ მყიდველს გაუადვილოს ამ როუტერის კონფიგურაცია და აირჩიოს დაცვის მეთოდი უკაბელო ხაზის არასანქცირებული მოსმენისგან, ასევე მომხმარებლის ქსელთან არასასურველი კავშირებისგან.

უკანა მხარეს, მწარმოებელი ცდილობდა ამ მოდელის სპეციფიკაციის ზოგიერთი ელემენტის განთავსებას და ამ პროდუქტის საბოლოო მომხმარებლის ქსელთან დაკავშირების მოკლე დიაგრამას.
აღჭურვილობა
ASUS WL-520GC მოდელის აღჭურვილობა საკმაოდ საკმარისია.

ნაკრები შეიცავს:
- როუტერი WL-520GC;
- CD პროგრამული უზრუნველყოფით და დოკუმენტაციით;
- მომხმარებლის სახელმძღვანელო ინგლისურ ენაზე (მოკლე ინსტრუქციები ინსტალაციისა და ტექნიკური პროგრამული უზრუნველყოფის შესახებ);
- Patchcord მომხმარებლის Fast Ethernet ქსელთან დასაკავშირებლად.
- ელექტრომომარაგება გარე ქსელიდან.
როუტერი W.L.-520 GC

ASUS-ის სხვადასხვა აღჭურვილობის უმეტეს მოდელების მსგავსად, ამ ხსნარს აქვს პლასტმასის კორპუსი, დამზადებულია შავი და ვერცხლისფერი ტონებით, გამჭვირვალე ჩანართებით და სითბოს გაფრქვევის გრილის გააზრებული დიზაინით. ყველაფერი საკმაოდ პრაქტიკული, ხარისხიანი და მკაცრია.

უკანა მხარე ასევე არ გამოირჩევა ორიგინალური დიზაინით. მახასიათებლებში შედის ამ როუტერის კედელზე დამაგრების შესაძლებლობა, ასევე მწარმოებლის მიერ დაყენებული პატარა ყოვლისმომცველი ანტენა. თქვენ ნამდვილად არ უნდა გქონდეთ იმედი წინასწარ დაყენებული იაფი ანტენის შორ მანძილზე, მაგრამ დეველოპერების აზრით, ის უნდა აღემატებოდეს შესადარებელი კონკურენტების საკომუნიკაციო დიაპაზონს. მაგრამ თუ გსურთ, შეგიძლიათ შეცვალოთ იგიც. არსებობს უამრავი ვარიანტი სხვადასხვა დანიშნულებისა და ტიპის დამატებითი ანტენებისთვის, საკმაოდ იაფ ფასად და თუ თქვენ გჭირდებათ სიგნალის მიღება ან გადაცემა დიდ დისტანციებზე, ყოველთვის შეგიძლიათ შეცვალოთ ანტენა უკეთესით.

უკანა მხარეს არის მრავალი კონექტორი და საინტერესო ელემენტები. ამ ნიმუშს მარცხნიდან მარჯვნივ რომ ვუყურებთ, პირველ რიგში, ჩვენ ვხედავთ წინასწარ დაინსტალირებულ ანტენას, შემდეგ არის წითელი ღილაკი ASUS EZSetup სწრაფი დაყენების ტექნოლოგიისთვის და შავი ღილაკი პარამეტრების გადატვირთვისთვის (ქარხნულ პარამეტრებზე დაბრუნება). გადატვირთვა ხდება ამ ღილაკის დაჭერით ხუთ წამზე მეტი ხნის განმავლობაში, სანამ მოწყობილობა ჩართულია. შემდეგი არის კონექტორები აღჭურვილობის დასაკავშირებლად ადგილობრივ Fast Ethernet ქსელთან (LAN-LAN3) და მათი რიგის ბოლოს არის კონექტორი ამ როუტერის გარე Fast Ethernet ქსელის სეგმენტთან დასაკავშირებლად (ტექნოლოგიურად უწოდებენ WAN) და ამ ჯაჭვის ბოლო არის კვების წყაროს დასაკავშირებელი ბუდე.

მოწყობილობის წინა პანელზე არის ამ მოდელის მუშაობის ხელმოწერილი ინდიკატორები. მითითებულია მოწყობილობის ელექტრომომარაგების შესახებ, ამ როუტერის WLAN, WAN, LAN-LAN3 ინტერფეისების მოციმციმე აქტივობის დიოდები.
პროგრამული უზრუნველყოფა.
დეველოპერებმა შემოგვთავაზეს ორი გზა ამ როუტერის სწრაფი კონფიგურაციისთვის. პირველი და უმარტივესი მათგანია EZSetup ტექნოლოგია, რომელიც მომხმარებელს საშუალებას აძლევს დააყენოს უსაფრთხო უკაბელო ქსელი მაუსის რამდენიმე დაწკაპუნებით, თქვენს კომპიუტერზე დაინსტალირებული დამატებითი პროგრამული უზრუნველყოფის და უკანა მხარეს მდებარე ღილაკის (EZSetup) მეშვეობით. მეორე იყო ვებ ინტერფეისი მცირე თანმიმდევრული ალგორითმით „სწრაფი დაწყების“ დასაყენებლად.

ამ ჩანართიდან დაწყებული, ადვილად გასაგები ნაბიჯ-ნაბიჯ კონფიგურაციის რეჟიმი (Quick Setup) დაეხმარება ქსელურ ტექნოლოგიებში გამოუცდელ მომხმარებელსაც კი ეფექტურად და მარტივად დააკონფიგურიროს ეს მოდელი ქსელის როუტერის ნორმალური მუშაობისთვის.
მაგრამ ყველაზე მოქნილი და ფუნქციონალური განსახილველი როუტერის კონფიგურაციის შესაქმნელად იყო იგივე ვებ ინტერფეისის დარჩენილი ელემენტები, რომლებიც შექმნილია საკმაოდ გააზრებულად და მოხერხებულად.

უსადენო ჩანართის ინტერფეისის მენიუს პუნქტში შეგიძლიათ დააყენოთ კავშირის სახელი, რომელიც გამოჩნდება როგორც ქსელის სახელი მასთან დაკავშირებისას, დააყენოთ არხის ნომერი, რომელთანაც კლიენტებს შეუძლიათ დაკავშირება, Wi-Fi-ის მუშაობის რეჟიმი. ინტერფეისი (Auto, მხოლოდ 54G, მხოლოდ 802.11B) და ავტორიზაციის მეთოდი ასეთი კავშირებისთვის. ავტორიზაციის შერჩეული მეთოდის საფუძველზე დაყენებულია რადიო არხის დაშიფვრის მეთოდი. დაშიფვრის და ავთენტიფიკაციის მხარდაჭერილი სტანდარტები ჩამოთვლილია სპეციფიკაციების ცხრილში.

უსადენო ჩანართის Bridge გვერდზე, შეგიძლიათ დააყენოთ ოპერაციული რეჟიმი დისტანციური ხიდის წერტილების შესაბამისი MAC მისამართებით და ამ ტიპის კავშირისთვის გამოყენებული არხების რაოდენობით.

უსადენო - წვდომის კონტროლი საშუალებას გაძლევთ დააყენოთ კლიენტების MAC მისამართების სია, რომლებსაც აქვთ ნებადართული ან აკრძალული წვდომა ამ როუტერზე.

Wireless - RADIUS Setting აქ შეგიძლიათ დააყენოთ IP მისამართი, პორტი და პაროლი ავტორიზაციისთვის RADIUS სერვერზე.

უსადენო - გაფართოებული გვერდზე, მწარმოებელმა იზრუნა, რომ უზრუნველყოს Wi-Fi ქსელის პარამეტრები მაქსიმალურად სრულად: იძულებითი კავშირის სიჩქარის დაყენება, სიგნალის დრო, მუშაობის რეჟიმები და ა.შ.

IP კონფიგურაცია - WAN & LAN არის ამ როუტერის პარამეტრების ერთ-ერთი ფუნდამენტური გვერდი. აქ შეგიძლიათ იპოვოთ სრული პარამეტრები WAN ინტერფეისით დასაკავშირებლად. დაწყებული IP მისამართის მოპოვების მეთოდის დაყენებიდან (სტატიკურად ან დინამიურად), დამთავრებული VPN კლიენტის კავშირის ვარიანტის კონფიგურაციის შესაძლებლობით PPPoE ან PPTP როუტერის შემომავალ ინტერფეისზე.

IP Config - DHCP Server მენიუში მდებარე DHCP სერვერმა მიიღო ყველა სტანდარტული ვარიანტი ასეთი სერვისის დასაყენებლად. აქ შესაძლებელია გაცემული IP-ების ასოციაციის დაყენება დამაკავშირებელი კლიენტების MAC მისამართებთან.

საკმაოდ სტანდარტული IP მარშრუტიზაციის შესაძლებლობები შეიძლება უზრუნველყოფილი იყოს IP Config - მარშრუტის გვერდის პარამეტრებით.

IP Config ჩანართის საინტერესო სახელწოდებით - სხვადასხვა, მწარმოებელმა განათავსა დისტანციური ჟურნალის სერვერის, დროის ზონის, დროის სინქრონიზაციის სერვერის დაყენების შესაძლებლობა, ასევე DDNS კლიენტის პარამეტრები ამ სერვისის მიღების შესაძლებლობით ინტერნეტ სერვერებზე.

NAT Setting ჩანართი იწყება Port Trigger მენიუს პუნქტით, რომელშიც შეგიძლიათ დააყენოთ პორტის გადამისამართება შემომავალი პაკეტებისთვის.

შესაძლოა, WEB ინტერფეისის ძალიან სასარგებლო გვერდი იყოს NAT Setting - ვირტუალური სერვერი ამ ჩანართის პარამეტრების გამოყენებით, შეგიძლიათ მოაწყოთ უსაფრთხო წვდომა ლოკალური ქსელის სერვერებზე სხვადასხვა მიზნებისთვის (HTTP, FTP, DNS და ნებისმიერი სხვა სერვისი). მათი ნებისმიერი რაოდენობა ფსევდო-ჩანაცვლდება გარე მომხმარებლებისთვის ამ როუტერზე კონფიგურირებული ერთი ვირტუალური სერვერით და გადამისამართებს ყველა მოთხოვნას სიაში მითითებულ მიმართულებებზე.

NAT პარამეტრი - ვირტუალური DMZ პარამეტრები უზრუნველყოფს უფრო მარტივ პროცედურას ლოკალურ ქსელში მდებარე ვირტუალური სერვერის შესაქმნელად. როუტერი გადადის ყველა პაკეტის გადამისამართების რეჟიმში ქსელში არსებულ კონკრეტულ (ერთ) მანქანაზე, რომელიც ასრულებს საჭირო სერვერის ფუნქციებს გარე მოთხოვნისთვის.

Internet Firewall - Basic Config აქ უზრუნველყოფს ქსელის დაცვის პარამეტრების ძირითად კონფიგურაციას: ამ ფუნქციის ჩართვა/გამორთვა, მისი საწყისი მდგომარეობა (ყველა ღია ან დახურული) და WEB წვდომის დაყენება WAN ინტერფეისის საშუალებით.

Internet Firewall - WAN & LAN Filter WEB ინტერფეისის გვერდი უზრუნველყოფს გამავალი პაკეტების ფილტრაციას, კვირის დღისა და დროის დაყენების შესაძლებლობით, წყაროს IP მისამართის, პორტისა და გადაცემის პროტოკოლის განსაზღვრით.

URL საკვანძო სიტყვების სია აქ შეგიძლიათ დააყენოთ დროის გაფილტვრა და URL-ის დაბლოკვის პარამეტრები.

მარტივი MAC წვდომის ფილტრი (ფილტრაცია MAC მისამართების მიხედვით)



სისტემის დაყენების ჩანართზე არსებული ელემენტები საშუალებას გაძლევთ: დააყენოთ/შეცვალოთ პაროლი როუტერის მენეჯმენტზე წვდომისთვის, განაახლოთ firmware, შეინახოთ ლოკალურად ან ჩამოტვირთოთ ფაილი პარამეტრებით, დაბრუნდეთ ნაგულისხმევ პარამეტრებზე.

Status & Log ჩანართის გვერდები შეიცავს: WAN და LAN ინტერფეისის პარამეტრების მოკლე სტატუსს, WLAN პროტოკოლის აღრიცხვას, DHCP ჟურნალს, პორტის გადამისამართების მონიტორინგს, მარშრუტიზაციის ცხრილს და სისტემის მოვლენების აღრიცხვას. ბოლო ჩანართი იყო გასასვლელი WEB მართვის ინტერფეისიდან.
შიდა პროგრამული უზრუნველყოფის შესაძლებლობების შეჯამებით, შეგვიძლია ვისაუბროთ ნორმალურ firmware აღჭურვილობაზე, როგორც ამ მოწყობილობის პოზიციონირებისთვის, ბიზნეს გადაწყვეტილებების სეგმენტში, ქსელის კომუნიკაციებზე დაბალი დატვირთვით. აქ ბევრი პოპულარული ტექნოლოგია და შესაძლებლობაა, მაგრამ ბუხარლის საკმაოდ ფართო პარამეტრებთან ერთად, აღსანიშნავია გარე, არასასურველი ტრაფიკის ფილტრაციის საკმაოდ შეზღუდული შესაძლებლობები. მისი მთავარი ამოცანა იყო ადგილობრივი მომხმარებლების წვდომის შეზღუდვა გარე ქსელზე და კონკრეტულ www მისამართებზე. საცდელი საგნის ამ მახასიათებლის გათვალისწინებით, გარე ქსელიდან თავდასხმებისგან დაცვა უნდა იყოს კონფიგურირებული თითოეულ მანქანაზე ლოკალურ სეგმენტზე.
ტესტირება
სატესტო შედარებისთვის არჩეული იქნა ერთი საბაზრო ნიშის კონკურენტული მოდელი D-Link DI-624. მაგრამ უფრო მეტად, ამ ორი როუტერის შედარება გამოწვეული იყო მყიდველისთვის 125HSM და BroadRange ტექნოლოგიის რეალური უპირატესობების გამართლების სურვილით, რომელთა მითითებები სავსეა ASUS WL-520GC როუტერის შეფუთვით. შემოწმდება როგორც საკმაოდ სერიოზული დაბრკოლების მეშვეობით გადაცემული სიგნალის დიაპაზონი/ხარისხი, ასევე თავად როუტერის პირდაპირი არხის მოცულობა. მცირე ზომის ფაილების გარკვეული (ყოველ დროს ერთი და იგივე) ნაკრები, საერთო ჯამში 10 მბ და ერთი დიდი ვიდეო ფაილი 70 მბ, გადაეცა პირდაპირ საცდელი პირის მეშვეობით, რომელიც დაკავშირებულია ფაილების საცავთან 100 მბიტი/წმ სწრაფი Ethernet-ის საშუალებით ACER AS5610Z ლეპტოპზე. WLAN ქსელის ბარათი კავშირის სიჩქარით 54 Mbit/s და USB WI-FI ადაპტერი DWL-AG132 D-link. სიჩქარის გრაფიკი აღებულია WINDOWS დავალების მენეჯერიდან.
შედარებითი შესრულების ტესტირება კავშირის სიჩქარეზე 54 Mbps ხედვის ხაზით ორი მეტრის მანძილზე.

მცირე ზომის ფაილების გადატანა საერთო ოდენობით 10 მბ. რაც შეეხება როუტერს მისი WAN ინტერფეისიდან WLAN სეგმენტამდე. სულ დრო 2 წთ. 04 წ.

მცირე ზომის ფაილების გადატანა საერთო ოდენობით 10 მბ. რაც შეეხება როუტერს მისი WLAN ინტერფეისიდან WAN სეგმენტამდე. სულ დრო 1 წთ. 37 გვ.

მცირე ზომის ფაილების გადატანა საერთო ოდენობით 10 მბ. რაც შეეხება როუტერს მის WLAN სეგმენტში. სულ დრო 2 წთ. 33 გვ.

გადაიტანეთ ერთი ფაილი 70 მბ. რაც შეეხება როუტერს მისი WAN ინტერფეისიდან WLAN სეგმენტამდე. სულ დრო 27 წმ.

გადაიტანეთ ერთი ფაილი 70 მბ. რაც შეეხება როუტერს მისი WLAN ინტერფეისიდან WAN სეგმენტამდე. სულ დრო 27 წმ.

გადაიტანეთ ერთი ფაილი 70 მბ. რაც შეეხება როუტერს მის WLAN სეგმენტში. სულ დრო 53 წმ.
ამ ტესტების სერიაში მოულოდნელი არაფერია. სავსებით ბუნებრივია დიდ ფაილებზე მაღალი მუშაობის დანახვა და სიჩქარის მკვეთრი შემცირება სიდიდის ბრძანებით მცირე ფაილებთან მუშაობისას.
მოდით შევადაროთ შედეგები ერთ ცხრილში.

თქვენ დაუყოვნებლივ შეგიძლიათ შენიშნოთ სიჩქარის მცირე უპირატესობა D-link-ისთვის, მაგრამ უმეტესწილად ეს შედეგები თანაბარია.
Wi-Fi აღჭურვილობის ტესტირებისას დიდ დისტანციებზე, ან როდესაც სიგნალი გადის ხელშესახებ დაბრკოლებებში, განმეორებადი შედეგების მიღწევა პრაქტიკულად შეუძლებელია. მაგრამ ჩვენ მაინც შევეცადეთ შეგვექმნა ნორმალური პირობები, რომ სიგნალმა პანელის, რკინაბეტონის სახლის 2 სართულზე გასულიყო. და მიღებული მონაცემების საფუძველზე შეგვიძლია ჩამოვაყალიბოთ დასკვნები.
ASUS WL-520GC
ერთი 70 MB ფაილის WLAN-დან LAN-ზე გადატანისას, სიჩქარე იყო 435 Kbps. საპირისპირო მიმართულებით LAN-დან WLAN-მდე იგივე ფაილის 410 Kbps.
D-Link DI-624
ერთი 70 MB ფაილის WLAN-დან LAN-ზე გადატანისას, სიჩქარე იყო 485 Kbps. საპირისპირო მიმართულებით LAN-დან WLAN-მდე იგივე ფაილის 485 Kbps.
მცირე უპირატესობა, რომელიც წარმოიშვა ამ უკანასკნელის D-Link DI-624 მოდელის ტესტების პირველ სერიაში, როდესაც სიგნალმა გაიარა საკმაოდ სერიოზული დაბრკოლებები (რკინაბეტონის შენობის რამდენიმე სართული), გადაიზარდა ამ მოდელის სტაბილურ უპირატესობაში. . ASUS-ის მიერ გამოცხადებული ტექნოლოგიები Wi-Fi ქსელის გაზრდილი დიაპაზონისა და სიჩქარისთვის ვერ დაეხმარა ASUS WL-520GC მოდელს გადააჭარბოს საკმაოდ იაფფასიან D-Link DI-624 როუტერს. წინსვლისას, ჩვენ აღვნიშნავთ ტესტის სუბიექტის ოპონენტისთვის სრულფასოვანი firewall-ის შესაძლებლობას, ტესტირებულ ნიმუშში საკმაოდ შემცირებულ ფუნქციებთან დაკავშირებით.
დასკვნები
WL-520GC როუტერი ASUS-ისგან შეიძლება იყოს რეკომენდებული, როგორც იაფი გადაწყვეტა Fast Ethernet ქსელში წვდომის ორგანიზებისთვის 802.11g უკაბელო ქსელების მეშვეობით სახლის ქსელებში, რომლებიც არ არის მოთხოვნადი არხის სიგანისა და მცირე საოფისე კომუნიკაციების თვალსაზრისით. სამუშაოს საკმაოდ კარგ ხარისხთან და ნორმალურ წვდომასთან ერთად, ამ ნიმუშს აქვს კარგი მხარდაჭერა დეველოპერის მხრიდან და ძალიან გონივრული ფასი ამ დონის გადაწყვეტისთვის. იგი გამოირჩევა ოპონენტისგან EZSetup ტექნოლოგიის საკმაოდ ადვილად დასაყენებელი ინტერფეისით, რომელიც მომხმარებელს საშუალებას აძლევს დააყენოს უსაფრთხო უკაბელო ქსელი მაუსის რამდენიმე დაწკაპუნებით, თქვენს კომპიუტერზე დაინსტალირებული დამატებითი პროგრამული უზრუნველყოფის და ღილაკის (EZSetup) მეშვეობით. უკანა მხარეს. მაგრამ, ამ უპირატესობებთან ერთად, საკმაოდ მწირი და არასრულად ფუნქციონალური ჩაშენებული firewall და გადაცემული Wi-Fi სიგნალის ოდნავ სუსტი სიმძლავრე მის პირდაპირ კონკურენტთან მიმართებაში ცოტა გულდასაწყვეტია.
- ძალიან პრაქტიკული და მკაცრი დიზაინი.
- საკმაოდ პატარა და კომპაქტური ზომით.
- მცირე გარე ანტენის არსებობა.
- მცირე ფასი ამ დონის გადაწყვეტისთვის.
- მონაცემთა გადაცემის კარგი სიჩქარე.
- მარტივი WEB ინტერფეისის კონფიგურაცია.
- EZSetup ტექნოლოგიის მხარდაჭერა.
- როდესაც რაიმე ცვლილება გამოიყენება, როუტერი მთლიანად გადაიტვირთება.
- მოწყობილობის მოკლე დიაპაზონი.
მადლობას ვუხდით კომპანიის მიმართშპს PF სერვისი(დნეპროპეტროვსკი) ტესტირებისთვის გათვალისწინებული აღჭურვილობისთვის.
სტატია წაკითხულია 22520 ჯერ
| გამოიწერეთ ჩვენი არხები | |||||
ინსტრუქციები შესაფერისია Asus WL-520gC და Asus WL-520gU მარშრუტიზატორებისთვის
ავტორიზაცია
იმისათვის, რომ მოხვდეთ როუტერის ვებ ინტერფეისში, თქვენ უნდა გახსნათ თქვენი ინტერნეტ ბრაუზერი და აკრიფოთ 192. 168.1.1 მისამართების ზოლში, მომხმარებლის სახელი - ადმინისტრატორი , პაროლი - ადმინისტრატორი(იმ პირობით, რომ როუტერს აქვს ქარხნული პარამეტრები და მისი IP არ შეცვლილა).
ქარხნული პაროლის შეცვლა
ნაგულისხმევი: შესვლა ადმინისტრატორი, პაროლი ადმინისტრატორი.
როუტერის ინტერფეისში, თქვენ უნდა გადახვიდეთ ჩანართზე ( სისტემის დაყენება), Უფრო ( Პაროლის შეცვლა)
სფეროში ( ახალი პაროლი) Შეიყვანეთ ახალი პაროლი. ის უნდა განმეორდეს შემდეგ ველში.

Wi-Fi-ს დაყენება როუტერზე
როუტერის ინტერფეისში, თქვენ უნდა აირჩიოთ ჩანართი მარცხნივ (უკაბელო), აირჩიეთ (ინტერფეისი) სიიდან, რომელიც იხსნება.
ჩვენ ვაყენებთ პარამეტრებს შემდეგნაირად:
- ველი SSID;: შეიყვანეთ უკაბელო ქსელის სახელი. ამ ველში მნიშვნელობის შეცვლა შეუძლებელია.
- ავთენტიფიკაციის მეთოდი ( ავთენტიფიკაციის მეთოდი) : WPA-Auto-Personal
- დაშიფვრა WPA(WPA დაშიფვრა) : TKIP + AES
- წინასწარ გაზიარებული გასაღები WPA (WPA წინასწარ გაზიარებული გასაღები): თქვენ უნდა შეიყვანოთ რიცხვების ნებისმიერი ნაკრები 8-დან 63-მდე. ასევე საჭიროა მათი დამახსოვრება ისე, რომ თქვენ შეგიძლიათ მიუთითოთ ისინი ქსელთან დაკავშირებისას.
- რეკომენდებულია მოწყობილობის სერიული ნომრის გასაღებად გამოყენება (კოლოფზე მითითებულია S/N ########).
დააჭირეთ ქვემოთ მოცემულ ღილაკს მიმართეთ;

ინტერნეტ კავშირის დაყენება
როუტერის ინტერფეისში, თქვენ უნდა აირჩიოთ ჩანართი მარცხნივ IP კონფიგურაცია;, სიაში, რომელიც იხსნება, აირჩიეთ WAN & LAN;.

PPPoE კავშირის დაყენება
- WAN კავშირის ტიპი ( WAN კავშირის ტიპი): PPPoE
- მიიღეთ IP ავტომატურად): დიახ
- მიიღეთ DNS სერვერი ავტომატურად): დიახ
- მომხმარებლის სახელი ( მომხმარებლის სახელი): თქვენი შესვლა ხელშეკრულების მიხედვით
- პაროლი ( პაროლი): თქვენი პაროლი ხელშეკრულების მიხედვით
- MTU: 1472 7. შეინახეთ პარამეტრები ღილაკით მიმართეთ;.

PPTP (VPN) დაყენება ადგილობრივი IP მისამართის ავტომატურად მიღებისას
- WAN კავშირის ტიპი ( WAN კავშირის ტიპი): PPTP
- მიიღეთ WAN IP მისამართი ავტომატურად ( მიიღეთ IP ავტომატურად): დიახ
- ავტომატურად დაუკავშირდით DNS სერვერს ( მიიღეთ DNS სერვერი ავტომატურად): დიახ
- მომხმარებლის სახელი ( მომხმარებლის სახელი): თქვენი შესვლა ხელშეკრულების მიხედვით
- პაროლი ( პაროლი): თქვენი პაროლი ხელშეკრულების მიხედვით
- Heart-Beat სერვერი ან PPTP/L2TP(VPN)
- შეინახეთ პარამეტრები ღილაკით მიმართეთ;.

PPTP (VPN) დაყენება სტატიკური ლოკალური IP მისამართით
- WAN კავშირის ტიპი ( WAN კავშირის ტიპი): PPTP
- მიიღეთ WAN IP მისამართი ავტომატურად ( მიიღეთ IP ავტომატურად): არა
- IP მისამართი ( IP მისამართი): ჩვენ შევიყვანთ თქვენს IP მისამართს ხელშეკრულების მიხედვით
- ქვექსელის ნიღაბი ( ქვექსელის ნიღაბი): ნიღაბში ჩაქუჩით შეთანხმების მიხედვით
- Მთავარი ჭიშკარი ( ნაგულისხმევი კარიბჭე): კონტრაქტის მიხედვით მივდივართ კარიბჭეში
- DNS სერვერი 1: და DNS სერვერი 2: შეიყვანეთ თქვენი პროვაიდერის სერვერები (Rostelecom Omsk DNS 1: 195.162.32.5 DNS 2: 195.162.41.8)
- მომხმარებლის სახელი ( მომხმარებლის სახელი): თქვენი შესვლა ხელშეკრულების მიხედვით, პაროლი( პაროლი): თქვენი პაროლი ხელშეკრულების მიხედვით
- Heart-Beat სერვერი ან PPTP/L2TP(VPN): კონტრაქტის მიხედვით შეიყვანეთ VPN სერვერის IP მისამართი ან სახელი
- შეინახეთ პარამეტრები ღილაკით მიმართეთ;.

NAT IP მისამართის (DHCP) ავტომატურად მიღებისას
- WAN კავშირის ტიპი ( WAN კავშირის ტიპი): ავტომატური IP
- შეინახეთ პარამეტრები ღილაკით მიმართეთ;.

ინტერნეტ კავშირის სტატუსის შემოწმება

როუტერის პარამეტრების შენახვა/აღდგენა
სისტემის დაყენება;, ჩანართი პარამეტრების მენეჯმენტი;.
- როუტერის მიმდინარე პარამეტრების შესანახად, თქვენ უნდა დააჭიროთ ღილაკს გადაიტანეთ კურსორი აქ;. პარამეტრების ფაილი შეინახება თქვენს მყარ დისკზე მითითებულ ადგილას.
- ფაილიდან პარამეტრების აღსადგენად, თქვენ უნდა დააჭიროთ ღილაკს ახალი პარამეტრების ფაილი;, მიუთითეთ პარამეტრების ფაილის გზა, შემდეგ დააჭირეთ ღილაკს ატვირთვა;.

ქარხნული პარამეტრების აღდგენა
ამისათვის თქვენ უნდა გადახვიდეთ ჩანართზე სისტემის დაყენება;, ჩანართი Ქარხნული სტანდარტი;.
ყურადღება! ღილაკის დაჭერა აღდგენა; აღადგენს ქარხნულ პარამეტრებს!

ASUS WL-520GCარის მრავალფუნქციური ქსელური მოწყობილობა, რომელიც საშუალებას გაძლევთ განახორციელოთ მრავალი ქსელის ფუნქცია მის საფუძველზე. ეს სახელმძღვანელო აღწერს მის დაყენებას, როგორც უკაბელო როუტერს, რომელიც ადაპტირებულია ქსელისთვის. რეკომენდირებულია ინსტრუქციების ბოლომდე წაკითხვა ერთხელ მაინც, რათა თავიდან აიცილოთ შეცდომები დაყენებაში.
გადადით http://192.168.1.1/ ნებისმიერ ბრაუზერში. ფანჯარაში, რომელიც გამოჩნდება, შეიყვანეთ მომხმარებლის სახელი (ადმინისტრატორი) და პაროლი (ნაგულისხმევი ადმინისტრატორი).

უარი თქვით ავტომატურ პარამეტრებზე ღილაკზე „გაუქმება“ დაწკაპუნებით.
ახლა თქვენ უნდა გადახვიდეთ "IP Config -> WAN&LAN" განყოფილებაში.
ფანჯარაში, რომელიც გამოჩნდება, შეავსეთ ველები შემდეგნაირად: WAN კავშირის ტიპი – ავტომატური IP

მოდით გადავიდეთ "პაროლის შეცვლა" პუნქტზე "სისტემის დაყენება" მენიუში.

ამ ფანჯარაში თქვენ უნდა შეიყვანოთ ახალი პაროლი და დაადასტუროთ იგი. ცვლილებების შეტანის შემდეგ დააჭირეთ ღილაკს "შენახვა".
მოდით დავაყენოთ IPTV მაუწყებლობა როუტერის საშუალებით. ამისათვის გადადით "მარშრუტის" პუნქტზე "IP Config" მენიუში და გადაიტანეთ გადამრთველი "მრავალგაცემის მარშრუტის ჩართვა" "დიახ" პოზიციაზე.

ცვლილებების შეტანის შემდეგ, თქვენ უნდა დააჭიროთ ღილაკს "Apply".

ეს ასრულებს როუტერის დაყენებას. დაყენების დასრულების შემდეგ, თქვენ უნდა დააჭიროთ ღილაკს "დასრულება" და შემდეგ "შენახვა და გადატვირთვა".

ვიდეო ASUS WL-520 GC როუტერის დაყენების შესახებ