Acronis formatavimo kietasis diskas. Kaip suformatuoti standųjį diską prieš diegiant „Windows“ keturiais skirtingais būdais – nuoseklios instrukcijos. „Įrankiai“ darbui su standžiaisiais diskais

Taip pat skaitykite
Formatavimas reiškia specialių žymenų pritaikymą diskui. Jis gali būti naudojamas tiek naujiems, tiek naudotiems diskams. Norint sukurti žymėjimą, būtina suformatuoti naują HDD, be kurio operacinė sistema jo nesuvoks. Jei standžiajame diske jau yra informacijos, ji ištrinama. Dėl šių priežasčių formatavimas gali būti aktualus įvairiais atvejais: jungiant naują HDD prie kompiuterio, norint visiškai išvalyti diską, iš naujo diegiant OS. Kaip tai padaryti teisingai ir kokie metodai egzistuoja? Tai bus aptariama šiame straipsnyje.
HDD formatavimas reikalingas dėl kelių priežasčių:
- Pagrindinio žymėjimo sukūrimas tolesniam darbui su kietuoju disku. Tai atliekama pirmą kartą prijungus naują HDD prie kompiuterio, kitaip jis tiesiog nebus matomas tarp vietinių diskų.
- Visų išsaugotų failų išvalymas. Per daugelį kompiuterio ar nešiojamojo kompiuterio veikimo metų standžiajame diske susikaupia didžiulis kiekis nereikalingų duomenų. Tai ne tik vartotojo failai, bet ir sistemos failai, kurie nebereikalingi, tačiau patys neištrinami.
Dėl to pavara gali būti perpildyta, o veikimas gali tapti nestabilus ir lėtas. Lengviausias būdas atsikratyti šiukšlių – išsaugoti reikiamus failus debesies saugykloje arba „flash drive“ ir suformatuoti standųjį diską. Tai tam tikra prasme yra radikalus būdas optimizuoti HDD veikimą.
- Visiškas operacinės sistemos įdiegimas iš naujo. Norint geriau ir švariau įdiegti OS, geriausia naudoti tuščią diską.
- Klaidų taisymas. Mirtingi virusai ir kenkėjiškos programos, blogi blokai ir sektoriai bei kitos kietojo disko problemos dažnai ištaisomos sukuriant naują skaidinį.
Formatavimo tipai ir tipai
Ši procedūra suskirstyta į 2 tipus:
- Žemas lygis. Sąvoka „žemo lygio formatavimas“ iš pradžių reiškė šiek tiek kitokį procesą ir buvo pritaikyta vartotojams. Įprasta prasme tai yra visiškas ir negrįžtamas informacijos ištrynimas, dėl kurio atlaisvinama visa vieta diske. Jei proceso metu aptinkami pažeisti sektoriai, jie pažymimi nenaudojami, kad ateityje būtų išvengta duomenų rašymo ir skaitymo problemų.
Senesniuose kompiuteriuose žemo lygio formato funkcija buvo pasiekiama tiesiogiai BIOS. Dabar dėl sudėtingesnės šiuolaikinių HDD struktūros šios funkcijos BIOS nėra, o tikras žemo lygio formatavimas atliekamas tik vieną kartą – gamybos metu gamykloje.
- Aukštas lygis.Šis metodas iš tikrųjų yra vienintelis tarp vartotojų. Šio proceso metu formuojama failų sistema ir failų lentelės. Po to HDD tampa prieinamas duomenų saugojimui. Aukšto lygio formatavimas atliekamas po to, kai ištrinami duomenys apie visų kietajame diske įrašytų failų vietą. Po jo galite visiškai arba iš dalies atkurti duomenis, skirtingai nuo žemo lygio duomenų, kai informacija visiškai ištrinta.
Be to, vidiniam ir išoriniam HDD formatavimui naudojami du tipai:
- Greitai. Tai neužima labai daug laiko, nes visas procesas apsiriboja duomenų apie failų vietą ištrynimu. Tuo pačiu metu patys failai niekur nedingsta ir bus perrašyti nauja informacija - dėl operacijos skiriama tuščia vieta, kur ateityje bus galima rašyti naujus failus, „išstumiant“ senuosius. Struktūra nėra optimizuota, o jei yra problemų, jos nepastebimos ir netaisomos. Tačiau dažniausiai toks procesas trunka iki 1 minutės priklausomai nuo apimties, o duomenis galima iš dalies arba visiškai atkurti naudojant specialią programinę įrangą.
- Užbaigti. Visa informacija yra visiškai ištrinta iš kietojo disko – sektoriai perrašomi nuliais, tuo pačiu tikrinama, ar failų sistemoje nėra įvairių klaidų, ištaisomi blogi sektoriai (tiksliau pažymimi kaip netinkami tolesniam informacijos saugojimui). Visa tai užima daug daugiau laiko, iki kelių valandų. Tačiau tokiu būdu jūsų informacija bus saugiai ištrinta, o vėliau jos atkurti nebus įmanoma net specialiomis programomis.
SSD formatavimas
Šiais laikais vartotojai vis dažniau ėmė pirkti nešiojamus kompiuterius su įmontuotais SSD diskais, taip pat pirkti šiuos įrenginius atskirai ir pakeisti morališkai, o gal ir fiziškai pasenusiais standžiaisiais diskais. Šių duomenų saugojimo įrenginių veikimo principas labai skiriasi vienas nuo kito, nes techninėje įrangoje jie atstovauja du skirtingus komponentus, kurie iš tikrųjų atlieka tą pačią funkciją. Mes nesigilinsime į šią temą bendrais tikslais, siūlome perskaityti atskirą medžiagą.
Dėl magnetinio disko ir kietojo kūno disko skirtumų pastarojo formatavimo klausimas lieka atviras. Norėdami sužinoti, ar ši procedūra yra būtina ir, jei taip, kaip tai padaryti, skaitykite toliau pateiktoje nuorodoje esantį straipsnį.
HDD formatavimo metodai
Disko formatavimas gali būti atliekamas naudojant įvairius metodus. Tam naudojami įmontuoti „Windows“ įrankiai ir trečiųjų šalių programos. Jei norite atlikti šią procedūrą ir išvalyti HDD, naudokite vieną iš siūlomų parinkčių.
1 būdas: formatavimo programų naudojimas
Yra ir mažų komunalinių paslaugų, ir galingų programų, kurios, be pagrindinės, atlieka papildomas užduotis, pavyzdžiui, skaido standųjį diską ir tikrina, ar nėra klaidų. Norėdami suformatuoti OS skaidinius, turėsite sukurti įkrovos USB atmintinę su įdiegta programa.
1 parinktis: „Acronis Disk Director“.
Viena žinomiausių paslaugų, veikiančių su fiziniais diskais ir jų skaidiniais. Acronis Disk Director yra mokama programa, bet labai galinga, nes turi daug funkcijų ir funkcijų. Leidžia formatuoti standųjį diską keičiant failų sistemą, klasterio dydį ir tomo etiketę. Sąsaja primena standartinę „Windows“ programą "Disko valdymas", o veikimo principas atitinkamai panašus.



3 būdas: per BIOS ir komandinę eilutę
Norėdami tokiu būdu formatuoti HDD, jums reikės įkrovos USB atmintinės su įrašyta OS. Visi duomenys, įskaitant „Windows“, bus ištrinti, todėl, jei reikia formatuoti diską su įdiegta OS, ši procedūra nebus įmanoma naudojant ankstesnį metodą.
Kai viskas, ko jums reikia, bus paruošta, atlikite šiuos veiksmus:
- Prijunkite „flash drive“ prie kompiuterio.
- Iš naujo paleiskite kompiuterį ir eikite į BIOS. Norėdami tai padaryti, po pradžios paspauskite klavišą Enter - paprastai tai yra vienas iš jų: F2, DEL, F12, F8, Esc arba Ctrl + F2(konkretus raktas priklauso nuo jūsų konfigūracijos).
- Naudodami klaviatūrą pakeiskite įrenginį, iš kurio bus paleistas kompiuteris. Norėdami tai padaryti, eikite į skyrių "Boot" ir įkrovos įrenginių sąrašas pirmoje vietoje ( „1-asis įkrovos prioritetas“ arba „Pirmasis įkrovos prioritetas“) įdėkite „flash drive“.

Jei BIOS sąsaja panaši į toliau pateiktą ekrano kopiją, eikite į "Pažengusios biologinės savybės"/"BIOS funkcijų sąranka" ir pasirinkite „Pirmasis įkrovos įrenginys“.

- Spustelėkite F10 Norėdami išsaugoti nustatymus ir išeiti, patvirtinkite savo veiksmus, pasirinkite parinktį "Y" / "taip". Po to kompiuteris bus paleistas iš pasirinkto įrenginio.
- Veikiančioje „Windows 7“ aplinkoje, pačiame apačioje, spustelėkite mygtuką "Sistemos atkūrimo.

Parinkčių lange pasirinkite "Komandinė eilutė".

„Windows 8/10“ taip pat pasirinkite "Sistemos atkūrimo".

Tada paspauskite mygtukus iš eilės "Diagnostika" > "Problemų sprendimas" > "Komandinė eilutė".

- Nustatykite diską, kurį reikės suformatuoti. Faktas yra tas, kad paleidžiant kompiuterį iš įkrovos „flash drive“, diskų raidžių žymėjimai gali skirtis nuo tų, kuriuos esate įpratę matyti sistemoje „Windows“, todėl pirmiausia turite išsiaiškinti tikrąją to standžiojo disko raidę. Norėdami tai padaryti, komandų eilutėje parašykite šią komandą:
wmic logicaldisk gauti įrenginio ID, tomo pavadinimą, dydį, aprašymą
Lengviausias būdas nustatyti HDD yra pagal jo dydį – jis nurodomas baitais.
Kai laiškas bus identifikuotas, "Komandinė eilutė" parašykite tai (vietoj X naudokite raidę HDD):
formatas /FS:NTFS X: /q - pakeitus failų sistemą į NTFS;
formatas /FS:FAT32 X: /q - failų sistemos pakeitimas į FAT32;
arba tiesiog
formatas X: /q – greitas formatavimas nekeičiant failų sistemos.Visi šiuolaikiniai standieji diskai naudoja NTFS. FAT32 tinka tik labai seniems kompiuteriams su minimalia atminties talpa ir visiškai pasenusiomis operacinėmis sistemomis.
Patvirtinkite komandos įvedimą iki Įeikite. Galite priskirti tomo etiketę (disko pavadinimą Windows Explorer), pridėdami parametrą pabaigoje /v:IMYA DISKA.
Atminkite, kad dėl BIOS versijų skirtumų meniu elementų pavadinimai gali skirtis. Jei jūsų BIOS neturi nurodyto parametro, ieškokite tinkamiausio pavadinimo.

4 būdas: formatavimas prieš diegiant OS
Norint teisingai įdiegti naują operacinės sistemos versiją, būtinas formatavimas. Norėdami jį užbaigti, pakartokite ankstesnio metodo 1–5 veiksmus.
Jei atnaujinate išsaugodami vartotojo duomenis ir neplanuojate atlikti viso diegimo, formatavimo naudoti nereikia!

Dabar žinote, kas yra formatavimas, kas tai yra ir kaip tai padaryti. Metodas priklauso nuo to, kurį diską reikia suformatuoti ir kokios tam yra sąlygos. Paprastam ir greitam formatavimui pakanka integruotos „Windows“ programos, kurią galima paleisti per „Explorer“. Jei neįmanoma įkelti į „Windows“ (pavyzdžiui, dėl virusų), tinkamas formatavimo būdas per BIOS ir "Komandinė eilutė". Ir jei ketinate iš naujo įdiegti operacinę sistemą, formatavimą galima atlikti naudojant „Windows Installer“. Naudoti trečiųjų šalių programas, pavyzdžiui, Acronis Disk Director, prasminga tik tuo atveju, jei papildomai atliekate kitas manipuliacijas su standžiaisiais diskais ir ši programa jau yra įdiegta jūsų kompiuteryje. Priešingu atveju tai yra skonio reikalas - naudoti standartinį „Windows“ įrankį arba kito gamintojo programą.
Visi nauji kietieji diskai jau yra žemo lygio suformatuoti gamintojo ir jiems nereikia iš naujo inicijuoti. Praktiškai įprastomis aplinkybėmis mažai tikėtina, kad kietajame diske reikės atlikti žemo lygio formatavimą, nes techniškai tokį tikrą formatavimą gali atlikti tik gamintojas.
Tai, ką kompiuteriai vadina žemo lygio formatavimu, iš tikrųjų yra labiau disko paviršiaus inicijavimas ir patikrinimas, nes procesas rašo ir skaito į visus disko sektorius. Jei nėra problemų su disku, nereikia atlikti pilno inicijavimo ar paviršiaus patikrinimo.
Kas yra žemo lygio formatavimas?
Pirmiausia supraskime žemo ir aukšto lygio formatavimo sąvokas.
Žemo lygio formatas- operacija, kurios metu servo žymės (informacija, kuri naudojama standžiųjų diskų galvutėms nustatyti) uždedamos ant magnetinio disko paviršiaus. Tai atliekama kietojo disko gamybos procese, naudojant specialią įrangą.
Pirmą kartą paleidus žemo lygio kietojo disko formatavimo procesą, standžiojo disko lėkštės yra tuščios, tai yra, jose visiškai nėra informacijos apie sektorius, takelius ir pan. Tai paskutinis momentas, kai kietajame diske yra visiškai tuščios lėkštės. Šio proceso metu įrašyta informacija daugiau niekada nebus perrašyta.
Seni standieji diskai turėjo tiek pat sektorių viename takelyje ir neturėjo įmontuotų valdiklių, todėl žemo lygio formatavimą tvarkė išorinis standžiojo disko valdiklis, o vienintelė informacija, kurios jam reikėjo, buvo takelių skaičius ir sektorių vienoje trasoje. Naudodamas šią informaciją, išorinis valdiklis gali suformatuoti standųjį diską. Šiuolaikiniai standieji diskai turi sudėtingą vidinę struktūrą, įskaitant sektorių skaičiaus viename takelyje pakeitimą, kai pereiname iš išorinių į vidinius takelius, taip pat įmontuotą servo informaciją, skirtą valdyti galvos diską.
Dėl šios sudėtingos duomenų struktūros visi šiuolaikiniai standieji diskai žemo lygio formatuojami tik vieną kartą – gamykloje.
Yra du aukšto lygio formatavimo tipai:
Formatavimas įprastu režimu – procesas, kurį sudaro pagrindinio įkrovos įrašo su skaidinių lentele ir (arba) tuščių failų sistemos struktūrų sukūrimas, įkrovos sektoriaus nustatymas ir panašūs veiksmai. Formatavimo procesas taip pat patikrina laikmenos vientisumą, kad blokuotų blogus sektorius.
Greitas formatas - tas pats procesas, kaip ir formatuojant įprastu režimu, tik netikrinama, ar laikmenoje nėra blogų sektorių.
Žemo lygio formatavimo termino vartojimas kietųjų diskų atžvilgiu sukėlė daugybę mitų. Pavyzdžiui, yra nuomonė, kad neįmanoma atlikti žemo lygio standžiojo disko formatavimo ir kad bandymas atlikti tokią operaciją sugadins diską. Iš esmės šioje klaidingoje nuomonėje yra dalis tiesos. Tai susideda iš to, kad žemo lygio formatuojant senus devintojo dešimtmečio pabaigos diskus, buvo pažeisti disko gamintojo nustatyti optimalūs galvučių ir cilindrų kampo nustatymai, taip pat disko defektų žemėlapis.
Visa tai neigiamai paveikė prietaisų veikimą. Apibūdinta problema jau seniai išspręsta, o visi įrenginiai, naudojantys zonos įrašymą (su kintamu sektorių skaičiumi takelyje), yra atsparūs bet kokioms problemoms, kurias gali sukelti žemo lygio formatavimas, nes tikrų žymeklių negalima pakeisti sektoriumi.
Taigi žemo lygio diskų, pagamintų 1990-aisiais ir vėliau, formatavimas neleis sutrikdyti jo nustatymų.
Tuo pačiu metu dažnai tikrai reikia atlikti žemo lygio ATA ir SCSI diskų formatavimą. Dabar kalbėsime apie programas, kurios padės tai padaryti.
Žemo lygio ATA diskų formatavimo programos (SATA, PATA ir kt.)
ATA diskų gamintojai nustatė ir standartizavo originalaus WD1002/1003 standžiojo disko valdiklio plėtinius, sukurdami AT magistralės sąsają (žinoma kaip ATA sąsaja). ATA specifikacija įdiegta unikalioms konkrečiam tiekėjo komandoms, kurios yra standarto plėtinys. Kad būtų išvengta netinkamo žemo lygio formatavimo, daugelis ATA įrenginių turi specialias komandas, kurios turi būti siunčiamos į įrenginį, kad būtų įjungtos formatavimo procedūros. Šios komandos skiriasi priklausomai nuo įrenginio gamintojo, todėl turėsite ieškoti disko gamintojo sukurtų žemo lygio formatavimo ir defektų valdymo programų.
Šios programos dažniausiai skirtos ne tik konkretaus gamintojo įrenginiams, bet ir atskiriems jų modeliams. Taigi prieš atlikdami paiešką užsirašykite gamintojo pavadinimą ir standžiojo disko modelio numerį.
Šiuolaikiniai standieji diskai yra apsaugoti nuo pakreipimo koeficiento ar defektų žemėlapio pokyčių, nes jie visada veikia konvertavimo režimu. Įrenginiai su zonos įrašymu visada veikia šiame režime, todėl yra visiškai apsaugoti.
Dauguma standžiųjų diskų turi papildomą komandų rinkinį, kuris naudojamas formatavimo procese, o standartinės ATA specifikacijos komandos neveikia (ypač ATA įrenginiuose su zonos įrašymu).
Atsarginius sektorius taip pat galima paskirstyti automatiškai, naudojant įrenginio gamintojo pateiktas programas. Nežinant teisingų gamintojo specifinių komandų, neįmanoma pakeisti sugedusių sektorių atsarginiais, specialiai tam skirtais šiuolaikiniuose įrenginiuose. Paskirstymo struktūroje aptiktas defektinis sektorius pakeičiamas artimiausiu atsarginiu sektoriumi.
Kai kurie standžiųjų diskų gamintojai siūlo žemo lygio formatavimo programas. Juos galite rasti šiais adresais.
- Seagate
ftp://ftp.seagate.com/techsuppt/seagate_utils/sgatfmt4.zip
http://www.seagate.com/support/seatools - Hitachi/IBM
www.hgst.com/hdd/support/download.htm - Maxtor / Quantum
http://www.maxtor.com/softwaredownload/default.htm - Samsung
www.samsung.com/Products/HardDiskDrive/utilities/hutil.htm
www.samsung.com/Products/HardDiskDrive/utilities/sutil.htm
www.samsung.com/Products/HardDiskDrive/utilities/shdiag.htm - Western Digital
http://support.wdc.com/download/
Pirmiausia reikėtų išbandyti įrenginio gamintojo pateiktas programas. Visi jie yra nemokami ir dažnai leidžia dirbti žemu lygiu taip, kaip to neleidžia didelės apimties programos.
Jei disko gamintojas nepasiūlo inicijavimo / tikrinimo / formatavimo programos, galite naudoti „Hitachi“ (anksčiau IBM) „Drive Fitness Test“ programą. Ši programa puikiai veikia su kitų gamintojų diskais ir atlieka išsamų, pilną viso standžiojo disko testavimą. Tai viena geriausių bendrosios paskirties programų, nes leidžia atlikti neardomąjį testą. Nors jis gali išbandyti bet kurį įrenginį, yra vienas apribojimas: destruktyvūs skaitymo / rašymo testai gali būti atliekami tik su Hitachi ir IBM diskais.
Patarimas!
Visas išvardytas standžiojo disko inicijavimo, testavimo ir formatavimo programas, taip pat daugelį kitų, galite rasti „Ultimate Boot CD“ (UBCD) paslaugų rinkinyje. Tai fantastiška diagnostikos priemonių kolekcija, esanti viename atsisiunčiamame kompaktiniame diske! Šio kompaktinio disko kopiją galima atsisiųsti iš www.ultimatebootcd.com.
Neardomieji formatavimo įrankiai
Primygtinai rekomenduoju nenaudoti BIOS lygio neardomųjų formatavimo įrankių, tokių kaip Kalibravimas (anksčiau įtrauktas į Symantec Norton Utilities), kai tikrai reikia žemo lygio formatavimo. Tokie fondai pasižymi daugybe apribojimų ir problemų, mažinančių jų efektyvumą. Jie atlieka žemo lygio formatavimą atskiruose takeliuose naudodami BIOS funkcijas; Tai sukuria atsargines kopijas ir atkuria atskirus takelius.
Šios programos taip pat nesukuria defektų žemėlapio, kaip paprastai daro žemo lygio formatavimo programos. Be to, jie gali pašalinti defektų žemėlapio žymeklius, pridėtus standartinių žemo lygio formatavimo programų. Dėl to duomenys gali būti saugomi bloguose sektoriuose, o tai kai kuriais atvejais gali panaikinti garantiją.
Kitas apribojimas yra tas, kad šias programas galima naudoti tik su standžiaisiais diskais, kurie anksčiau buvo suformatuoti naudojant BIOS funkcijas.
Diskų gamintojų sukurta žemo lygio formato programa apeina sistemos BIOS ir perduoda komandas tiesiai valdikliui. Todėl daugelis tokių programų yra skirtos dirbti su konkrečiais valdikliais. Turėti vieną tokią programą, kurią būtų galima naudoti dirbant su skirtingais valdikliais, beveik neįmanoma įsivaizduoti. Daugelis standžiųjų diskų gali būti neteisingai identifikuoti kaip sugedę vien dėl to, kad buvo panaudota netinkama programa.
Žemo lygio Western Digital HDD ir SSD formatavimas
Leiskite man iš karto padaryti išlygą, kad šiuo atveju žemo lygio formatavimas reiškia disko paviršiaus patikrinimą, ar nėra blogų sektorių skaitant ir rašant. Kaip minėta aukščiau, gamyklinį žemo lygio šiuolaikinio standžiojo disko formatavimą gali atlikti tik gamintojas.
Kietieji ir kietojo kūno diskai gali būti suformatuoti žemu lygiu, naudojant kelis metodus. Panagrinėkime vieną iš jų, taikomą kompiuteriui. Šiam pavyzdžiui netinka „Mac“ kompiuteriai.
Norėdami žemo lygio formatuoti standųjį diską, mums reikia:
- Šiuo atveju kietasis diskas yra iš „Western Digital“ (šiame pavyzdyje „Maxtor“ diskas buvo išbandytas ir procedūra buvo sėkminga)
- Duomenų gelbėjimo diagnostikos programinė įranga, skirta „Windows“.
Prieš formatavimą prijunkite įrenginį prie kompiuterio. Tai galima padaryti per IDE, SATA, USB arba Firefire sąsają. Tokiu atveju žemo lygio formatavimas bus atliekamas „Windows“ sistemoje, prieš tai neįkeliant naudojant specialius įkrovos diskus. Tai lengviausias būdas paprastam kompiuterio vartotojui.
Kai įrenginys prijungtas:
1. Atsisiųskite „Windows Data Lifeguard Diagnostics“ iš http://support.wdc.com/product/download.asp?groupid=113&sid=3&lang=ru
2. Atsisiuntę programą paleiskite ją ir vykdykite diegimo vedlio nurodymus.






Jei po įdiegimo pasirodo dialogo langas su pranešimu, kad programos negalima paleisti, uždarykite jį ir spustelėkite mygtuką Gerai. Programa turi būti paleista kitu būdu.

3. Darbalaukyje atsiras programos spartusis klavišas, dukart spustelėkite jį.

4. Pažymėkite langelį šalia Aš sutinku... ir spustelėkite mygtuką Kitas.

Programa parodys visus prijungtus diskus. Nepaisant to, kad mano pavyzdyje Maxtor bandomasis kietasis diskas buvo suformatuotas ir jis buvo sėkmingas, rekomenduoju naudoti šią programą tik Western Digital diskams, kad išvengtumėte galimų problemų su žiniasklaida. Jei turite Seagate standųjį diską, naudokite panašią programą iš Seagate.
5. Pasirinkite diską, kuriam reikia diagnozuoti, ir spustelėkite mygtuką, kad paleistumėte testus. BŪTINAI dar kartą patikrinkite, ar pasirinkote tiksliai tinkamą diską, kitaip prarasite visus šios laikmenos duomenis ir negalėsite jų atkurti, nes šis procesas yra žalingas ir negrįžtamas.


7. Kitame lange pasirinkite parinktį EXTENDED TEST ir spustelėkite mygtuką Pradėti.

8. Uždarykite visus failus, kurie yra atidaryti pasirinktame standžiajame diske, ir spustelėkite mygtuką Gerai.

9. Testavimo procedūra 20 GB kietajame diske truko maždaug 10 minučių. Bandymo pabaigoje spustelėkite mygtuką Uždaryti.

10. Bet tai dar ne viskas. Dabar dar kartą spustelėkite mygtuką paleisti testus ir dialogo lange pasirinkite parinktį WRITE ZEROS ir spustelėkite mygtuką Pradėti. Ši procedūra perrašys visus sektorius nuliais.

10. Priklausomai nuo disko būklės, gausite vieną ar du raginimus, primenančius, kad šis veiksmas sunaikins visus šiuo metu diske esančius duomenis. Spustelėkite mygtuką Taip.


10. Tada pasirinkite, kokiu būdu norite rašyti nulius. QUICK ERASE parinktis yra daug greitesnė, tačiau visiškai neištrina disko. Tai tinka vartotojams, kurie planuoja perrašyti diską kelis kartus. FULL ERASE visiškai ištrina diską. Tai užtrunka ilgiau, tačiau užtikrinama, kad naudojant duomenų atkūrimo metodus vėliau nebus galima atkurti jokių diske esančių duomenų. Šis metodas skirtas žmonėms, kuriems reikia visam laikui ištrinti duomenis iš savo disko, pavyzdžiui, įsilaužėliams ;).
Kai nustatysite, kurį metodą norite naudoti, pasirinkite mygtuką Gerai, kad pradėtumėte formatavimo procesą. Rekomenduoju rinktis FULL ERASE.

11. Perrašymo proceso pradžia. Pavyzdžiui, man prireikė maždaug 10 minučių, kad perrašyčiau 20 GB kietąjį diską.

12. Kai procesas bus baigtas, dar kartą spustelėkite mygtuką paleisti testus ir dialogo lange pasirinkite parinktį PERŽIŪRĖTI TESTŲ REZULTATUS ir spustelėkite mygtuką Pradėti.

13. Lange bus rodoma informacija apie standųjį diską ir praėjusius testus. Tiesą sakant, šioje ataskaitoje pateikiama labai mažai informacijos.

14. Jei procesas buvo sėkmingas, žemo lygio suformatuotas standusis diskas sistemoje nebus pasiekiamas. Dabar jį reikia inicijuoti, skaidyti ir suformatuoti aukštu lygiu.
14. Atidarykite Start -> All Programs -> Accessories -> Run ir lange įveskite komandą diskmgmt.msc .

15. Pasileis Disk Management programa ir automatiškai atsiras langas Initialize Disks, kuriame bus pasirinktas reikiamas diskas. Nurodykite parametrą Master Boot Record ir spustelėkite mygtuką Gerai.


Tai užbaigia žemo lygio formatavimo procesą.
Panašus procesas gali būti naudojamas kitų gamintojų kietuosiuose diskuose esančioms laikmenoms. Pavyzdžiui, Seagate siūlo labai patogų savo laikmenos diagnostikos įrankį.
Baigdamas pateiksiu pavyzdį, kaip Data Lifeguard Diagnostics programa rodo sugedusį diską. Kaip pavyzdys buvo paimtas „Fujitsu“ kietasis diskas. Programa nustatė, kad laikmena yra sugedusi, kaip rodo SMART STATUS.

Naudodama EXTENDED TEST, programa parodė, kad diske buvo rasta blogų sektorių.

Programa bandė juos ištaisyti, bet nieko nepavyko.

Tam gali būti dvi priežastys: pirma, kietasis diskas ir diagnostikos programa yra skirtingų gamintojų, todėl kai kurios komandos gali būti netinkamai apdorotos, antra, šio disko atkurti nepavyks, nes jis pradėjo „trupėti“, t.y. jo diskų paviršiuje atsirado fizinių pažeidimų; jis jau buvo ant mano apžiūros stalo anksčiau.
Visų pirma, jūs turite suprasti, kas yra formatavimas. Tai procesas, kurio metu jūsų diskas išvalomas nuo jame esančios informacijos. Jis dažniausiai naudojamas tais atvejais, kai reikia greitai ištuštinti diską nuo jo turinio ir įrašyti į jį kitus duomenis. Arba prieš įdiegiant operacinę sistemą. Kaip galima atlikti tokią operaciją? Tam yra programa: Prieš naudodami pasirūpinkite reikalingų failų ir dokumentų saugumu, nukopijuokite juos, pavyzdžiui, į išorinį diską.
Formatavimas naudojant valdymo skydelį
Pats pirmasis disko valymo būdas yra naudoti paties kompiuterio galimybes. Norėdami juos naudoti, turite naudoti savo įrenginio valdymo skydelį. Šiame skyriuje pasirinkite „Disko valdymas“ ir peržiūrėkite visas galimas parinktis: priskirti etiketes ir pavadinimus, kurti skaidinius, atlikti mums reikalingą formatavimą ir kt.
Mes randame reikalingą diską ar skaidinį, užveskite pelės žymeklį ant jo, dešiniuoju pelės mygtuku spustelėkite ir pasirinkite "formatuoti". Ši parinktis patogi, nes iš pradžių matome visus prie kompiuterio prijungtus diskus, net ir tuos, kurie yra neaktyvūs ir jų nematysime Explorer lange. Prieš pradedant procedūrą, pasirodžiusiame lange galite atlikti kai kuriuos nustatymus. Galite pakeisti tomo etiketę, tai yra, pasirinkto disko pavadinimą, ir pasirinkti failų sistemos tipą. Reikia atkreipti dėmesį į tai, kad šie parametrai jau iš anksto sukonfigūruoti ir nustatyti, todėl jų liesti nereikia, išskyrus atvejus, kai yra tikslus pakeitimų tikslas.
Toliau kietojo disko formatavimo programa siūlo pasirinkti pilną formatavimą arba greitą formatavimą, kurie labai skiriasi vienas nuo kito. Jei pirmoji parinktis ištrina duomenis kuo efektyviau, be galimybės atkurti, tada su antruoju diskas bus atpažintas kaip tuščias, tačiau jei pageidaujama, informaciją iš jo galima atkurti. Rekomenduojama jį naudoti, jei esate tikri, kad visa laikmena veikia.
„Explorer“ lango naudojimas

Aukščiau aprašytas metodas nėra vienintelis mums priskirtos problemos sprendimas. Galima dar greičiau suformatuoti diską. Norėdami tai padaryti, pakanka atidaryti „Mano kompiuteris“, patekti į visus aktyvius, tada pasirinkti mums reikalingą, dešiniuoju pelės mygtuku spustelėkite, kad atidarytumėte meniu ir spustelėkite elementą „Formatuoti“.
Prieš mus yra dar viena standžiojo disko formatavimo programa. Atsidariusiame lange su papildomais nustatymais galite reguliuoti įvairius operacijos parametrus. Atminkite, kad tikroji disko talpa yra mažesnė už gamintojo mums pateiktus duomenis. Pavyzdžiui, 2 TB diske iš tikrųjų bus 1,81 TB laisvos vietos.
Kaip suformatuoti sistemos diską?
Jei diske yra operacinė sistema, ji, žinoma, negali išsitrinti, todėl reikia naudoti kitus metodus. Kodėl tai daryti? Ši procedūra atliekama, jei sistemos diske su esama OS yra įdiegtas naujas. Norėdami tai padaryti, į kompiuterį / nešiojamąjį kompiuterį įdėkite diegimo diską su operacine sistema. Jis bus paleistas ir paragins pradėti diegimą. Viskas, ką jums reikia padaryti, tai vadovautis šios operacijos atlikimo instrukcijomis.

Pirma, iš dviejų tipų, mes pasirenkame diegimą nuo nulio, nekreipdami dėmesio į sistemos atnaujinimo parinktį. Naudojamame standžiajame diske galite kurti ir ištrinti loginius skaidinius bei atlikti pagreitintą formatavimą. Tada toliau diegiame OS arba, išėmę diską, toliau dirbame kompiuteriu.
Mes pažvelgėme į „Windows OS 7“ versiją. „Windows Vista“ ir „Windows XP“ operacinėse sistemose visi veiksmai yra panašūs. Bet jei aptarnaujate sistemos diską, geriau naudoti trečiųjų šalių įrenginius, vadinamus „Live CD“.
Kietojo disko formatavimo programa nemokamai
Norėdami formatuoti bet kokius saugojimo įrenginius, įskaitant prie įrenginio prijungtus standžiuosius diskus, galite naudoti HDD žemo lygio formatavimo įrankio programą. Sistemos komunalinės paslaugos, žinoma, yra geras dalykas, tačiau kokybišką valymą geriau atlikti naudojant trečiosios šalies programinę įrangą. Aukščiau pateiktas įrankis yra mažas, patogus ir palaiko darbą su skirtingomis sąsajomis, pavyzdžiui, SATA, IDE, USB, Fir, SCSI. Galime aptarnauti šių gamintojų įrenginius: Seagate, Maxtor, Fujitsu, Samsung, Quantum, Toshiba, IBM. Taip pat veikia su „flash“ kortelėmis.

Kas dar gero šioje programoje? kietasis diskas yra pagrindinis jo privalumas. Jis sunaikina absoliučiai visus duomenis, įrašytus į laikmeną, nepraleisdamas įkrovos sektorių su atskirtais loginiais skaidiniais. Atminkite, kad ištrintos informacijos atkurti negalima.
Kaip veikia HDD žemo lygio formatavimo įrankis?
Atsisiųskite platinimą, paleiskite ir įdiekite. Tai daroma taip paprastai, kad mes apie tai nesigilinsime. Tada skaitome ir pasirenkame: naudokitės nemokama versija arba sumokėkite papildomus tris dolerius ir trisdešimt centų ir gaukite atnaujintą ir greitesnę programą. Mes pasirenkame pirmąjį variantą. Vienintelis šios priemonės trūkumas yra tas, kad kiekvieną kartą jį paleidę turėsite pamatyti ir ištrinti langą, kuriame prašoma sumokėti papildomų pinigų.
Sąsaja labai paprasta. Iš karto pamatysite, kurie saugojimo įrenginiai yra prijungti prie kompiuterio ir yra paruošti naudoti. Yra įvairių duomenų apie šiuos įrenginius ir įvairios informacinės informacijos.
Padarykime keletą bandymų. Neeksperimentuosime su kietuoju disku, tam naudosime įprastą 4 GB talpos „flash drive“. Pasirinkite jį iš sąrašo ir spustelėkite mygtuką „Tęsti >>>“. Pamatysime „flash drive“ charakteristikas ir paleidimo / sustabdymo formatavimo mygtukus. Prieš pradėdama procesą, programa išsiaiškins, ar tikrai norite jį pradėti. Lange galite stebėti operacijos eigą.

Nemokama versija pasižymi mažu greičiu (4,3 Mb/sek), todėl viskas truks apie 10 minučių. HDD žemo lygio formatavimo įrankis ne tik formatuos jūsų diską, bet ir galės jį „pataisyti“, jei kompiuteris nemato „flash drive“.
Kaip kitaip formatuoti standųjį diską?
Viena iš galingiausių ir funkcionaliausių paslaugų yra „Acronis“. Ši standžiojo disko formatavimo programa yra reguliariai atnaujinama ir neatsilieka nuo laiko. Jis yra mokamas, bet taip pat turi nemokamą bandomąją versiją. Taigi, jei jums patinka įrankis, galite įsigyti pilną versiją. Sistemos reikalavimai nėra per dideli, todėl ją galima įdiegti beveik kiekviename kompiuteryje.
Siūloma daug variantų, pasirinkimas yra jūsų.
Sveikinu visus mano tinklaraščio skaitytojus, čia Denisas Trishkinas.
Jei ilgą laiką naudojate kompiuterį, anksčiau ar vėliau turėsite iš naujo įdiegti „Windows“. Tai galima padaryti keliais būdais. Tinkamas yra tas, prieš kurį reikia suformatuoti standųjį diską. Šiame straipsnyje tiksliai papasakosiu, kaip tai vyksta, ir supažindinsiu su pagrindinėmis sąvokomis.
Taigi, kas yra formatavimas? Net mokykloje šis procesas buvo pristatomas kaip suskirstymas į sektorius ir takelius, prarandant visą informaciją, anksčiau įrašytą į laikmeną. Šiuolaikiniame technologijų pasaulyje formatavimas yra elektroninės laikmenos žymėjimo procesas, neatsižvelgiant į jos formą ir struktūrą, nesvarbu, ar tai optinis, ar standusis diskas, atminties kortelė, „flash drive“.
Paprasčiau tariant, procesas apima visų esamų failų ištrynimą nurodytoje srityje. Tuo pačiu metu, kai atsiranda naujų, jie jau vientisai dedami į viršų. Dėl šios priežasties prieiga prie jų ateityje bus lengvesnė, todėl sumažės užklausų apdorojimo greitis. OS ir atskiros programos veiks greičiau.
Failų sistemos tipai( ^)
Prieš pradedant tiesiogiai susipažinti su pačiu procesu, svarbu supažindinti jus su tokia sąvoka kaip failų sistema ir jos tipai. Taigi, tai yra lentelė, nurodanti informacijos laikmenoje saugojimo, įrašymo ir įvardijimo tvarką. Kitaip tariant, ji yra atsakinga už visus procesus, susijusius su duomenų perdavimu ir skaitymu.
Yra keletas labiausiai žinomų ir naudojamų tipų:

Formatavimo procesas( ^)
Iš karto turime paaiškinti, kad kalbame apie formatavimą prieš diegdami „Windows“. Todėl kalbėsime apie darbą su standžiaisiais diskais, o ne su kitais duomenų saugojimo įrenginiais.
Šis procesas susideda iš trijų etapų:
takeliai (takeliai);
informacijos valdymo programa.
1 Žemo lygio formatavimas laikomas svarbiausiu. Šio proceso metu pažymėta informacijos saugojimo vieta. Tai atliekama tiesiogiai gaminant standųjį diską. Naudojant žemo dažnio formatavimą, atitinkamoje srityje sukuriamos visos darbui reikalingos struktūros. Jie apima:
Ateityje per visą žiniasklaidos naudojimo laiką šis žymėjimas nesikeičia. Daugelis paslaugų, kurios teigia galinčios atlikti žemo lygio formatavimą, iš tikrųjų to nedaro. Geriausiu atveju jie tik paskiria naują valdymo programą.
2 Perskirstymas. Šio proceso metu visas kietojo disko tūris padalijamas į logines dalis (dažniausiai jos vadinamos lotyniškos abėcėlės raidėmis: C, D, E ir kt.). Tai atlieka pačios operacinės sistemos įtaisytosios paslaugos arba trečiųjų šalių programos. Procesas yra neprivalomas – galite jį praleisti – laikmenoje bus tik vienas skaidinys. Tačiau dėl to, kad šiuolaikiniai standieji diskai turi daug atminties, jie paprastai skirstomi į loginius skaidinius.

padidinti
3 Aukšto lygio formatavimas. Proceso metu susidaro loginės struktūros, atsakingos už failų saugojimą. Šis tipas skirstomas į du tipus:

Formatavimo metodai prieš diegiant naują sistemą( ^)
Yra tik keli formatavimo būdai prieš diegiant naują „Windows“:
naudojant integruotas galimybes;
komandinė eilutė (naudokite tą patį įrankį);
trečiųjų šalių programos (dažniausiai tai yra Acronis disko direktorius);
naudoti kitą kompiuterį.
Žingsnis po žingsnio instrukcijos, kaip formatuoti naudojant integruotas galimybes( ^)
Iš karto reikia pažymėti, kad aš kalbėsiu apie Windows 7, 8, 10, nes Microsoft nebepalaiko ankstesnių versijų. Taigi, kai diegdami naują operacinę sistemą pasieksite disko pasirinkimo tašką, turite:

Integruotas įrankis leidžia formatuoti diską tik greitai.
Tačiau jis nesuteikia papildomų funkcijų. Štai kodėl daugelis specialistų naudoja specialias formatavimo programas, kurios veikia net be įdiegtos operacinės sistemos. Tai, kas išdėstyta pirmiau, laikoma patogiausia Acronis disko direktorius. Ši programa yra mokama, nors yra galimybė laikinai naudoti.
Formatavimas naudojant Acronis Disk Director( ^)
Norėdami naudoti programą, jums reikia:
1 Atsisiųskite programos vaizdo failą naudodami torrent stebėjimo priemonę.

padidinti
2 Įrašykite atsisiųstą vaizdą į USB atmintinę

padidinti
3 Naudodami BIOS patikrinkite, ar sistema pirmiausia paleidžiama iš „flash drive“, paspauskite mygtuką F10 ir sutikite.

padidinti

padidinti
4 Paleidę iš naujo patvirtinkite, kad dirbate iš „flash drive“.
5 Rodomas juodas ekranas, kuriame reikia pasirinkti pilną versiją Acronis disko direktorius.

padidinti
6 Iššokančiajame lange pažymėkite „rankinis režimas“.
7 Po to pasirinkite skyrių ir spustelėkite elementą kairiajame meniu.

padidinti

padidinti
9 Po to programa siunčia mus į pradinį skaidinio pasirinkimo langą. Tai būtina norint atlikti papildomus pakeitimus. Bet kadangi mes tik formatuojame diską, kuriame vėliau bus įdiegta „Windows“, spustelėjame žymimąjį laukelį.

padidinti

padidinti
10 Laukiame, kol procesas bus baigtas. Po to galite išeiti iš programos ir tęsti OS diegimą. Tokiu atveju nebereikia formatuoti disko naudojant integruotą programą.

padidinti
Formatavimas naudojant komandinę eilutę( ^)
Beveik niekas nenaudoja šio metodo, nes daugumai pakanka aukščiau aprašytų metodų. Tačiau kartais vis tiek pasitaiko situacijų, kai jis lieka vienintelis.
Norėdami iškviesti komandinę eilutę, prieš nukopijuodami naują „Windows“ versiją į kompiuterį, kai pasirodys pirmasis diegimo langas, paspauskite klavišų kombinaciją „ Shift + F10“ Po to pasirodys juodas langas. Jame yra komanda „ formatu“ kartu su skaidinio raide, kurią reikia formatuoti (tai gali būti C, D, E ir kt.). Po to turite patvirtinti veiksmą: „ Taip“ Arba parašykite " Nr» jei suklydote su skyriaus raide arba tiesiog persigalvojote.

Kietojo disko formatavimas naudojant trečiosios šalies kompiuterį( ^)
Keletą kartų susidūriau su situacijomis, kai kenkėjiška programinė įranga (dar žinoma kaip virusas) sugadino sistemos failus standžiajame diske. Dėl to sutrinka svarbių mechanizmų veikimas, todėl standartinėje programoje atsiranda formatavimo klaida. Pasirodo, kad norint susidoroti su „infekcija“, reikia įdiegti naują „Windows“. Ir tai nebus prasmės be formatavimo.
Situaciją galima išspręsti naudojant trečiosios šalies kompiuterį. Užkrėstas kietasis diskas prijungiamas prie jo ir išvalomas standartinėje sistemoje. Norėdami tai padaryti, paleidę sistemą skyriuje " Mano kompiuteris„Reikia pasirinkti pažeistą skaidinį, dešiniuoju pelės mygtuku spustelėti jį ir pasirinkti atitinkamą meniu. Nurodykite failų sistemą, klasterio dydį ir tomo etiketę.

padidinti
Po formatavimo kietasis diskas įdiegiamas originaliame kompiuteryje ir įdiegta „Windows“. Kartais per šį laikotarpį sistema reikalauja iš naujo padalyti skaidinį į sektorius ir takelius. Nesijaudinkite – tai normalu.
Kietojo disko formatavimas prieš diegiant „Windows“ yra svarbus žingsnis. Jei tai nebus padaryta, naujoji versija veiks su klaidomis ir greičiausiai neilgai.
Tikiuosi, kad šis straipsnis paaiškins pagrindines problemas, susijusias su formatavimo procedūra. Prenumeruokite, rekomenduokite mane savo draugams ir kartu su jumis išmokite dirbti kompiuteriu.
Kai reikia perkelti skaidinius neprarandant duomenų arba suformatuoti standųjį diską, geriau kreiptis į pagalbinius įrankius. Dabar yra daug duomenų atkūrimo ir formatavimo darbų paketų. Natūralu, kad galite pasinaudoti „Windows“ galimybėmis, tačiau kartais neapsieisite be pagalbinių programų. Toliau mes apsvarstysime vieną iš jų.
Kokias galimybes tai suteikia?
Formatavimo funkcija leidžia pradėti kompiuterio „gyvenimą“ pasirinktame įrenginyje nuo nulio. Jis ištrina absoliučiai visą informaciją, esančią laikmenoje: vartotojų profilius, anksčiau įdiegtas programas, OS. Tačiau svarbiausia, kad virusai būtų su jais.
Dėl šio šiek tiek radikalaus USB atminties įrenginio valymo būdo galite įdiegti naują OS suformatuotame įrenginyje arba iš naujo įdiegti seną.
Pagal savo pobūdį šis procesas skirstomas į du potipius:
- aukšto lygio (programinė įranga);
- žemo lygio (aparatinė įranga).
Pirmuoju atveju failų sistema ir lentelės formuojamos iš naujo.
Antrame, informacija apie jame esančių sektorių (klasterių) padėtį yra taikoma standžiojo disko paviršiui aparatūros lygiu.
Taip HDD (kietojo disko) galvutė gali būti nukreipta į jo paviršių tiksliau.
Vaizdo įrašas: formatuokite standųjį diską
Darbas su HDD naudojant Windows
Aukšto lygio formatavimas lengvai atliekamas naudojant standartinius „Windows“ OS įrankius. Norėdami atlikti panašią procedūrą bet kuriame išoriniame įrenginyje, tiesiog įkiškite jį į USB jungtį ir spustelėkite dešinįjį pelės klavišą.
Pasirodžiusiame kontekstiniame meniu pasirinkite formatavimo funkciją, tada pasirinkite failų sistemą ir pradėkite valymo procesą. Šis metodas yra greičiausias įmanomas sprendimas.

Tačiau norint pašalinti operacinę sistemą iš standžiojo disko, jei ji kompiuteryje yra viena kopija, jums reikės šiek tiek daugiau žinių: ją pašalinti galima tik naudojant derinimo režimą ir naudojant specialius komandinės eilutės operatorius ( cmd), ką gali padaryti ne visi.
Jis atliekamas keliais etapais:

Nuo šiol turime dvi tolesnių veiksmų galimybes:
- naudodami turimą įrankių rinkinį, naudodami programą, spustelėkite nustatymus ir formatuokite;
- arba paspauskite dviejų klavišų kombinaciją - Shift ir F10. Atsidarys standartinė komandų eilutė.
Ir vėl eilė veiksmų:

Po sėkmingo formatavimo turėsime atnaujinti informaciją apie esamus diskus ir iš naujo nustatyti jų skaidinių dydžius. Tačiau aukšto lygio standžiojo disko valymas nėra geriausias pasirinkimas, ypač jei jame yra blogų sektorių: našumas žymiai sumažėja, o periodiniai užšalimai ir kiti „malonumai“ tampa neatsiejama darbo dalimi. Ir tik specialios programos padės žemo lygio formatavimui.
Kietojo disko formatavimo programa Acronis Disk Director
„Acronis Disk Director“ šiandien yra turbūt geriausia standžiojo disko formatavimo programa. Dėl patogios sąsajos, didelio patikimumo ir aukštos kokybės rezultatų ši programa yra Nr. 1 priemonė, padedanti užkirsti kelią HDD „ligoms“.

Naudojamas profesionalių kompiuterių guru, leidžia atlikti daugybę operacijų dirbant su laikmena. Įsigilinus į pačią programos struktūrą, nesunku suprasti, kodėl ją taip mėgsta ir net gerbia daugelis žmonių, kurių veikla vienaip ar kitaip susijusi su kompiuteriniu amatu.
Acronis yra pilnas ir, svarbiausia, patogus įrankis darbui su kietuoju disku, visuomenei žinomas daugelį metų. Išsiaiškinkime kodėl.
Programos funkcijos
„Acronis Disk Director“ arsenalas skirtas maksimaliai padidinti vartotojo ryšį su kompiuterio aparatine įranga. Tai pasireiškia viskuo: išsamūs patarimai padės pradedantiesiems, kurie tai dar tik įvaldo, kad šio proceso metu nesukluptų, o galimybė absoliučiai kontroliuoti savo veiksmus leis profesionalams galiausiai pasiekti būtent tai, ko nori.
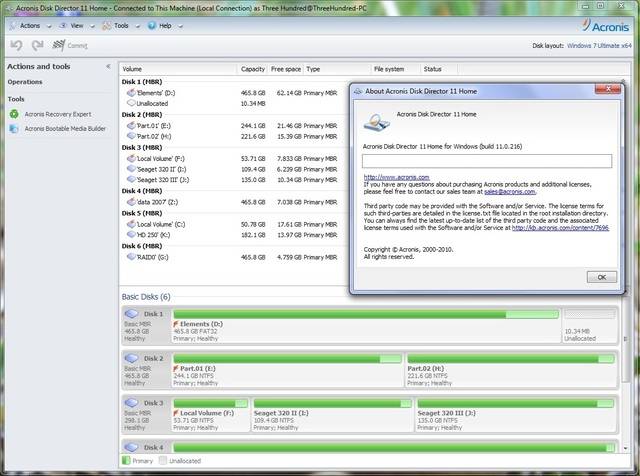
Acronis Disk Director yra universali programa, skirta giliai formatuoti standųjį diską. Dėl to diskų skaidymas neatrodys taip sudėtingas, kaip būtų naudojant tuos pačius standartinius „Windows“ įrankius.
Jūs visada galite su matematiniu tikslumu būsimam diskui skirti tiksliai tiek vietos, kiek, jūsų manymu, pakaks.
Be to, paruoštas dalis galima paversti į:
- pirminis- visų pirma tie, iš kurių operacinė sistema bus įkelta;
- aktyvus- jose įdiegtos papildomos operacinės sistemos;
- galvosūkis- veikia kaip programų, duomenų ir kitos asmeninės informacijos saugykla.
Funkcijos
Ankstesnės dalies nepakanka, kad iki galo atskleistumėte šios programos potencialą, nes be savo galimybių ji turi ir nemažai naudingų funkcijų.
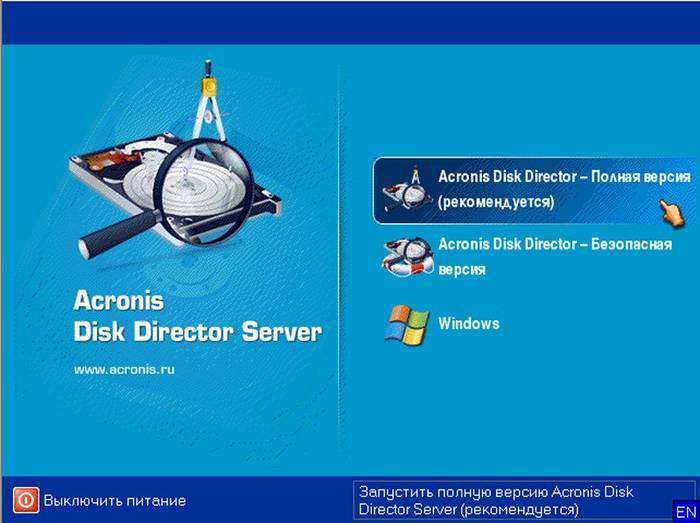
Kviečiame į juos pažvelgti iš arčiau:
- nemokamas HDD skaidinių konvertavimas tarp statinių ir dinaminių tomų;
- atsarginės esamos operacinės sistemos kopijos išsaugojimas: turėdami archyvą su atsargine kopija išorinėje laikmenoje, galėsite išvengti poreikio iš naujo įdiegti programas po valymo – tereikia išpakuoti failą ir jūsų sistema vėl pradės veikti;
- anksčiau ištrintų skaidinių atkūrimas;
- Konvertuokite įkrovos įrašą iš MBR į GPT ir atgal nenaudodami komandinės eilutės.
Atrodo gerai, ar ne? Tačiau stebina tai, kad visa tai tikrai veikia, be klaidų ir yra aprūpinta gana išsamiomis instrukcijomis ir pagalba, kuri padės rasti sprendimą beveik bet kokiam programai užduotam klausimui.
Darbo procesas
Kaip minėta anksčiau, jame esantis diskas gali būti išvalytas tiek aparatūros, tiek programinės įrangos lygiu. Tačiau kaip tiksliai tai vyksta – maža paslaptis, bet gana įdomu.
Pradėkime nuo mažiausio iki didžiausio. Aukšto lygio parinktis yra dviejų tipų: greita ir pilna. Greitai laikmenos failų sistema yra visiškai perrašyta.

Moderniausias standartas yra NTFS failų sistema, kuri pasižymi dideliu našumu ir paprastu duomenų saugojimu.
Visiškas aukšto lygio formatavimas iš anksto nuskaito visą standųjį diską, ar nėra blogų sektorių, ir bando juos ištaisyti. Ir tik tada failų lentelės įrašomos į patį įrenginį.
Žemo lygio parinktis perskirsto laisvą vietą disko paviršiuje, iš naujo sukuriant takelius (takelius), į kuriuos vėliau iš naujo įdiegiama valdymo programa. Šis metodas užima daugiausiai laiko, tačiau laikomas populiariu efektyviausiam kietojo kūno laikmenos atkūrimui.
Atlikus vieną iš aukščiau aprašytų procedūrų, diske yra tik failų sistema - visi skaidiniai turės būti sukurti rankiniu būdu, manipuliuojant laisva vieta standžiajame diske.

Acronis Disk Director yra geriausias šios užduoties sprendimas. Šią programą galima paleisti tiek iš OS apvalkalo, tiek paleidžiant iš „flash“ įrenginio. Jei su pirmąja parinktimi viskas aišku, tada antrojoje turėsime įgalinti kompiuterio paleidimą iš BIOS BIOS. Kaip tai padaryti, aprašyta aukščiau skyriuje „HDD formatavimas naudojant Windows“.
Pažvelkime į visą procedūrą žingsnis po žingsnio:

„Acronis“ privalumai ir trūkumai
Programa yra mokama, tačiau kūrėjas suteikė galimybę naudoti savo produkto bandomąją (demo) versiją. Pažymėtina, kad nepaisant riboto naudojimo laikotarpio, nėra jokių apribojimų: vartotojas gali mėgautis visomis šios programos funkcijomis visą laikotarpį. Vienintelis trūkumas yra gana „padori“ programos kaina paprastam vartotojui.
Privalumai apima:

Atsižvelgiant į visas „Acronis Disk Director“ galimybes, neįmanoma nepabrėžti, kad ši programa padės efektyviausiai išvalyti bet kokio lygio išorinius ar vidinius atminties įrenginius, padalyti juos į skaidinius ir daug daugiau. Jo kokybė ir patikimumas auga išleidžiant kiekvieną naują versiją, funkcionalumas nuolat plečiasi, o galimybės didėja.
>