Acronis formatează hard disk. Cum să formatați un hard disk înainte de a instala Windows în patru moduri diferite - instrucțiuni pas cu pas. „Instrumente” pentru lucrul cu hard disk-uri

Citeste si
Formatarea se referă la procesul de aplicare a marcajelor speciale pe unitate. Poate fi folosit atât pentru unități noi, cât și pentru cele folosite. Este necesar să formatați un nou HDD pentru a crea un marcaj, fără de care acesta nu va fi perceput de sistemul de operare. Dacă există deja informații pe hard disk, acestea sunt șterse. Din aceste motive, formatarea poate fi relevantă în diferite cazuri: la conectarea unui nou HDD la un computer, pentru curățarea completă a discului, la reinstalarea sistemului de operare. Cum să faci acest lucru corect și ce metode există? Acesta este ceea ce va discuta acest articol.
Formatarea HDD este necesară din mai multe motive:
- Crearea unui marcaj de bază pentru lucrări ulterioare cu hard diskul. Acest lucru se realizează după conectarea noului HDD la computer pentru prima dată, altfel pur și simplu nu va fi vizibil printre unitățile locale.
- Ștergerea tuturor fișierelor salvate. De-a lungul anilor de funcționare a unui computer sau laptop, pe hard disk se acumulează o cantitate imensă de date inutile. Acestea nu sunt doar fișiere de utilizator, ci și fișiere de sistem care nu mai sunt necesare, dar nu sunt șterse singure.
Ca rezultat, unitatea poate deveni supraumplută, iar funcționarea poate deveni instabilă și lentă. Cel mai simplu mod de a scăpa de gunoi este să salvați fișierele necesare pe stocarea în cloud sau pe o unitate flash și să formatați hard diskul. Aceasta, într-un fel, este o metodă radicală de optimizare a funcționării HDD-ului.
- Reinstalarea completă a sistemului de operare. Pentru o instalare mai bună și mai curată a sistemului de operare, cel mai bine este să utilizați un disc gol.
- Corectarea erorii. Virușii și programele malware letale, blocurile și sectoarele defecte și alte probleme cu hard disk-ul sunt adesea corectate prin crearea unei noi partiții.
Tipuri și tipuri de formatare
Această procedură este împărțită în 2 tipuri:
- Nivel scăzut. Termenul „formatare la nivel scăzut” a însemnat inițial un proces ușor diferit și a fost adaptat pentru utilizatori. În sensul obișnuit, aceasta este o ștergere completă și ireversibilă a informațiilor, ca urmare a eliberării întregului spațiu pe disc. Dacă se găsesc sectoare deteriorate în timpul procesului, acestea sunt marcate ca neutilizate pentru a elimina problemele viitoare cu scrierea și citirea datelor.
Pe computerele mai vechi, caracteristica Low Level Format era disponibilă direct în BIOS. Acum, datorită structurii mai complexe a HDD-urilor moderne, această caracteristică nu este disponibilă în BIOS, iar formatarea reală la nivel scăzut se face o singură dată - în timpul producției din fabrică.
- Nivel inalt. Această metodă este de fapt singura disponibilă printre utilizatori. În timpul acestui proces, sistemul de fișiere și tabelele de fișiere sunt formate. După aceasta, HDD-ul devine disponibil pentru stocarea datelor. Formatarea la nivel înalt este efectuată după ce sunt șterse datele despre locația tuturor fișierelor înregistrate pe hard disk. După aceasta, puteți restaura total sau parțial datele, spre deosebire de datele de nivel scăzut, unde informațiile sunt șterse complet.
În plus, există două tipuri care sunt folosite pentru a formata HDD-ul intern și extern:
- Rapid. Nu durează foarte mult timp, deoarece întregul proces se rezumă la ștergerea datelor despre locația fișierelor. În același timp, fișierele în sine nu dispar nicăieri și vor fi suprascrise cu informații noi - ca urmare a operațiunii, este desemnat un spațiu gol unde pot fi scrise fișiere noi în viitor, „înlocuindu-le” pe cele vechi. Structura nu este optimizată, iar dacă există probleme, acestea sunt trecute cu vederea și nu se corectează. Cu toate acestea, un astfel de proces durează de obicei până la 1 minut în funcție de volum, iar datele pot fi recuperate parțial sau complet folosind un software special.
- Complet. Toate informațiile sunt șterse complet de pe hard disk - sectoarele sunt suprascrise cu zerouri, în același timp sistemul de fișiere este verificat pentru diverse erori, sectoarele defecte sunt corectate (mai precis, sunt marcate ca nepotrivite pentru stocarea ulterioară a informațiilor). Toate acestea durează mult mai mult timp, până la câteva ore. Cu toate acestea, în acest fel informațiile dumneavoastră vor fi șterse în siguranță și nu va fi posibil să le recuperați ulterior nici măcar cu programe speciale.
Formatarea unui SSD
În zilele noastre, din ce în ce mai des, utilizatorii au început să achiziționeze laptopuri cu unități SSD încorporate, precum și să cumpere separat aceste dispozitive și să le înlocuiască cu hard disk-uri învechite din punct de vedere moral, și poate fizic. Principiul de funcționare al acestor dispozitive de stocare a datelor diferă semnificativ unul de celălalt, deoarece în hardware reprezintă două componente diferite, care îndeplinesc de fapt aceeași funcție. Nu ne vom opri în detaliu asupra acestui subiect în scopuri generale, vă sugerăm să citiți materialul nostru separat.
Din cauza diferențelor dintre un disc magnetic și o unitate SSD, problema formatării acesteia din urmă rămâne deschisă. Pentru a afla dacă această procedură este necesară și, dacă da, cum se face, citiți articolul de la linkul de mai jos.
Metode de formatare HDD
Formatarea unei unități se poate face folosind diferite metode. Pentru aceasta, sunt utilizate instrumente Windows încorporate și programe terțe. Dacă doriți să efectuați această procedură și să curățați HDD-ul, utilizați una dintre opțiunile sugerate.
Metoda 1: Utilizarea programelor de formatare
Există atât utilitare mici, cât și programe puternice care efectuează sarcini suplimentare în afară de cea principală, de exemplu, partiționarea hard diskului și verificarea erorilor. Pentru a formata partițiile OS, va trebui să creați o unitate flash USB bootabilă cu programul instalat.
Opțiunea 1: Acronis Disk Director
Unul dintre cele mai cunoscute utilitare care funcționează cu discuri fizice și partițiile acestora. Acronis Disk Director este un program plătit, dar foarte puternic, deoarece are multe caracteristici și funcții. Vă permite să formatați un hard disk schimbând sistemul de fișiere, dimensiunea clusterului și eticheta de volum. Interfața seamănă cu un program standard Windows „Gestionarea discurilor”, iar principiul de funcționare este în mod corespunzător similar.



Metoda 3: Prin BIOS și linia de comandă
Pentru a formata HDD-ul în acest fel, veți avea nevoie de o unitate flash USB bootabilă cu un sistem de operare înregistrat. Toate datele, inclusiv Windows, vor fi șterse, așa că dacă trebuie să formatați o unitate cu un sistem de operare instalat, această procedură nu va fi posibilă folosind metoda anterioară.
Când tot ce aveți nevoie a fost pregătit, urmați acești pași:
- Conectați unitatea flash la computer.
- Reporniți computerul și intrați în BIOS. Pentru a face acest lucru, după pornire, apăsați tasta Enter - de obicei, acesta este unul dintre ele: F2, DEL, F12, F8, Esc sau Ctrl+F2(cheia specifică depinde de configurația dvs.).
- Folosind tastatura, schimbați dispozitivul de pe care computerul va porni. Pentru a face acest lucru, accesați secțiunea "Boot"și lista dispozitivelor de boot pe primul loc ( „Prima prioritate de pornire” sau „Prioritate de prima pornire”) introduceți unitatea flash.

Dacă interfața BIOS este ca în captura de ecran de mai jos, accesați "Caracteristici avansate BIOS"/„Configurarea caracteristicilor BIOS”și selectați „Primul dispozitiv de pornire”.

- Clic F10 pentru a salva setările și a ieși, pentru a vă confirma acțiunile, selectați opțiunea "Y" / "Da". După aceasta, computerul va porni de pe dispozitivul selectat.
- În mediul Windows 7 care rulează, în partea de jos, faceți clic pe butonul "Restaurarea sistemului.

În fereastra de opțiuni, selectați "Linie de comanda".

În Windows 8/10, selectați și "Restaurarea sistemului".

Apoi apăsați butoanele în succesiune "Diagnosticare" > "Depanare" > "Linie de comanda".

- Determinați unitatea care va trebui formatată. Faptul este că atunci când porniți un computer de pe o unitate flash bootabilă, denumirile literelor unităților pot diferi de cele pe care obișnuiți să le vedeți în Windows, așa că mai întâi trebuie să aflați litera reală a acelui hard disk. Pentru a face acest lucru, scrieți următoarea comandă pe linia de comandă:
wmic logicdisk obține ID dispozitiv, nume volum, dimensiune, descriere
Cel mai simplu mod de a determina un HDD este prin dimensiunea acestuia - este indicat în octeți.
Odată ce scrisoarea a fost identificată, "Linie de comanda" scrie asta (în loc de X utilizați litera HDD):
format /FS:NTFS X: /q - cu schimbarea sistemului de fișiere în NTFS;
format /FS:FAT32 X: /q - schimbarea sistemului de fișiere în FAT32;
sau doar
format X: /q - formatare rapidă fără schimbarea sistemului de fișiere.Toate hard disk-urile moderne folosesc NTFS. FAT32 este potrivit doar pentru PC-uri foarte vechi, cu capacitate minimă de stocare și sisteme de operare complet învechite.
Confirmați intrarea comenzii prin introduce. Puteți atribui o etichetă de volum (numele discului în Windows Explorer) adăugând parametrul la sfârșit /v:IMYA DISKA.
Vă rugăm să rețineți că, din cauza diferențelor dintre versiunile BIOS, numele elementelor de meniu pot varia. Dacă BIOS-ul dvs. nu are parametrul specificat, căutați numele cel mai potrivit.

Metoda 4: Formatarea înainte de a instala sistemul de operare
Pentru a instala corect o nouă versiune a sistemului de operare, este necesară formatarea. Pentru a o finaliza, repetați pașii 1-5 din metoda anterioară.
Dacă faceți upgrade în timp ce păstrați datele utilizatorului și nu intenționați să efectuați o instalare completă, nu trebuie să utilizați formatarea!

Acum știți ce este formatarea, ce este și cum se poate face. Metoda depinde de ce unitate trebuie formatată și de condițiile disponibile pentru aceasta. Pentru formatare simplă și rapidă, utilitarul Windows încorporat, care poate fi lansat prin Explorer, este suficient. Dacă este imposibil să porniți în Windows (de exemplu, din cauza virușilor), metoda de formatare prin BIOS este potrivită și "Linie de comanda". Și dacă urmează să reinstalați sistemul de operare, formatarea se poate face prin Windows Installer. Utilizarea utilităților terțe, de exemplu, Acronis Disk Director, are sens numai dacă efectuați suplimentar alte manipulări cu hard disk-uri și acest program este deja instalat pe computer. În caz contrar, este o chestiune de gust - să folosești un instrument standard de la Windows sau un program de la alt producător.
Toate hard disk-urile noi sunt deja formatate la nivel scăzut de către producător și nu necesită reinițializare. În practică, în circumstanțe normale, este puțin probabil să fie nevoie să efectuați formatare la nivel scăzut pe hard disk, deoarece din punct de vedere tehnic, numai producătorul poate efectua acest tip de formatare reală.
Ceea ce computerele numesc formatare la nivel scăzut este de fapt mai mult o inițializare și testare a suprafeței discului, deoarece procesul scrie și citește în toate sectoarele discului. Dacă nu există probleme cu discul, nu este nevoie de o inițializare completă sau de verificare a suprafeței.
Ce este formatarea la nivel scăzut?
Mai întâi, să înțelegem conceptele de formatare la nivel scăzut și la nivel înalt.
Format redus- o operație în timpul căreia pe suprafața magnetică a discului sunt aplicate semne de servo (informații care sunt folosite pentru poziționarea capetelor hard diskului). Se realizează în timpul procesului de fabricație a hard disk-ului, folosind echipamente speciale.
Când procesul de formatare la nivel scăzut a unui hard disk este pornit pentru prima dată, platourile de hard disk sunt goale, adică nu conțin absolut nicio informație despre sectoare, piste și așa mai departe. Acesta este ultimul moment în care hard disk-ul are platouri complet goale. Informațiile înregistrate în timpul acestui proces nu vor mai fi rescrise niciodată.
Discurile vechi vechi aveau același număr de sectoare pe pistă și nu aveau controlere încorporate, așa că formatarea la nivel scăzut era gestionată de controlerul hard diskului extern, iar singura informație de care avea nevoie era numărul de piste și numărul de sectoare pe pistă. Folosind aceste informații, controlerul extern ar putea formata hard disk-ul. Hard disk-urile moderne au o structură internă complexă, inclusiv modificarea numărului de sectoare pe pistă atunci când se deplasează de la piste externe la interne, precum și informații servo încorporate pentru a controla unitatea principală.
Datorită acestei structuri complexe de date, toate hard disk-urile moderne sunt formatate la nivel scăzut o singură dată - din fabrică.
Există două tipuri de formatare la nivel înalt:
Formatare în modul normal – un proces care constă în crearea unei înregistrări de pornire master cu un tabel de partiții și (sau) structuri de sistem de fișiere goale, setarea sectorului de pornire și acțiuni similare. Procesul de formatare verifică și integritatea suportului media pentru a bloca sectoarele defecte.
Formatare rapidă – același proces ca și formatarea în modul normal, doar fără a verifica mediul pentru sectoare proaste.
Folosirea termenului de formatare la nivel scăzut în relație cu hard disk-urile a dat naștere multor mituri. De exemplu, există o opinie că este imposibil să se efectueze formatarea la nivel scăzut a unui hard disk și că încercarea unei astfel de operațiuni va duce la distrugerea discului. În principiu, există ceva adevăr în această concepție greșită. Constă în faptul că la formatarea la nivel scăzut de discuri vechi de la sfârșitul anilor 1980, au fost încălcate setările optime pentru teșirea capetelor și cilindrilor stabilite de producătorul discului, precum și harta defectelor discului.
Toate acestea au avut un impact negativ asupra performanței dispozitivelor. Problema descrisă a fost rezolvată de mult timp, iar toate dispozitivele care utilizează înregistrarea zonei (cu un număr variabil de sectoare pe pistă) sunt imune la orice probleme pe care le-ar putea cauza formatarea la nivel scăzut, deoarece markerii reali nu pot fi înlocuiți de un sector.
Așadar, formatarea la nivel scăzut a discurilor realizate în anii 1990 și ulterior va împiedica să-și perturbe setările.
În același timp, există adesea o nevoie reală de a efectua formatarea la nivel scăzut a unităților ATA și SCSI. Acum vom vorbi despre programele care vă vor ajuta să faceți acest lucru.
Programe pentru formatarea la nivel scăzut a discurilor ATA (SATA, PATA etc.)
Producătorii de unități ATA au definit și standardizat extensii pentru controlerul original de hard disk WD1002/1003, creând interfața de magistrală AT (cunoscută ca interfață ATA). Specificația ATA este implementată pentru comenzile unice specifice furnizorului, care sunt o extensie a standardului. Pentru a evita efectuarea de formatare incorectă la nivel scăzut, multe dispozitive ATA au comenzi speciale care trebuie trimise către dispozitiv pentru a activa procedurile de formatare. Aceste comenzi variază în funcție de producătorul dispozitivului, așa că va trebui să căutați programe de formatare la nivel scăzut și de gestionare a defectelor create de producătorul unității.
Aceste programe sunt cel mai adesea destinate nu numai dispozitivelor de la un anumit producător, ci și modelelor lor individuale. Așadar, înainte de a efectua o căutare, notați numele producătorului și numărul modelului hard diskului dvs.
Hard disk-urile moderne sunt protejate de posibilitatea modificărilor factorului de distorsiune sau hărții defectelor, deoarece sunt întotdeauna în modul de conversie. Dispozitivele cu înregistrare în zonă sunt întotdeauna în acest mod și sunt astfel complet protejate.
Majoritatea hard disk-urilor au un set suplimentar de comenzi care sunt utilizate în timpul procesului de formatare, iar comenzile standard de specificație ATA nu funcționează (în special pentru dispozitivele ATA cu înregistrare în zonă).
Sectoarele de rezervă pot fi, de asemenea, alocate automat folosind programe furnizate de producătorul dispozitivului. Fără cunoașterea comenzilor corecte specifice producătorului, este imposibil să înlocuiți sectoarele defecte cu altele de rezervă, special alocate în dispozitivele moderne pentru aceste scopuri. Un sector defect detectat este înlocuit în structura de distribuție cu cel mai apropiat sector de rezervă.
Unii producători de hard disk oferă programe de formatare de nivel scăzut. Acestea pot fi găsite la următoarele adrese.
- Seagate
ftp://ftp.seagate.com/techsuppt/seagate_utils/sgatfmt4.zip
http://www.seagate.com/support/seatools - Hitachi/IBM
www.hgst.com/hdd/support/download.htm - Maxtor/Quantum
http://www.maxtor.com/softwaredownload/default.htm - Samsung
www.samsung.com/Products/HardDiskDrive/utilities/hutil.htm
www.samsung.com/Products/HardDiskDrive/utilities/sutil.htm
www.samsung.com/Products/HardDiskDrive/utilities/shdiag.htm - Western Digital
http://support.wdc.com/download/
În primul rând, ar trebui să încercați programele furnizate de producătorul dispozitivului. Toate sunt gratuite și deseori vă permit să lucrați la un nivel scăzut într-un mod pe care programele la scară largă nu permit.
Dacă producătorul unității nu oferă un program de inițializare/verificare/formatare, puteți utiliza programul Drive Fitness Test de la Hitachi (fostul IBM). Acest program funcționează excelent cu unități de la alți producători și efectuează teste detaliate și complete ale întregului hard disk. Acesta este unul dintre cele mai bune programe de uz general, deoarece vă permite să efectuați un test nedistructiv. Deși poate testa orice dispozitiv, există o limitare: testele distructive de citire/scriere pot fi efectuate numai pe unități Hitachi și IBM.
Sfat!
Toate programele enumerate pentru inițializarea, testarea și formatarea unui hard disk, precum și multe altele, pot fi găsite în colecția de utilitare Ultimate Boot CD (UBCD). Aceasta este o colecție fantastică de instrumente de diagnosticare conținute într-un singur CD descărcabil! O copie a acestui CD poate fi descărcată de pe www.ultimatebootcd.com.
Instrumente de formatare nedistructive
Recomand cu tărie să nu folosiți instrumente de formatare nedistructivă la nivel de BIOS, cum ar fi Calibrate (inclus anterior cu Symantec Norton Utilities) atunci când este cu adevărat necesară formatarea la nivel scăzut. Astfel de fonduri sunt caracterizate de o serie de limitări și probleme care le reduc eficacitatea. Ei efectuează formatare la nivel scăzut pe piste individuale folosind funcții BIOS; Aceasta face backup și restabilește melodiile individuale.
De asemenea, aceste programe nu creează o hartă de defecte, așa cum o fac de obicei programele de formatare de nivel scăzut. Mai mult, pot elimina marcatorii de hărți defect adăugați de programele standard de formatare de nivel scăzut. Ca urmare, devine posibil ca datele să fie stocate în sectoare proaste, ceea ce în unele cazuri poate anula garanția.
O altă limitare este că aceste programe pot fi utilizate numai cu hard disk-uri care au fost formatate anterior folosind funcțiile BIOS.
Un program de format de nivel scăzut creat de producătorii de unități ocolește BIOS-ul sistemului și transmite comenzi direct controlerului. Prin urmare, multe astfel de programe sunt concepute pentru a funcționa cu controlere specifice. Este aproape imposibil de imaginat să ai un astfel de program care ar putea fi folosit atunci când lucrezi cu controlere diferite. Multe hard disk-uri pot fi identificate incorect ca defecte pur și simplu pentru că a fost folosit programul greșit.
Formatare de nivel scăzut a HDD-urilor și SSD-urilor Western Digital
Permiteți-mi să fac imediat o rezervare că, în acest caz, formatarea la nivel scăzut înseamnă testarea suprafeței discului pentru sectoare proaste prin citire și scriere. După cum am menționat mai sus, formatarea la nivel scăzut din fabrică a unui hard disk modern poate fi făcută numai de producător.
Unitățile hard și SSD pot fi formatate la un nivel scăzut folosind mai multe metode. Să luăm în considerare una dintre ele, aplicabilă PC-ului. Calculatoarele Mac nu sunt potrivite pentru acest exemplu.
Pentru a formata la nivel scăzut un hard disk avem nevoie de:
- Hard disk-ul, în acest caz, este de la Western Digital (în acest exemplu, unitatea Maxtor a fost testată și procedura a avut succes)
- Software de diagnosticare Data Lifeguard pentru Windows
Înainte de procesul de formatare, conectați dispozitivul la computer. Acest lucru se poate face fie prin interfața IDE, SATA, USB sau Firefire. În acest caz, formatarea la nivel scăzut va fi efectuată în sistemul Windows, fără a încărca mai întâi folosind discuri de boot speciale. Aceasta este cea mai ușoară metodă pentru utilizatorul mediu de computer.
Odată ce dispozitivul este conectat:
1. Descărcați Windows Data Lifeguard Diagnostics de la http://support.wdc.com/product/download.asp?groupid=113&sid=3&lang=en
2. După descărcarea aplicației, lansați-o și urmați vrăjitorul de instalare.






Dacă după instalare apare o casetă de dialog cu un mesaj care spune că programul nu poate fi pornit, închideți-l și faceți clic pe butonul OK. Programul trebuie lansat într-un mod diferit.

3. O comandă rapidă a programului va apărea pe desktop, faceți dublu clic pe ea.

4. Bifați caseta de lângă Accept acest lucru... și faceți clic pe butonul Următorul.

Programul va afișa toate unitățile conectate. În ciuda faptului că în exemplul meu, hard disk-ul de testare Maxtor a fost formatat și a avut succes, vă recomand să utilizați acest program numai pentru unitățile Western Digital, pentru a evita eventualele probleme cu mass-media. Dacă aveți un hard disk Seagate, utilizați un program similar de la Seagate.
5. Selectați discul care trebuie diagnosticat și faceți clic pe butonul pentru a rula teste. Asigurați-vă că verificați din nou dacă ați selectat exact discul potrivit, altfel veți pierde toate datele de pe acest suport, fără posibilitatea de a-l recupera, deoarece acest proces este distructiv și ireversibil.


7. În fereastra următoare, selectați opțiunea TEST EXTINS și faceți clic pe butonul Start.

8. Închideți toate fișierele care sunt deschise pe hard disk-ul selectat și faceți clic pe butonul OK.

9. Procedura de testare pe un hard disk de 20 GB a durat aproximativ 10 minute. La sfârșitul testării, faceți clic pe butonul Închidere.

10. Dar asta nu este tot. Acum faceți din nou clic pe butonul pentru a rula teste și în caseta de dialog selectați opțiunea SCRIERE ZEROS și faceți clic pe butonul Start. Această procedură va suprascrie toate sectoarele cu zerouri.

10. În funcție de starea unității, veți primi una sau două solicitări care vă reamintesc că această acțiune va distruge toate datele aflate în prezent pe unitate. Faceți clic pe butonul Da.


10. Apoi alegeți ce metodă doriți să utilizați pentru a scrie zerourile. Opțiunea QUICK ERASE este mult mai rapidă, dar nu șterge complet discul. Acest lucru este potrivit pentru utilizatorii care intenționează să rescrie discul de mai multe ori. O ȘTERGERE COMPLETĂ șterge complet discul. Acest lucru durează mai mult, dar asigură că nicio dată de pe unitate nu poate fi recuperată ulterior folosind metode de recuperare a datelor. Această metodă este concepută pentru persoanele care au nevoie să șteargă definitiv datele de pe unitatea lor, cum ar fi hackerii ;).
După ce ați determinat ce metodă doriți să utilizați, selectați butonul OK pentru a începe procesul de formatare. Recomand să alegeți FULL ERASE.

11. Începutul procesului de rescriere. De exemplu, mi-a luat aproximativ 10 minute să suprascriu un hard disk de 20 GB.

12. După ce procesul este finalizat, faceți clic din nou pe butonul pentru a rula teste și în caseta de dialog, selectați opțiunea VEZI REZULTAT TEST și faceți clic pe butonul Start.

13. Fereastra va afișa informații despre hard disk și testele care au trecut. Sincer să fiu, informațiile din acest raport sunt foarte rare.

14. Dacă procesul a avut succes, hard disk-ul formatat de nivel scăzut nu va fi disponibil în sistem. Acum trebuie inițializat, partiționat și formatat la un nivel înalt.
14. Deschideți Start -> Toate programele -> Accesorii -> Run și introduceți comanda în fereastră diskmgmt.msc .

15. Se va lansa programul Disk Management și va apărea automat fereastra Initialize Disks, unde va fi selectat discul necesar. Specificați parametrul Master Boot Record și faceți clic pe butonul OK.


Acest lucru completează procesul de formatare la nivel scăzut.
Un proces similar poate fi utilizat pentru mediile de pe hard disk de la alți producători. De exemplu, Seagate oferă un instrument de diagnosticare foarte convenabil pentru mediile sale.
În concluzie, voi da un exemplu despre modul în care programul Data Lifeguard Diagnostics afișează o unitate eșuată. Ca exemplu, a fost luat un hard disk Fujitsu. Programul a stabilit că suportul este defect, așa cum este indicat de SMART STATUS.

Folosind EXTENDED TEST, programul a arătat că au fost găsite sectoare defecte pe disc.

Programul a încercat să le repare, dar nimic nu a funcționat.

Pot exista două motive pentru aceasta: în primul rând, hard disk-ul și programul de diagnosticare sunt de la diferiți producători, așa că unele comenzi ar putea să nu fie procesate corect și, în al doilea rând, acest disc nu poate fi restaurat, deoarece a început să se „fărâme”, adică. leziuni fizice au apărut pe suprafața discurilor sale; era deja pe masa mea de inspecție înainte.
În primul rând, trebuie să înțelegeți ce este formatarea. Acesta este un proces prin care unitatea dvs. este șters de informațiile de pe ea. Cel mai adesea este folosit în cazurile în care este necesar să goliți rapid discul de conținutul său și să scrieți alte date pe acesta. Sau înainte de a instala sistemul de operare. Cum poate fi efectuată o astfel de operație? Există un program pentru aceasta: înainte de a-l folosi, aveți grijă de siguranța fișierelor și documentelor necesare, copiați-le, de exemplu, pe o unitate externă.
Formatare folosind Panoul de control
Prima modalitate de a efectua curățarea unității este să utilizați propriile capacități ale computerului. Pentru a le folosi, trebuie să utilizați panoul de control al dispozitivului dvs. În această secțiune, selectați „Gestionare disc” și vedeți toate opțiunile disponibile: atribuiți etichete și nume, creați partiții, efectuați formatarea de care avem nevoie etc.
Găsim unitatea sau partiția de care avem nevoie, trecem mouse-ul peste ea, facem clic dreapta și selectăm „format”. Această opțiune este convenabilă deoarece vedem inițial toate unitățile conectate la computer, chiar și cele care sunt inactive și nu le vom vedea în fereastra Explorer. Înainte de a începe procedura, fereastra care apare vă permite să efectuați câteva setări. Puteți schimba eticheta de volum, adică numele unității selectate și puteți selecta tipul de sistem de fișiere. Trebuie să acordați atenție faptului că acești parametri au fost deja preconfigurați și setați, deci nu trebuie să îi atingeți, cu excepția cazurilor în care există un scop exact pentru modificări.
În continuare, programul de formatare a hard disk-ului vă oferă să alegeți formatarea completă sau formatarea rapidă, care diferă semnificativ unele de altele. Dacă prima opțiune șterge datele cât mai eficient posibil, fără posibilitatea de recuperare, atunci cu a doua discul va fi recunoscut ca gol, dar dacă se dorește, informațiile de pe acesta pot fi recuperate. Este recomandat să-l utilizați dacă aveți încredere în funcționalitatea completă a media.
Folosind fereastra Explorer

Metoda descrisă mai sus nu este singura soluție la problema atribuită nouă. Este posibil să formatați discul și mai rapid. Pentru a face acest lucru, este suficient să deschideți „Computerul meu”, să ajungeți la toate cele active Apoi selectați-o pe cea de care avem nevoie, faceți clic dreapta pentru a deschide meniul și faceți clic pe elementul „formatare”.
În fața noastră este un alt program pentru formatarea unui hard disk. Folosind fereastra care se deschide cu setări suplimentare, puteți ajusta diferiți parametri ai operațiunii. Vă rugăm să rețineți că capacitatea reală a discului este mai mică decât datele furnizate de producător. De exemplu, o unitate de 2 TB va avea de fapt 1,81 TB de spațiu disponibil.
Cum se formatează un disc de sistem?
Dacă există un sistem de operare pe disc, atunci acesta, desigur, nu se poate șterge singur, așa că trebuie utilizate alte metode. De ce să faci asta? Această procedură este efectuată dacă unul nou este instalat pe discul de sistem cu sistemul de operare curent. Pentru a face acest lucru, introduceți discul de instalare cu sistemul de operare în computer/laptop. Se va lansa și vă va solicita să începeți instalarea. Tot ce trebuie să faceți este să urmați instrucțiunile pentru efectuarea acestei operațiuni.

În primul rând, dintre cele două tipuri ale sale, selectăm instalarea de la zero, ignorând opțiunea de actualizare a sistemului. Pe hard disk-ul pe care îl utilizați, puteți crea și șterge partiții logice și puteți efectua formatare accelerată. Apoi continuăm să instalăm sistemul de operare sau, după îndepărtarea discului, continuăm să lucrăm pe computer.
Ne-am uitat la versiunea 7 a sistemului de operare Windows. În sistemele de operare Windows Vista și Windows XP, toate acțiunile sunt similare. Dar dacă deserviți unitatea de sistem, atunci este de preferat să folosiți altele terțe, numite Live CD.
Program gratuit de formatare a hard diskului
Pentru a formata orice dispozitive de stocare, inclusiv hard disk-urile conectate la dispozitiv, puteți utiliza programul HDD Low Level Format Tool. Utilitățile de sistem sunt, desigur, un lucru bun, dar curățarea de înaltă calitate este mai bine făcută folosind software-ul terților. Utilitarul de mai sus este mic, convenabil și acceptă lucrul cu diferite interfețe, de exemplu, SATA, IDE, USB, Fir, SCSI. Putem deservi dispozitive de la următorii producători: Seagate, Maxtor, Fujitsu, Samsung, Quantum, Toshiba, IBM. Funcționează și cu carduri flash.

Ce altceva este bun la acest program? hard disk-ul este principalul său merit. Distruge absolut toate datele care sunt înregistrate pe suport, fără a sări peste sectoarele de boot cu partiții logice separate. Vă rugăm să rețineți că informațiile șterse nu pot fi recuperate.
Cum funcționează HDD Low Level Format Tool?
Descărcați distribuția, lansați și instalați. Acest lucru se face atât de simplu încât nu ne vom opri în detaliu. Apoi citim și alegem: folosiți versiunea gratuită sau plătim încă trei dolari și treizeci de cenți și obțineți un program actualizat și mai rapid. Alegem prima varianta. Singurul dezavantaj al acestui utilitar este că de fiecare dată când îl porniți, va trebui să vedeți și să ștergeți fereastra care vă cere să plătiți bani în plus.
Interfața este foarte simplă. Veți vedea imediat ce dispozitive de stocare sunt conectate la computer și sunt gata de utilizare. Sunt disponibile diverse date despre aceste dispozitive și diverse informații de referință.
Hai să facem niște teste. Nu vom experimenta cu un hard disk pentru aceasta vom folosi o unitate flash obișnuită cu o capacitate de 4 GB. Selectați-l din listă și faceți clic pe butonul „Continuați >>>”. Vom vedea caracteristicile unității flash și butoanele de pornire/oprire formatare. Înainte de a începe procesul, programul va clarifica dacă doriți cu adevărat să-l porniți. În fereastra puteți monitoriza progresul operațiunii.

Versiunea gratuită are o viteză mică (4,3 Mb/sec), așa că totul va dura aproximativ 10 minute. Instrumentul HDD Low Level Format nu numai că vă va formata unitatea, dar o va putea și „repara” dacă computerul nu vede unitatea flash.
Cum altfel poți formata un hard disk?
Una dintre cele mai puternice și funcționale utilități pentru aceasta este Acronis. Acest program pentru formatarea hard disk-ului este actualizat în mod regulat și ține pasul cu vremurile. Este plătit, dar are și o versiune de probă gratuită. Deci, dacă vă place utilitarul, puteți achiziționa versiunea completă. Cerințele de sistem nu sunt prea mari, așa că poate fi instalat pe aproape orice computer.
Sunt multe variante oferite, alegerea este a ta.
Salutări tuturor cititorilor blogului meu, Denis Trishkin aici.
Dacă folosiți computerul pentru o lungă perioadă de timp, mai devreme sau mai târziu va trebui să reinstalați Windows. Acest lucru se poate face în mai multe moduri. Cel corect este cel înainte de care trebuie să formatați hard disk-ul. În acest articol vă voi spune exact cum se întâmplă acest lucru și, de asemenea, vă voi prezenta conceptele principale.
Deci, ce este formatarea? Chiar și la școală, acest proces a fost prezentat ca o împărțire pe sectoare și piste, cu pierderea tuturor informațiilor înregistrate anterior pe suportul de stocare. În realitățile lumii tehnologice de astăzi, formatarea este procesul de marcare a unui mediu de stocare electronic, indiferent de forma și structura acestuia, fie el un disc optic sau hard disk, card de memorie, unitate flash.
Pentru a spune simplu, procesul implică ștergerea tuturor fișierelor existente într-o zonă specificată. În același timp, când apar altele noi, acestea sunt deja așezate deasupra într-un mod perfect. Din această cauză, accesul la acestea va fi mai ușor în viitor și, în consecință, viteza de procesare a cererilor va scădea. Sistemul de operare și programele individuale vor rula mai repede.
Tipuri de sisteme de fișiere( ^)
Înainte de a trece direct la familiarizarea cu procesul în sine, este important să vă prezentăm un astfel de concept ca sistem de fișiere și tipurile acestuia. Deci, este un tabel care indică ordinea stocării, înregistrării și denumirii informațiilor pe medii. Cu alte cuvinte, este responsabil pentru toate procesele legate de transferul și citirea datelor.
Există câteva tipuri cele mai cunoscute și utilizate:

Procesul de formatare( ^)
Trebuie imediat să clarificăm că vorbim despre formatare înainte de a instala Windows. Prin urmare, vom vorbi despre lucrul cu hard disk-uri și nu cu alte dispozitive de stocare a datelor.
Acest proces constă din trei etape:
piste (piese);
program de management al informației.
1 Formatarea la nivel scăzut este considerată cea mai importantă. În timpul acestui proces, zona de stocare a informațiilor este marcată. Acest lucru se realizează direct în timpul fabricării hard disk-ului. Cu formatarea de joasă frecvență, toate structurile necesare funcționării sunt create în zona corespunzătoare. Acestea includ:
În viitor, pe durata întregii utilizări a media, acest marcaj nu se schimbă. Multe utilități care pretind că sunt capabile de formatare la nivel scăzut nu fac de fapt acest lucru. În cel mai bun caz, ei prescriu doar un nou program de management.
2 Compartimentare. În timpul acestui proces, întregul volum al hard disk-ului este împărțit în părți logice (cel mai adesea sunt numite litere ale alfabetului latin: C, D, E și altele). Acest lucru se realizează prin serviciile încorporate ale sistemului de operare în sine sau prin programe terțe. Procesul este opțional - îl puteți sări peste - media va avea o singură partiție. Dar datorită faptului că hard disk-urile moderne au cantități mari de memorie, acestea sunt de obicei împărțite în partiții logice.

crește
3 Formatare la nivel înalt. În timpul procesului, se formează structuri logice care sunt responsabile pentru stocarea fișierelor. Acest tip este împărțit în două tipuri:

Metode de formatare înainte de a instala un nou sistem( ^)
Există doar câteva moduri de a formata înainte de a instala un nou Windows:
utilizarea capabilităților încorporate;
linie de comandă (utilizați același instrument);
programe terțe (cel mai adesea acestea sunt Acronis Disk Director);
utilizați un alt computer.
Instrucțiuni pas cu pas pentru formatare cu capabilități încorporate( ^)
Trebuie menționat imediat despre care voi vorbi Windows 7, 8, 10, deoarece Microsoft nu mai acceptă versiunile anterioare. Deci, când, în timpul instalării unui nou sistem de operare, ajungeți la punctul de selecție a discului, trebuie să:

Instrumentul încorporat vă permite să formatați discul doar într-un mod rapid.
Cu toate acestea, nu oferă funcții suplimentare. De aceea mulți specialiști folosesc programe speciale de formatare care funcționează chiar și fără un sistem de operare instalat. Cele de mai sus sunt considerate cele mai convenabile Acronis Disk Director. Această aplicație este plătită, deși există posibilitatea utilizării temporare.
Formatarea utilizând Acronis Disk Director( ^)
Pentru a utiliza aplicația aveți nevoie de:
1 Descărcați fișierul imagine a programului folosind un tracker torrent.

crește
2 Scrieți imaginea descărcată pe o unitate flash USB

crește
3 Utilizând BIOS-ul, verificați dacă sistemul pornește mai întâi de pe unitatea flash, apăsați butonul F10 și acceptați.

crește

crește
4 După repornire, confirmați lucrul de pe unitatea flash.
5 Apare un ecran negru unde trebuie să selectați versiunea completă Acronis Disk Director.

crește
6 În fereastra pop-up, marcați modul „manual”.
7 După aceasta, selectați secțiunea și faceți clic pe elementul din meniul din stânga.

crește

crește
9 După aceasta, programul ne trimite la fereastra inițială de selecție a partiției. Acest lucru este necesar pentru a face modificări suplimentare. Dar, deoarece formatăm doar discul pe care Windows va fi instalat ulterior, facem clic pe caseta de selectare.

crește

crește
10 Așteptăm finalizarea procesului. După aceasta, puteți ieși din program și puteți continua instalarea sistemului de operare. În acest caz, nu mai este nevoie să formatați discul cu programul încorporat.

crește
Formatare prin linia de comandă( ^)
Aproape nimeni nu folosește această metodă, deoarece metodele descrise mai sus sunt suficiente pentru majoritatea. Dar uneori mai sunt situații când el rămâne singurul.
Pentru a apela linia de comandă, înainte de a copia noua versiune de Windows pe computer, când apare prima fereastră de instalare, apăsați combinația de taste „ Shift+F10" După aceasta, va apărea o fereastră neagră. Conține comanda „ format" împreună cu litera partiției care trebuie formatată (aceasta ar putea fi C, D, E și altele). După aceasta, trebuie să confirmați acțiunea: „ da" Sau scrie " Nu» dacă ați greșit cu litera secțiunii sau pur și simplu v-ați răzgândit.

Formatarea unui hard disk printr-un computer terță parte( ^)
De câteva ori am întâlnit situații în care software-ul rău intenționat (alias un virus) a deteriorat fișierele de sistem de pe hard disk. Ca urmare, funcționarea mecanismelor importante este întreruptă, ceea ce duce la o eroare de formatare în utilitarul standard. Se pare că, pentru a face față „infecției”, trebuie să instalați un nou Windows. Și nu va avea sens fără formatare.
Situația poate fi rezolvată folosind un computer terță parte. Hard disk-ul infectat este conectat la acesta și curățat într-un sistem standard. Pentru a face acest lucru, după pornirea sistemului în secțiunea " Calculatorul meu„Trebuie să selectați partiția deteriorată, să faceți clic dreapta pe ea și apoi să selectați meniul corespunzător. Specificați sistemul de fișiere, dimensiunea clusterului și eticheta de volum.

crește
După formatare, hard disk-ul este instalat pe computerul original și Windows este instalat. Uneori, în acest timp, sistemul vă solicită să reîmpărțiți partiția în sectoare și piste. Nu vă faceți griji - acest lucru este normal.
Formatarea hard diskului înainte de a instala Windows este un pas important. Dacă acest lucru nu se face, noua versiune va funcționa cu erori și cel mai probabil nu pentru mult timp.
Sper că acest articol vă va clarifica principalele probleme care sunt asociate cu procedura de formatare. Abonează-te, recomandă-mă prietenilor tăi și, împreună cu tine, devii alfabetizat de calculator.
Când trebuie să transferați partiții fără a pierde date sau să formatați un hard disk, este mai bine să recurgeți la instrumente auxiliare. Acum există multe pachete pentru recuperarea datelor și munca de formatare. Desigur, puteți profita de capacitățile Windows, dar uneori nu vă puteți lipsi de programe auxiliare. Vom lua în considerare una dintre acestea mai jos.
Ce oportunități oferă?
Funcția de formatare vă permite să începeți „viața” computerului pe dispozitivul selectat de la zero. Șterge absolut toate informațiile aflate pe media: profiluri de utilizator, programe instalate anterior, OS. Dar cel mai important lucru este că virușii vin cu ei.
Datorită acestei metode oarecum radicale de curățare a unui dispozitiv de stocare USB, puteți instala un nou sistem de operare pe un dispozitiv formatat sau îl puteți reinstala pe cel vechi.
Prin natura sa, acest proces este împărțit în două subtipuri:
- nivel înalt (software);
- nivel scăzut (hardware).
În primul caz, sistemul de fișiere și tabelele sunt reformate.
În al doilea, informații despre poziția sectoarelor (clusterelor) situate în acesta sunt aplicate pe suprafața hard disk-ului la nivel hardware.
Acest lucru permite ca capul HDD-ului (Hard Disk Drive) să fie orientat pe suprafața sa cu o precizie mai mare.
Video: formatați-vă hard disk
Lucrul cu HDD folosind Windows
Formatarea la nivel înalt se realizează cu ușurință folosind instrumente standard ale sistemului de operare Windows. Pentru a efectua o procedură similară pe orice dispozitiv extern, trebuie doar să îl introduceți în conectorul USB și să faceți clic dreapta.
În meniul contextual care apare, selectați funcția de formatare, apoi selectați sistemul de fișiere și începeți procesul de curățare. Această metodă este cea mai rapidă soluție posibilă.

Cu toate acestea, pentru a elimina un sistem de operare de pe un hard disk, dacă acesta este prezent pe computer într-o singură copie, veți avea nevoie de puțin mai multe cunoștințe: eliminarea acestuia este posibilă numai prin modul de depanare și folosind operatori speciali de linie de comandă ( cmd), ceea ce nu poate face toată lumea.
Se realizează în mai multe etape:

De acum înainte, avem două opțiuni pentru acțiuni ulterioare:
- folosind setul de instrumente disponibil, folosind programul, faceți clic pe setări și apoi formatați;
- sau apăsați o combinație de două taste - Shift și F10. Se va deschide un prompt de comandă standard.
Și din nou o serie de acțiuni:

După formatarea cu succes, va trebui să actualizăm informațiile despre discurile existente și să le resetăm dimensiunile partițiilor. Dar curățarea la nivel înalt a hard disk-ului nu este cea mai bună opțiune, mai ales dacă are sectoare proaste: performanța este redusă semnificativ, iar înghețarile periodice și alte „delicii” devin o parte integrantă a lucrării. Și numai aplicațiile speciale vor ajuta cu formatarea la nivel scăzut.
Programul de formatare a hard diskului Acronis Disk Director
Acronis Disk Director este poate cel mai bun program pentru formatarea unui hard disk în prezent. O interfață ușor de utilizat, fiabilitate ridicată și rezultate de înaltă calitate fac din această aplicație instrumentul numărul 1 în prevenirea „imbolnăvirilor” ale HDD-ului dumneavoastră.

Folosit de guru profesioniști ai computerelor, vă permite să efectuați multe operațiuni atunci când lucrați cu un mediu de stocare. Aprofundând în însăși structura programului, este ușor de înțeles de ce este atât de iubit și chiar venerat de mulți oameni ale căror activități sunt, într-un fel sau altul, legate de meșteșugul informatic.
Acronis este un instrument complet și, cel mai important, convenabil pentru lucrul cu un hard disk, cunoscut publicului de mulți ani. Să aflăm de ce.
Caracteristicile programului
Arsenalul Acronis Disk Director are ca scop maximizarea comunicării utilizatorului cu hardware-ul computerului. Acest lucru se manifestă în toate: sfaturile detaliate îi vor ajuta pe începătorii care tocmai îl stăpânesc, astfel încât să nu se poticnească în timpul acestui proces, iar capacitatea de a avea control absolut asupra acțiunilor lor va permite profesioniștilor să realizeze exact ceea ce își doresc în cele din urmă.
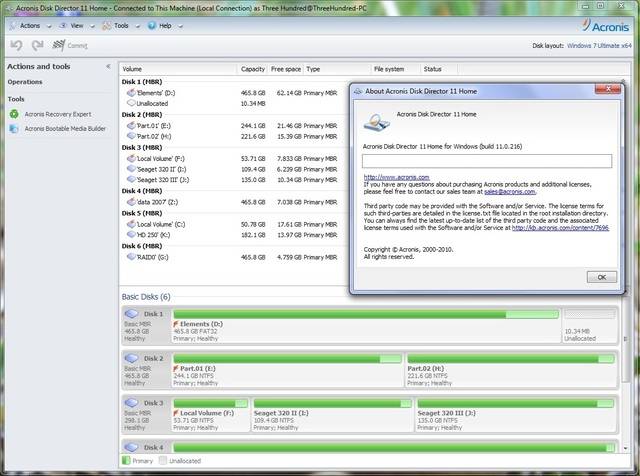
Acronis Disk Director este un program universal pentru formatarea profundă a unui hard disk. Datorită acesteia, partiționarea discurilor nu va părea atât de complicată precum ar fi cu aceleași instrumente standard Windows.
Puteți oricând, cu precizie matematică, să alocați pentru un viitor disc exact atât de mult spațiu pe cât credeți că va fi suficient.
În plus, este posibilă transformarea secțiunilor gata făcute în:
- primar- cele de pe care se va încărca sistemul de operare, în primul rând;
- activ- pe ele sunt instalate sisteme de operare suplimentare;
- joc de inteligență- acționează ca un depozit pentru programe, date și alte informații personale.
Funcții
Secțiunea anterioară nu este suficientă pentru a dezvălui pe deplin potențialul acestui program, deoarece, pe lângă capacitățile sale, are și o serie de funcții utile.
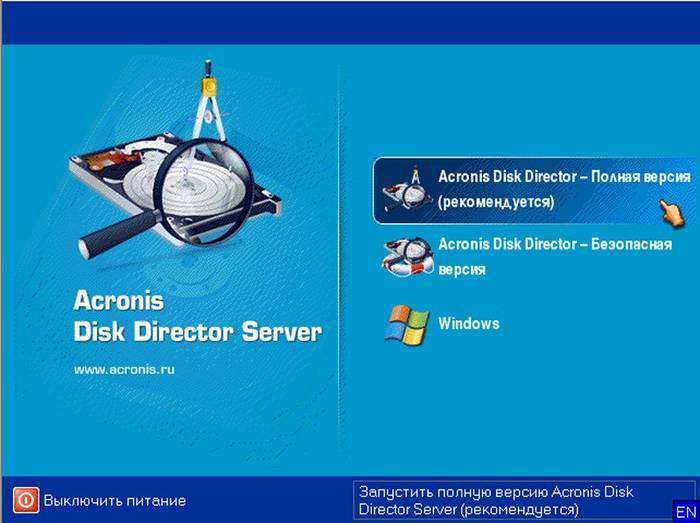
Vă invităm să le aruncați o privire mai atentă:
- conversie gratuită a partițiilor HDD între volume statice și dinamice;
- salvarea unei copii de rezervă a sistemului de operare curent: având o arhivă cu o copie de rezervă pe suport extern, puteți evita necesitatea instalării din nou a programelor după curățare - trebuie doar să dezarhivați fișierul și sistemul dumneavoastră va fi din nou în funcțiune;
- recuperarea partițiilor șterse anterior;
- Convertiți înregistrarea de pornire din MBR în GPT și înapoi fără a utiliza linia de comandă.
Arată bine, nu-i așa? Cu toate acestea, ceea ce este izbitor este faptul că toate acestea funcționează cu adevărat, fără greșeală, și sunt echipate cu instrucțiuni și ajutor destul de detaliate care vă vor ajuta să găsiți o soluție la aproape orice întrebare pusă programului.
Procesul de lucru
După cum am menționat mai devreme, ștergerea datelor de pe un disc poate avea loc atât la nivel hardware, cât și la nivel software. Dar cum exact se întâmplă este un mic mister, dar destul de interesant.
Să începem de la cel mai mic la cel mai mare. Opțiunea de nivel înalt vine în două tipuri: rapidă și completă. Cu rapid, sistemul de fișiere al mediului de stocare este complet rescris.

Cel mai modern standard este sistemul de fișiere NTFS, care se caracterizează prin performanță ridicată și ușurință în stocarea datelor.
Formatarea completă la nivel înalt scanează în prealabil întregul hard disk pentru sectoare defecte și apoi încearcă să le repare. Și numai atunci tabelele de fișiere sunt scrise pe dispozitivul însuși.
Opțiunea de nivel scăzut redistribuie spațiul disponibil pe suprafața discului, recreând piese (piese), pe care programul de control este ulterior reinstalat. Această metodă necesită cel mai mult timp, dar este considerată populară pentru cea mai eficientă restaurare a mediilor în stare solidă.
După efectuarea uneia dintre procedurile descrise mai sus, există un singur sistem de fișiere pe disc - toate partițiile vor trebui create manual, manipulând spațiul liber al hard diskului.

Acronis Disk Director este cea mai bună soluție pentru această sarcină. Este posibil să rulați acest program atât de sub shell-ul sistemului de operare, cât și prin pornirea de pe un dispozitiv flash. Dacă totul este clar cu prima opțiune, atunci pentru a doua va trebui să activăm suportul pentru pornirea computerului de pe unitățile din BIOS. Cum se face acest lucru a fost descris mai sus în secțiunea „Formatarea HDD-ului folosind Windows”.
Să ne uităm la întreaga procedură pas cu pas:

Avantaje și dezavantaje ale Acronis
Programul este plătit, dar dezvoltatorul a oferit posibilitatea de a utiliza o versiune de probă (demo) a propriului produs. Este de remarcat faptul că, în ciuda perioadei limitate de utilizare, nu există restricții ca atare: utilizatorul se poate bucura de funcționalitatea completă a acestui program pentru întreaga perioadă. Singurul dezavantaj este costul destul de „decent” al programului pentru utilizatorul mediu.
Avantajele includ:

Luând în considerare toate capacitățile Acronis Disk Director, este imposibil să nu evidențiem că această aplicație specială vă va ajuta să curățați cel mai eficient dispozitivele de stocare externe sau interne de orice nivel, să le împărțiți în partiții și multe, multe altele. Calitatea și fiabilitatea sa cresc odată cu lansarea fiecărei versiuni noi, funcționalitatea se extinde constant, iar capacitățile cresc.
>