Televízor je pripojený k počítaču cez HDMI. Ako pripojiť televízor k počítaču (notebooku) pomocou kábla HDMI? TV ako monitor. Prepojenie s ďalšími káblami - VGA a S-Video
Prečítajte si tiež
Sledovanie filmov alebo videí na YouTube, hranie videohier a úprava dokumentov na veľkom displeji je oveľa príjemnejšia. Najmä ak vezmeme do úvahy, že v našej dobe si televízory s tekutými kryštálmi získavajú čoraz väčšiu obľubu. Pripojenie počítača k takejto obrazovke nebude vyžadovať príliš veľa úsilia. Ďalej sa pozrieme na to, ako pripojiť hdmi k televízoru z počítača. Aby ste to dosiahli, musíte sa uistiť, že na zariadeniach sú potrebné výstupy a použiť na to najvhodnejšiu metódu.
Výhody spojenia
Čím väčší je priestor a veľkosť pracovnej plochy na obrazovke, tým pohodlnejšie je prezeranie videosúborov a lepšia kvalita obrazu v herných aplikáciách, ako aj pohodlnejšia práca s kancelárskymi a grafickými programami. Film vysielaný z počítača na veľkú obrazovku vám dá možnosť vidieť tie najmenšie detaily. Fanúšikovia aktívnych počítačových hier zažijú všetku realitu akcie odohrávajúcej sa na veľkej televíznej matici.
V skutočnosti existuje veľa pozitívnych aspektov používania takejto kombinácie zariadení. A najčastejšie sa týkajú vytvárania pohodlných pracovných podmienok alebo zábavy majiteľa.
Pripojenie televízora k osobnému počítača alebo notebooku je možné:

V súčasnosti sa väčšina používateľov zaujíma o možnosť sledovať IPTV. Koniec koncov, prečo utrácať peniaze za káblovú televíziu alebo sledovať neistý príjem bezdrôtového signálu, ak môžete sledovať svoje obľúbené televízne kanály zadarmo z oficiálnej stránky televíznej spoločnosti? Z tohto dôvodu sa čoraz častejšie objavuje otázka: „ako pripojiť televízor k počítaču pomocou kábla HDMI?
Požiadavky, v ktorom je možné pripojiť osobný počítač k televíznej obrazovke:

Kábel HDMI musí byť dostatočne dlhý. Sortiment je tu obrovský, dokonca je možné nájsť káble až do veľkosti 20 metrov. Často je LCD televízor umiestnený na stene. Pre väčšinu používateľov to pri pripájaní kábla HDMI k televízoru spôsobuje problémy. Aj keď existuje jednoduché a pohodlné riešenie.
V predaji hľadajte 90-stupňový HDMI adaptér, navrhnutý špeciálne na tento účel. Smer a tvar jeho ohybu môžu byť rôzne. Z tohto dôvodu si pred kúpou tohto adaptéra zvážte, na ktorej strane bude mať vstup a výstup.
Môže sa tiež stať, že počítačový video adaptér nemá výstup HDMI. Hľadajte ho vyššie na paneli zo základnej dosky, pretože v ňom môže byť zabudovaná grafická karta. Ak takýto port nie je nikde k dispozícii, budete musieť pripojiť počítač k televízoru iným spôsobom. Ak to chcete urobiť, musíte v počítači nájsť výstup videa DVI.
V takom prípade si budete musieť dokúpiť adaptér HDMI - DVI. Pri pripájaní iných typov zariadení, napríklad fotoaparátu, k televízoru, musia mať mini-HDMI port. To platí aj pre tablety a iné kompaktné zariadenia.
Prirodzene je potrebný iný kábel. Napríklad, ak má televízor iba jeden port HDMI, ale potrebujete pripojiť veľa zariadení, ako je systémová jednotka, prenosný počítač, fotoaparát alebo iný gadget. Potom si musíte kúpiť ďalší prepínač HDMI. A pomocou priloženého diaľkového ovládača môžete veľmi pohodlne meniť zdroje videa.
Na takomto zariadení môžete ušetriť zakúpením lacného modelu vyrobeného v Číne. Táto možnosť môže stáť až 10 amerických dolárov. Je možné zadať objednávku priamo z Číny. Aj keď na doručenie budete musieť počkať niekoľko týždňov. Takéto zariadenia fungujú celkom dobre a stabilne. Drahšie HDMI prepínače sa ale hodia v situáciách, kedy potrebujete kvalitný Full HD alebo 3D video signál.
Pripojenie TV ako monitora
Buď opatrný! Pri pripájaní PC musia byť všetky zariadenia odpojené od napätia, inak môže dôjsť k poškodeniu rozhraní HDMI. A s týmto výsledkom už nebude možné sledovať video signál v televízii av najhoršom prípade dôjde k vyhoreniu grafického adaptéra alebo televíznej dosky.
 Ako príklad si predstavte model televízora Samsung UE55F6500. Celkom populárny príklad. Postup pripojenia je v zásade rovnaký pre drahé aj lacné produkty.
Ako príklad si predstavte model televízora Samsung UE55F6500. Celkom populárny príklad. Postup pripojenia je v zásade rovnaký pre drahé aj lacné produkty.
Kábel HDMI zapojíme do vhodnej zásuvky na počítači. V tomto prípade je monitor pripojený k grafickej karte pomocou výstupu DVI.
Samsung UE55F6500 má 4 porty HDMI. K jednému z nich sa pripojíme káblom z počítača. Starostlivo kontrolujeme, či sú spojenia dosť tesné. Spustíme TV a PC a vidíme, čo sa deje na oboch obrazovkách.
S najväčšou pravdepodobnosťou sa na televíznej matici objaví nasledujúca správa:
- „Kábel nie je pripojený“;
- „Slabý signál alebo žiadny signál“;
- Skontrolujte video signál počítača a káblové pripojenia.
Tento problém je potrebné vyriešiť. Najprv pomocou diaľkového ovládača televízora prepnite zdroj signálu pomocou tlačidla „Zdroj“, malo by sa nachádzať v hornej časti diaľkového ovládača. Zobrazí sa ponuka, v ktorej musíte vybrať položku s názvom „Externé“ a potom vyberte HDMI a stlačte tlačidlo OK umiestnené v strede.
Ak ste všetko správne pripojili a nakonfigurovali, tapeta na pracovnej ploche systému Windows sa zobrazí na obrazovke televízora. Ak sa tak nestane, pravdepodobne sú nesprávne nastavené parametre rozšírenia obrazovky.
V tomto prípade musíte použiť režim „zrkadlenie obrazovky“. Ak ho chcete nájsť a použiť, potrebujete:

Pre televízne matrice pracujúce s rozlíšením 1920 x 1080 je možné nastaviť rozlíšenie na 1280 x 720. V tomto stave sa však mierka ikon, priečinkov a súborov na TV obrazovke zväčší a nebude tak pohodlné pracovať. Ak však neexistuje žiadna cesta von, kliknite na tlačidlo „OK“ a použite túto možnosť. Podobným spôsobom môžete vyriešiť problém s pripojením, ktorý vznikol.
Ak je všetko vykonané správne, tento postup vám zaberie asi 10 minút.
Možné ťažkosti
Pri pripájaní PC k TV sa môžu vyskytnúť nasledujúce problémy:
- Pri pripojení obrazovky s vysokým rozlíšením, napríklad „1920×1080“, je obraz na monitore skreslený.
- Na monitore je obraz, ale na TV sa zobrazuje iba správa „Kábel nie je pripojený“.
- Na dvoch obrazovkách je obraz, no televízor nemá zvuk.
Problém s nesprávnym povolením
 Tento problém sa môže vyskytnúť v dôsledku nesúladu medzi nastaveniami rozlíšenia televízneho videosignálu a parametrami nastavenými na monitore alebo notebooku.
Tento problém sa môže vyskytnúť v dôsledku nesúladu medzi nastaveniami rozlíšenia televízneho videosignálu a parametrami nastavenými na monitore alebo notebooku.
Existuje napríklad monitor LG pracujúci s rozlíšením 1366 x 768 a tiež pripojený televízor s maticou, ktorá podporuje charakteristiky obrazovky 1920 x 1080. V tomto prípade nebude možné získať ideálny obraz na dvoch zariadení naraz. Tu sa musíte rozhodnúť, čo je momentálne dôležitejšie. A nastavte parametre obrazovky, ktoré správne zobrazia obraz na zariadení podľa vášho výberu.
Alebo si kúpte monitor s najlepšími vlastnosťami, ktorý podporuje rozlíšenie Full HD V tejto kombinácii sa na všetkých obrazovkách naraz objaví ideálny obraz bez skreslenia.
Na pripojenom zariadení nie je počuť žiadny zvuk
Prvý dôvod
Často sa vyskytujú prípady, keď sa po pripojení počítača k ďalšej obrazovke nezobrazí žiadny zvuk. Je potrebné mať na pamäti, že pomocou kábla HDMI sa do televízora prenáša nielen video, ale aj zvukový signál. A na sledovanie 3D videí potrebujete štandardný kábel 1,4. Najčastejšie však ide o netechnický problém. Tu je príčinou nesprávna konfigurácia operačného systému. Ak ho chcete odstrániť, musíte urobiť nasledovné:

Po takýchto akciách sa objaví zvukový signál.
Druhý dôvod
Ďalším dôvodom nedostupnosti zvuku je nedostatočná podpora zvuku vo vysokom rozlíšení. Ak chcete zistiť, či je takáto funkcia vo vašom počítači dostupná a či je momentálne povolená, musíte prejsť do „Správcu zariadení“. Ak to chcete urobiť, potrebujete:

Tretí dôvod
Ak má televízor veľa portov HDMI, štandardne prvý určený musí podporovať prenos digitálneho zvuku. Možno bude potrebné nakonfigurovať ďalšie konektory HDMI. Všetko závisí od modelu televízora.
Ak chcete vytvoriť príjem zvuku na iných portoch, mali by ste vyhľadať potrebné nastavenia v ponuke televízora a nastaviť požadovaný režim.
Záver
Na záver by sme mali poznamenať, že pripojenie počítača k televízoru nie je ťažké. K tomu si stačí zakúpiť HDMI kábel požadovanej dĺžky a nájsť HDMI zásuvky na spárovaných zariadeniach. Technické ťažkosti sa však vo všeobecnosti vyskytujú pomerne zriedkavo. Vo väčšine prípadov stačí pochopiť, ako správne nakonfigurovať operačný systém Windows 7, ako aj nastaviť správne parametre v ponuke televízora.
Nie všetky moderné modely televízorov sú vybavené funkciou Smart. Samozrejme, môžete zariadenie „napumpovať“ pripojením špeciálnej konzoly, existuje však lacnejší a jednoduchší spôsob. Stačí vedieť, ako pripojiť notebook k televízoru cez HDMI.
Prepojenie notebooku a TV je veľmi jednoduchá úloha. Jednoducho pripojte jeden koniec kábla do zásuvky na notebooku a druhú zástrčku do portu umiestneného na zadnom kryte alebo boku televízora. Čo to dá? Po pripojení budete môcť sledovať filmy, televízne seriály a športové prenosy na veľkej obrazovke. V podstate bude televízor slúžiť ako druhá obrazovka. Všetko, čo spustíte na svojom notebooku, sa automaticky prenáša na obrazovku televízora.
Čo potrebujete na pripojenie notebooku k televízoru cez HDMI
Predtým, ako prejdeme k otázke, ako pripojiť prenosný počítač k televízoru cez HDMI, urobíme zoznam potrebných zariadení. Potrebujete len tri veci:
- HDMI kábel;
- TV;
- laptop.
Synchronizácia televízora a notebooku je jednoduchý proces. Stačí si kúpiť kábel, ktorý vám umožní duplikovať obraz na veľkej obrazovke. Veľmi zriedkavo je súčasťou základného balenia. Je to lacné. Na pripojenie televízora k notebooku nepotrebujete žiadny program. Preto nie sú potrebné žiadne špeciálne zručnosti. Postupujte podľa pokynov.
Niektoré televízory a notebooky nemajú rozhranie HDMI, ale to je veľmi zriedkavé. V takýchto situáciách je potrebné dokúpiť adaptér pre iné konektory.
Príprava
Pripojenie prenosného počítača k televízoru cez HDMI sa vykonáva podľa nasledujúcej schémy:
- Nájdite na svojom notebooku rozhranie HDMI. Zvyčajne sa nachádza vľavo alebo vpravo.
- Nájdite na televízore konektor, cez ktorý pripojíme notebook. Nachádza sa na zadnom paneli, niekedy aj na boku. Zapamätajte si jeho číslo, zvyčajne je napísané malým písmom vedľa konektora.
- Pripojte svoj notebook a televízor pomocou kábla HDMI. Je to šnúra, ktorá funguje ako spojovací prvok.
Po pripojení kábla je pripojenie dokončené, pokračujte v nastavovaní.
Nastavenie televízora
Keď je kábel pripojený k televízoru, otvorte hlavnú ponuku pomocou diaľkového ovládača. Musíte prepnúť na HDMI, to znamená zmeniť zdroj signálu. Každý televízor má inú ponuku nastavenia.
Väčšinou sa zdroj signálu vyberá v časti „Externé vstupy“ alebo pomocou tlačidla „Zdroj“ na diaľkovom ovládači. Nastavte prioritu televízora na konektor HDMI s číslom, ku ktorému je kábel pripojený. Po dokončení sa na obrazovke zobrazí pracovná plocha prenosného počítača.
Nastavenia notebooku
Keď je všetko pripojené, môžete upraviť kvalitu obrazu. Toto je povinné opatrenie, ak HDMI z prenosného počítača do televízora zobrazuje obraz prvýkrát. V opačnom prípade môže byť obraz nejasný alebo rozmazaný.
Postupujte podľa jednoduchých pokynov krok za krokom:
- Kliknite pravým tlačidlom myši na prázdne miesto na pracovnej ploche.
- Z rozbaľovacej kontextovej ponuky vyberte príkaz „Rozlíšenie obrazovky“.
- Úpravou rozlíšenia obrazovky musíte vybrať optimálnu kvalitu obrazu.
Zmeňte rozlíšenie a uvidíte, ako sa kvalita obrazu zlepší alebo zhorší. Existuje tiež niekoľko možností pripojenia k televízoru:
- kopírovanie obrazovky prenosného počítača na TV;
- rozšírenie pracovnej plochy;
- TV ako druhý monitor – obrazovka notebooku a televízor fungujú nezávisle. Môžete napríklad súčasne prehrávať film na televízore a surfovať po internete alebo pracovať na obrazovke notebooku. Tento typ pripojenia vytvára zaťaženie grafickej karty;
- Obrazovka notebooku je vypnutá, funguje iba televízor.
Tým je nastavenie dokončené. Teraz si môžete vychutnať sledovanie svojich obľúbených filmov na veľkej obrazovke. Nastavenie pripojenia na netbooku sa riadi podobným princípom.
Možné problémy
Čo robiť, ak nastavenie rozlíšenia neprinieslo očakávaný výsledok. Najjednoduchším spôsobom je stlačiť kombináciu klávesov „Win+P“. Otvorí sa okno, cez ktoré môžete ďalej upraviť kvalitu obrazu.
Vyberte možnosť „Iba projektor“ alebo „Iba 2 obrazovky“. Počkajte, kým služba operačného systému Windows automaticky nevyberie optimálne rozlíšenie.
V niektorých situáciách navrhované odporúčania nepomáhajú. Po výbere zdroja videa a úprave rozlíšenia je obraz stále príliš skreslený. Po stranách obrazovky sa môžu objaviť čierne pásy alebo môže byť obraz orezaný. V tomto prípade musíte nakonfigurovať grafickú kartu.
Ako príklad sa pozrime na optimalizáciu základných parametrov grafickej karty NVIDIA:
- Kliknite pravým tlačidlom myši na prázdne miesto na pracovnej ploche. Vyberte príkaz z rozbaľovacej ponuky "Ovládací panel NVIDIA".
- Vľavo bude zoznam špeciálnych funkcií, kliknite na sekciu "Zmena rozlíšenia".
- Na paneli vpravo vyberte zobrazenie a v spodnej ponuke kliknite na tlačidlo "Nastavenie". Výber tímu "Vytvorenie vlastného povolenia".
- Zobrazí sa okno s podrobnými nastaveniami obrazu pre veľkú obrazovku, ktorou je televízor.
- V hornej časti meníme počet pixelov horizontálne a vertikálne. Strávte čas od času "test" na kontrolu správnosti zadaných parametrov. Pokračujte, kým nenájdete optimálne rozlíšenie obrazovky.
V prípade notebookov s GPU ATI sa pokyny na nastavenie budú mierne líšiť v dôsledku rôznych rozhraní. Samotný algoritmus je však približne rovnaký.
Existuje spôsob, ako bezdrôtovo synchronizovať notebook s televízorom pomocou technológie Intel WiDi. Je však vhodný len pre majiteľov notebookov s procesorom Core i3 alebo vyšším. Tieto zariadenia sú vybavené systémom bezdrôtového pripojenia TV. Interakcia bude správna iba s najnovšími verziami televíznych zariadení.
Poznámka.
V tomto článku sme však preskúmali všetky možné spôsoby pripojenia, od najstarších rozhraní (VGA, tulipány) až po najmodernejšie HDMI. Časy sa však menia a HDMI je dnes najpokročilejšie rozhranie, ktoré je prítomné vo všetkých moderných televízoroch a ktoré sa používa najčastejšie. Preto sa tomu dnes budeme venovať podrobnejšie. Poďme zistiť spojenie, ako aj možné problémy.
Ako teda pripojiť televízor k počítaču cez HDMI?
Prvá vec, ktorú potrebujeme, je uistiť sa, že toto rozhranie existuje na oboch zariadeniach - televízore a počítači (alebo notebooku), vyzerá takto:

Ceny sa za ne veľmi líšia, a to ako od samotnej dĺžky kábla, tak aj od kvality spracovania (materiál, z ktorého je vyrobený a pod.). Vzal som si najlacnejší 3,3 metrový kábel (cena asi 4 doláre) a zobrazuje všetko perfektne, dokonca aj súbory s vysokým rozlíšením - zobrazuje 1080p bez akýchkoľvek zásekov. Teraz sa sami rozhodnite, ktorý kábel si vezmete. A samozrejme nezabudnite na dĺžku, aby nebola príliš krátka.
Tento kábel pripájame k počítaču (notebooku) a k televízoru. LCD televízory majú spravidla niekoľko HDMI vstupov - pripojte k akémukoľvek, nie je veľký rozdiel. A na televízore vyberieme zdroj HDMI. Na Samsungoch je na to samostatné tlačidlo HDMI alebo stlačte SOURCE (ostatní výrobcovia by mali mať niečo podobné):

a vyberte požadovaný zdroj v závislosti od čísla zásuvky, do ktorej ste vložili, a vyberte tento:

Ďalej sa pozrieme na nastavenie počítača.
Ak pripojíte televízor k počítaču ako hlavný monitor, mal by byť automaticky detekovaný. Ak pripojíte televízor ako ďalší monitor, pravdepodobne budete musieť niečo nakonfigurovať. Spravidla nie sú žiadne problémy, všetko je celkom jednoduché a rýchle na nastavenie, systém je stále modernejší, no nie vždy to ide tak hladko. Ale teraz sa to pokúsime zistiť pre rôzne verzie operačných systémov.
Takže nastavenie pre Windows 7
Kliknite pravým tlačidlom myši na pracovnú plochu a vyberte „Rozlíšenie obrazovky“:

Zobrazí sa nasledujúce okno:

A tu v poli „Viaceré obrazovky“ vyberte režim, ktorý potrebujete. Obraz môžete buď duplikovať na hlavný aj doplnkový monitor (TV) alebo Expand, teda inými slovami zväčšiť obrazovku na pravej strane, alebo nechať aktívnu len jednu z obrazoviek. Tu vyberte všetky režimy jeden po druhom a uvidíte, čo je čo. A po výbere požadovaného režimu kliknite na „Použiť“, aby sa zmeny prejavili, a potom znova potvrďte svoju akciu kliknutím na „Uložiť zmeny“ vo vyskakovacom okne:

Pre notebooky so systémom Windows 7 je to ešte jednoduchšie. Na výber vhodného režimu zobrazenia stačí stlačiť kombináciu kláves Fn+F4 (možno to v niektorých modeloch nebude F4, ale iné tlačidlo, ide hlavne o to, aby sa zobrazilo niečo ako monitor, ako napr. obrázok nižšie, môžu tam byť aj iné symboly alebo mierne odlišný obrázok):
Po stlačení týchto kombinácií kláves sa zobrazí nasledujúce okno:

A striedavým stláčaním F4 a podržaním Fn vyberte požadovaný režim.
Zdá sa, že sa to vyriešilo. Tu by v zásade nemali nastať žiadne problémy, ale so systémom Windows XP, ako som už povedal, nie je všetko také jednoduché. Po prvé, v prípade prenosného počítača XP jednoducho nerozumie kombinácii klávesov Fn + F4, neviem prečo, ale nemohol som sa spriateliť s týmito „horúcimi“ klávesmi v systéme Windows. Po druhé, v prípade počítača tiež nie je vždy možné nakonfigurovať ďalšiu obrazovku (v našom prípade televízor) cez nastavenia obrazovky, takže sa musíte dostať do ešte väčšej hĺbky. Neexistujú však žiadne beznádejné situácie, takže sa teraz pozrieme na to, ako vyriešiť problém pripojenia televízora k počítaču so systémom Windows XP.
Nastavenie pripojenia pre Windows XP
Najprv sa pokúsime nakonfigurovať pripojenie prostredníctvom nastavení obrazovky. Kliknite pravým tlačidlom myši na pracovnú plochu a vyberte „Vlastnosti“ a potom prejdite na kartu „Možnosti“:

A v tomto okne môžete vybrať svoj televízor ako hlavnú obrazovku výberom obrazovky 2 a začiarknutím políčka vedľa položky „Použiť toto zariadenie ako hlavné“ alebo môžete rozšíriť pracovnú plochu výberom príslušnej možnosti nižšie. Potom kliknite na „Použiť“. A zatvorte toto okno. Bohužiaľ nie je vždy možné nakonfigurovať spojenie medzi televízorom a počítačom týmto spôsobom. A ak vám nič nevyjde, pokračujte.
Ak vám všetky vyššie uvedené metódy nevyhovujú, potom zostáva jedinou možnosťou nakonfigurovať pripojenie pomocou pomôcky vašej grafickej karty. A tu vám, bohužiaľ, nepoviem jediný recept, pretože každý má svoj vlastný hardvér, niektorí majú Intel, niektorí majú Nvidiu, niektorí majú Radeon, niektorí majú novšiu grafickú kartu, niektorí majú staršiu, podľa toho tieto utility budú odlišné, ale princíp je veľmi podobný, len presný názov sa bude líšiť, ale všeobecný význam bude prirodzene rovnaký. Ukážem použitie Nvidie ako príklad, ale zopakujem pre ostatných - všetky kroky sú podobné.
Kliknite pravým tlačidlom myši na pracovnú plochu a vyberte „Ovládací panel NVIDIA“:

A v okne, ktoré sa otvorí, kliknite na znamienko plus vedľa položky „Zobraziť“, aby ste rozbalili celý obsah sekcie a prejdite na položku „Inštalácia viacerých obrazoviek“:

a v pravej časti okna vyberte požadovaný režim a kliknite na „Použiť“. Ak jeden z nich nefunguje, vyberte si iný. Režim "Klonovanie" spravidla funguje bez problémov.
No to je všetko. Povedal som všetko, čo som mohol. Ak stále nemôžete pripojiť televízor k počítaču cez HDMI, opýtajte sa v komentároch, pokúsim sa vám poskytnúť praktické rady.
A to je všetko. lúčim sa s tebou. Veľa šťastia všetkým. A čoskoro sa vidíme na blogu.
S úctou Roman
Moderné televízory ľahko nahradia displej počítača. Ako sa však počítač pripája k televízoru?
Zozbierali sme rôzne spôsoby riešenia tohto bežného problému.
Výber pripojenia

Najprv sa bude venovať pozornosť optimálnym možnostiam týkajúcim sa kvality obrazu, s ktorými môžete ľahko nadviazať spojenie. Potom bude uvedených niekoľko ďalších metód.
Existuje možnosť, že používateľ bude musieť kúpiť kábel z obchodu. Zvyčajne to nie je príliš drahé a rôzne zariadenia si môžete kúpiť v špecializovanom obchode s rádiami alebo v maloobchodnom reťazci, ktorý predáva spotrebnú elektroniku.
Upozorňujeme, že prítomnosť pozlátenia na drahých kábloch nijako neovplyvňuje kvalitu zobrazeného obrazu.
Tu je niekoľko možností, ako pripojiť počítač k televízoru:
- HDMI- ideálna možnosť, pretože na prácu s ním stačí pripojiť konektory. Vďaka tomu sa bude dobre prenášať nielen zvuk, ale aj obraz. Jediný možný problém je, že niekedy to nemusí fungovať z notebooku.
- VGA- jeden z najjednoduchších spôsobov pripojenia televízora. Potrebujete k tomu iba kábel, ktorý sa predáva spolu s monitormi. Existuje možnosť, že používateľ má doma nepoužívané zariadenie. V prípade potreby si ho môžete kúpiť v špecializovanom obchode.
- S káblom z DVI situácia je rovnaká - na prácu s ním je potrebné zakúpiť iba adaptér a kábel.
- Prípadne môžete použiť kompozitný kábel S-Video. Môžete s ním pracovať buď cez kábel alebo cez adaptér. Nepovažuje sa to však za najlepší spôsob pripojenia, pretože obraz nemusí byť veľmi jasný. Takže takéto spojenie sa nepoužíva, ak je k dispozícii moderná technológia. Spojenie prebieha rovnakým spôsobom ako pri práci s domácimi prehrávačmi.
Pripojenie pomocou HDMI

O tomto konektore už určite veľa používateľov počulo. Je na všetkých moderných televízoroch.
Kábel HDMI má na oboch koncoch rovnaké konektory.
Môžete si kúpiť lacný kábel. Ak však používateľ plánuje pracovať v režime 3D, je lepšie použiť najnovšiu verziu kábla HDMI.
Pozrite sa pozorne, podobná zásuvka sa nachádza na grafickej karte v blízkosti pripojenia monitora.
Ak nie je k dispozícii samostatná grafická karta, zásuvka bude umiestnená na základnej doske, to znamená v blízkosti portu USB. Bude to však vyzerať podobne.
S notebookom je všetko oveľa jednoduchšie - má rovnakú zásuvku HDMI. Nachádza sa však na rôznych stranách v závislosti od modelu, s ktorým používateľ pracuje.
Niekedy televízor visí na stene a môže byť veľmi ťažké zasunúť káble zozadu. Práve pre túto situáciu sa predáva kábel so zástrčkami v pravom uhle.
Prípadne si kúpte špeciálny HDMI kútik.
VIDEO: Ako pripojiť počítač k televízoru cez HDMI
Ako pripojiť počítač k televízoru cez HDMI
Pripojenie televízora k počítaču cez konektor VGA
Video Graphics Array je rozhranie určené na príjem a prenos analógových video signálov. Pri tejto možnosti pripojenia televízora k počítaču nie je prenos zvuku.
Pred pripojením sa uistite, že obe zariadenia – počítač aj televízor – sú vybavené konektormi VGA a že máte špeciálny kábel.

Na vytvorenie takéhoto pripojenia musí byť váš počítač vybavený operačným systémom, ktorý nie je nižší ako .
Pripojte počítač a televízor pomocou kábla VGA, keď je vypnutý, potom stlačte tlačidlo SOURCE na diaľkovom ovládači televízora (v niektorých modeloch to môže byť INPUT) a v ponuke, ktorá sa zobrazí na obrazovke, špecifikujte ako externý signál VGA(v niektorých modeloch - PC alebo RGB).
Potom potvrďte vybrané zmeny kliknutím na OK.

Kliknite pravým tlačidlom myši na prázdne miesto na pracovnej ploche a prejdite do ponuky v zozname, ktorý sa otvorí.
V tomto menu máte na výber, či chcete používať TV aj počítačový monitor, ako aj nastaviť požadované rozlíšenie.
Okrem toho si môžete vybrať použitie viacerých obrazoviek, čo vám poskytuje nasledujúce možnosti:
- Duplicitné obrazovky- funkcia, ktorá umožňuje získať rovnaký obraz na monitore aj na televíznej obrazovke;
- Rozbaliť obrazovky- umožní vám súčasne sledovať video na televíznej obrazovke a napríklad písať text na počítači;
- Zobraziť pracovnú plochu 1 alebo 2- táto funkcia ovláda iba jednu z dostupných obrazoviek - buď monitor alebo TV.
Vo všeobecnosti nie je proces takéhoto spojenia náročný, avšak vytvára určité nepríjemnosti spojené s prenosom zvuku v tomto uskutočnení.
Na tieto účely sa bude musieť pripojiť samostatným káblom alebo použiť externý reproduktorový systém.
S-Video
Ďalšou možnosťou pripojenia televízora k počítaču je pripojenie pomocou S-Video konektorov.
Táto možnosť je výhodná, pretože všetky televízory a počítače (okrem veľmi starých) sú vybavené konektorom S-Video.
Všetko, čo musíte urobiť, je pripojiť tieto zariadenia pomocou kábla „S-Video to S-Video“.

Pred pripojením musia byť televízor aj počítač odpojené od napätia, potom zasuniete jeden koniec kábla do konektora na grafickej karte počítača, čo je okrúhla čierna zásuvka, a druhý do zásuvky S-Video na televízia.
Keď sa operačný systém načíta do počítača, obrazovka televízora bude blikať, čo znamená, že bol zistený externý zdroj signálu.
Ďalším krokom je konfigurácia grafickej karty. Ak to chcete urobiť, kliknite na prázdne miesto na pracovnej ploche a v ponuke „ Vlastnosti» prejdite na kartu « možnosti» .
Potom vyberte položku « Okrem toho» a v okne, ktoré sa otvorí, oproti názvu grafickej karty aktivujte položku « Klonovať» .
Po použití tohto parametra kliknite na položku « displej" a vyberte názov televízora z dostupného zoznamu.
Potom na televízore vyhľadajte zdroj signálu a upravte obraz.
Miracast

Technológia Miracast sa líši od DLNA v tom, že táto možnosť výstupu multimediálnych informácií z televízora do počítača zjednodušuje prezeranie nielen zaznamenaných súborov uložených na pevnom disku gadgetu, ale aj prehrávaných online na jednom zo vstavaných.
Ale technológia Miracast má jedinú nevýhodu - je veľmi náročná na počítačové zdroje.
Podporujú ho teda iba niektoré počítače, ako aj tablety a notebooky, ktoré majú výkonný hardvér.
Je dôležité implementovať takéto moderné technológie do samotného televízora.
Ak televízor podporuje iba voliteľne Miracast, budete musieť minúť ďalšie peniaze za adaptér, ktorý sa ľahko pripojí k portu HDMI.
Technológia bezdrôtového monitora je veľmi jednoduchá - zobrazený obraz je komprimovaný pomocou špeciálneho algoritmu.
Potom sa zrkadlí cez Wi-Fi na veľký TV displej.
V tomto prípade nie je potrebné pripojiť televízor k niektorej z miestnych sietí pomocou smerovača.
Vďaka prijímačom je organizovaná samostatná minisieť zjednodušujúca komunikáciu s PC.
Ak chcete úspešne preniesť obraz, nainštalujte si do počítača doplnok Wireless Display a spustite vysielanie.
Skontrolujte, či je v ponuke TV aktivovaná funkcia Miracast. Môžete to urobiť v nastaveniach, ak prejdete na kartu "siete" a prejdite na podpoložku Intel WiDi.
VIDEO: Pripojenie smartfónu k televízoru cez Miracast
Pripojenie smartfónu k televízoru cez Miracast
Pripojenie PC a Smart TV

Ako mnohí pravdepodobne vedia, domácu sieť je možné vytvoriť aj bez použitia smerovača. V tomto prípade sa vykoná úloha prístupového bodu.
To sa vykonáva niekoľkými spôsobmi:
- Môžete vytvoriť pripojenie v jednej zo špeciálnych konzol na správu;
- Prípadne použite ;
- Používajte programy tretích strán, napríklad Virtual Router Plus.
Upozorňujeme, že charakteristickým znakom väčšiny vstavaných nástrojov systému Windows je väčšia spoľahlivosť a stabilita.
Používatelia už navyše nebudú musieť strácať čas hľadaním programov a ich inštaláciou do osobného počítača. Takže register nebude príliš upchatý.
Táto metóda sa považuje za jednu z najjednoduchších.
Po prihlásení ako správca spustite príkazový riadok. Ak chcete zvládnuť túto úlohu systému Windows 8, použite kombináciu klávesov Win + X.
Keď sa zobrazí ponuka, musíte vybrať „Príkazový riadok“. V siedmej verzii operačného systému musíte v okne, ktoré sa otvorí, stlačiť kombináciu klávesov Windows + R a tiež napísať CMD a stlačte Enter.
Nezabudnite napísať nasledujúci príkaz netsh wlan set
a potom stlačte Enter.
Vytvorenie novej siete sa potom dokončí a môžete ju spustiť. Za týmto účelom napíšte do príkazového riadku
Hostovaná sieť
Je dôležité povedať, že virtuálnu sieť môžete vytvoriť iba raz.
Po reštarte modulu však musí používateľ zadať príkaz na úspešné spustenie internetu.
V dôsledku toho sa používateľ bude musieť pripojiť k počítaču iba vykonaním potrebných krokov, ktoré už boli vykonané pri práci so smerovačom.
Televízor môžete ovládať z počítača cez bezdrôtovú sieť Wi-Fi pomocou rovnakých programov.
Existujú rôzne doplnky, ktoré výrazne uľahčia ovládanie televízora pomocou smartfónu.
V tomto prípade sa ako ovládanie používa telefón.
Tento článok teda poskytuje základné spôsoby pripojenia počítača k televízoru.
Je veľmi ľahké sa s touto úlohou vyrovnať, ak si vyberiete vhodnú možnosť a budete postupovať podľa uvedených pokynov. Používateľ potom nebude mať žiadne problémy s pripojením.
VIDEO: Pripojenie Smart TV k počítaču (Wi.Fi - Lan) - pomocou WINDOWS
Televízor so Smart TV pripojíme k počítaču (Wi.Fi - Lan) - pomocou WINDOWS
Nastavenia obrazu
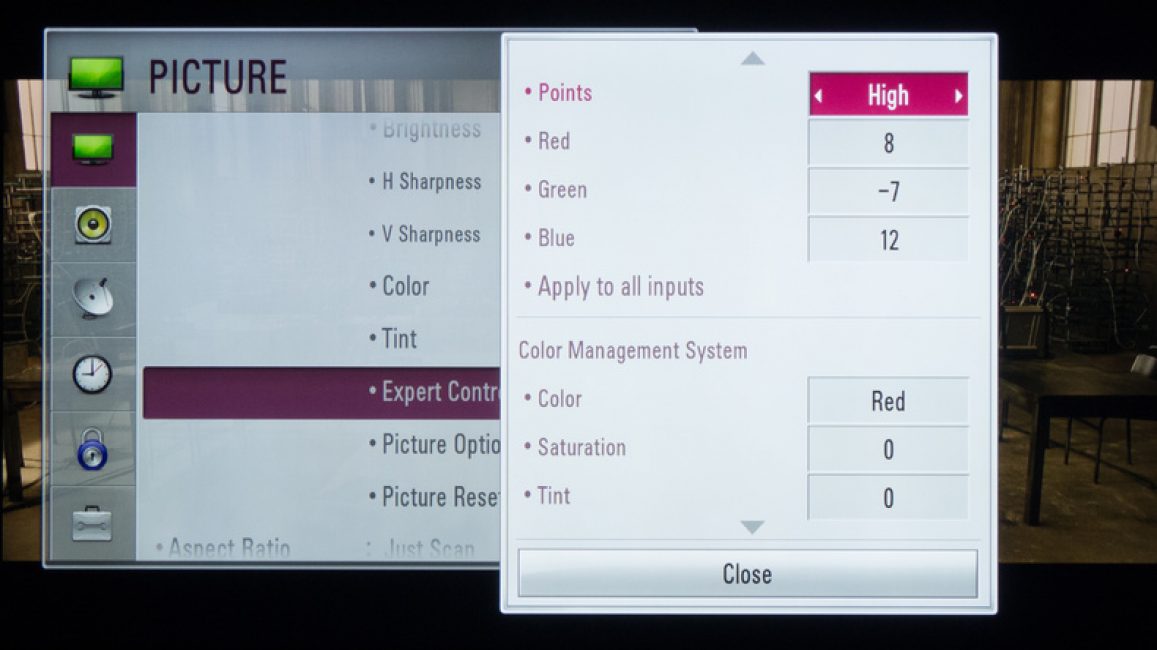
Ak je obraz rozmazaný, mali by ste otvoriť systémové nastavenia a nájsť sekciu, za ktorú je zodpovedná.
Tu si používateľ môže nastaviť požadované rozlíšenie, aby zodpovedalo TV. V prípade potreby môžete zmeniť režim, v ktorom sa video zobrazuje.
Väčšina moderných smart televízorov sa dá pripojiť k PC bezdrôtovo pomocou lokálnej Wi-Fi siete.
Pomáha to vysielať rôzny obsah – hudbu, videá atď.
V prípade potreby môžete jednoducho duplikovať obrázky stiahnuté z počítača do televízora.
V dôsledku toho sa tento zmení na vysokokvalitný analóg bezdrôtového monitora. Navyše pri práci s wi-fi to nebudete potrebovať.
Pokiaľ ide o zariadenie LG, na aktiváciu tejto funkcie môžete použiť službu Inteligentné zdieľanie
Program AllShare
Medzi modelmi televízorov od rôznych výrobcov sú veľké rozdiely v nastaveniach bezdrôtového pripojenia.
Väčšina zariadení je schopná nadviazať spojenie automaticky. Ak chcete pracovať s ostatnými, musíte si do pripojeného zariadenia nainštalovať ďalší softvér.
Preto môže byť ťažké sformulovať univerzálne pokyny, ktoré sú vhodné pre všetkých používateľov.
Ak potrebujete pripojiť televízor k počítaču pomocou , potrebné informácie nájdete v pokynoch alebo na oficiálnej webovej stránke výrobcu.
Tam môžete nájsť aj odpoveď na otázku, aký softvér je na to potrebný.
Kombinácia rôznych výstupov

Niekedy sa stane, že zariadenie nemá potrebné konektory. Často sa stáva, že jeden port je na televízore a druhý na počítači.
Čo robiť v tomto prípade? Je to veľmi jednoduché – stačí sa rozhodnúť, ktoré konektory použijete, a zakúpiť si ten správny kábel.
Prípadne použite špeciálne prevodníky, ktoré zjednodušia prepojenie rôznych portov.
Môžete použiť konvertor VGA, ktorý prijíma signály z výstupu VGA modulu gadget.
Potom sa signály skonvertujú na najbežnejšie S-Video pre televízory.
Pri vypínaní postupujte takto:
- TV a počítač by mali byť odpojené;
- Nezabudnite odpojiť anténu a periférne zariadenia;
- Ak plánujete používať adaptéry, mali by ste pripojiť káble;
- Je dôležité pripojiť k sieti počítač aj televízor.
- Ďalej musíte vypnúť počítač a počkať, kým sa systém úplne nespustí;
- Až potom môžete začať zapínať televízor.
Kliknutím pravým tlačidlom myši sa používateľovi zobrazí kontextové menu, v ktorom položku nájde "Rozlíšenie obrazovky" . Aby sa systém pripojil k TV, musíte stlačiť "Nájsť" .
Výber položky "Viaceré obrazovky" , používateľ musí nakonfigurovať výstup obrázkov:
- Duplikácia obrazovky - v tomto prípade sa na televízore zobrazia rovnaké informácie ako na obrazovke počítača;
- Keď sa obrazovky roztiahnu, obrazovka počítača a TV vytvoria spoločnú pracovnú oblasť;
- Polovičné zobrazenie pracovnej plochy znamená, že obraz sa zobrazí buď na televízore alebo na počítači.
| Spôsob pripojenia | Ako na to |
|---|---|
| Pripojenie TV pomocou VGA konektora | Táto možnosť pripojenia bude vyžadovať samostatný výstup zvukového signálu. |
| Pripojenie pomocou konektora S-Video | Celkom jednoduchý a lacný spôsob pripojenia. Vzhľadom na to, že väčšina zariadení má konektor S-Video, možno ho použiť ako hlavnú možnosť pripojenia. |
| Pripojenie PC pomocou HDMI | Môžete si kúpiť lacný kábel. Ak však používateľ plánuje pracovať v režime 3D, je lepšie použiť najnovšiu verziu kábla HDMI. Ďalej by ste mali nájsť zásuvku HDMI, ktorá sa nachádza za počítačom alebo televízorom. |
| Technológia Miracast | Technológia Miracast sa líši od DLNA v tom, že táto možnosť výstupu multimediálnych informácií z televízora do počítača zjednodušuje prezeranie nielen zaznamenaných súborov uložených na pevnom disku gadgetu, ale aj prehrávaných online na jednom zo vstavaných webových prehliadačov. |
| Pripojenie PC a Smart TV bez špeciálneho routera | Upozorňujeme, že charakteristickým znakom väčšiny vstavaných nástrojov systému Windows je väčšia spoľahlivosť a stabilita. Používatelia už navyše nebudú musieť strácať čas hľadaním programov a ich inštaláciou do osobného počítača. Takže register nebude príliš upchatý. Táto metóda sa považuje za jednu z najjednoduchších. Ďalej sa tento problém bude posudzovať podrobnejšie. |
„Aký pokrok nastal...“ Chce sa mi spievať pri pohľade na regály moderných supermarketov s digitálnym vybavením. Doba nových technológií neustále mení každodenný život a dnes si svoj obľúbený film môžete pozrieť nie s nosovým pirátskym prekladom, ale vo vysokej kvalite HD alebo Blu-Ray. Všetko, čo potrebujete, sú výstupy HDMI na televízore a počítači.
Prvá vec, ktorú budete potrebovať, je HDMI kábel. Často sa dodáva spolu s televízorom. Ak nie, kábel si môžete kúpiť v každom obchode s audio-vizuálnou technikou. Vopred sa rozhodnite, akú dĺžku kábla potrebujete. Najnovšie generácie televízorov majú na zadnej strane niekoľko HDMI konektorov. Pripojte jeden koniec kábla k HDMI 2 a druhý k HDMI portu vášho počítača alebo notebooku. Nerobte si starosti, ak namiesto požadovaného obrazu uvidíte na televíznej obrazovke upozornenie, že kábel nebol pripojený alebo nie je signál. Ako postupovať v tomto prípade je znázornené na príklade televízorov Samsung. Nájdite tlačidlo Zdroj na diaľkovom ovládači televízora a z poskytnutého zoznamu vyberte HDMI 2. Možno v tejto fáze bude problém vyriešený a obraz sa objaví na televíznej obrazovke. Ak sa nič nezmenilo, prejdite do nastavení počítača (laptopu) - kliknite pravým tlačidlom myši na voľné pole pracovnej plochy. Zobrazí sa okno, v ktorom musíte vybrať „Rozlíšenie obrazovky“. Venujte pozornosť riadku „Viaceré obrazovky“. Ak je nastavené na „Zobraziť pracovnú plochu len na 1 (2) monitore“, zmeňte ho na „Duplikovať tieto obrazovky“. V položke „Obrazovka“ by sa mal objaviť nápis „Viac monitorov“.
