Acronis true image інструкція із застосування. Інструкція з форматування HDD - Acronis Disk Director. Створення нових розділів на жорсткому диску

Читайте також
Програма Acronis Disk Director дозволяє керувати дисками комп'ютера, розбивати їх на розділи, змінювати розміри наявних розділів, форматувати їх у потрібний формат, зробити активним і т.д.
Робота з програмою не становить великої складності: запустивши програму із системної флешки, побачите приблизно таке вікно.

Вибрати будь-яку потрібну дію можна двома способами: або виділивши потрібний розділ лівою кнопкою миші та вибравши необхідну дію з меню в лівій частині вікна; або клацнувши правою кнопкою на потрібному розділі та вибравши необхідну дію з контекстного меню.
Так, вибравши команду "Змінити розмір розділу", побачите приблизно таке вікно, в якому, рухаючи лівою кнопкою миші межі розділу (ліву або праву), можна вказати потрібний розмір.

Тільки майте на увазі, що до запуску Акронісу потрібно конкретно уявляти, що саме ви хочете робити з дисками і відповідним чином зробити дефрагментацію файлів на дисках за допомогою дефрагментатора JkDefrag,перемістивши файли або на початок, або на кінець розділу. Так, якщо ви хочете зменшити розділ, звільнивши місце в його кінці (як на зображенні вище), попередньо перемістіть всі файли на початок розділу. Якщо хочете зменшити розділ, звільнивши місце на його початку, попередньо перемістіть всі файли в кінець розділу.
Якщо вам потрібно відформатувати будь-який розділ у будь-який потрібний формат, це можна зробити у такому вікні:

Можна виконувати по одному завданню за раз, але можна показати програмі цілий сценарій дій і вона виконає їх по черзі. Для запуску завдання або сценарію виконання потрібно натиснути кнопку з чорно-білим прапорцем.
Опишу, яким чином я змінював структуру диска на новому ноутбуці Asus - спочатку його диск був розбитий на три розділи:
прихований, 12 Гб., FAT32, з даними для відновлення системи за допомогою спеціального DVD recovery.
основний, 116 Гб., NTFS, з ОС Vista
логічний, 104 Гб., NTFS, порожній, для зберігання файлів користувача.
Так як я відразу вирішив відмовитися від recovery і віндозної систем відновлення даних по точках відкату через те, що відновлення працездатності комп'ютерів я виконую за методикою, описаною в статті "Створення образу та швидке відновлення системи", то прихований розділ мені не потрібен. Для системного диска об'єм 116 Гб. надмірно великий, цілком достатньо 40. Також я вирішив передбачити два розділи для файлів користувача і один для зберігання образів дискаС.
Виходячи з цього, запустивши із системної флешки Acronis Disk Director, я склав для нього наступний сценарій дій:
видалити прихований розділ
змінити розмір системного розділу: збільшити на місце, що звільнилося
змінити розмір системного розділу: зменшити розмір до 46 Гб., звільнивши місце у його кінці.
на місці, що звільнилося створити новий логічний розділ NTFS з міткою Program
змінити розмір логічного розділу: зі 104 Гб. до 84 Гб., звільнивши місце в кінці, встановити йому мітку Distrib
на місці, що звільнилося створити новий логічний розділ NTFS з міткою Obraz
Потім натиснув кнопку Виконати, після чого Acronis показав список дій, для виконання яких я натиснув кнопку Приступити. Протягом кількох хвилин Acronis виконав все заплановане та повідомив про це.
Потім я закрив його, витягнув флешку з ноутбука і перезавантажив його. Запустившись, Віста чогось там визначила та запропонувала перезапуститись. У результаті вийшли такі розділи:
основний, Vista, 46 Гб., NTFS, з ОС Vista
логічний, Program, 82 Гб., NTFS, порожній, для зберігання файлів користувача.
логічний, Distrib, 83 Гб., NTFS, порожній, для зберігання файлів користувача.
логічний, Obraz, 21 Гб., NTFS, порожній, для зберігання образів ДискаС.
Коли потрібно перенести розділи без втрати даних або відформатувати жорсткий диск, краще вдатися до допоміжних інструментів. Зараз існує багато пакетів для відновлення даних і форматування. Звичайно, можна скористатися можливостями Windows, але іноді без допоміжних програм не обійтися. Одну з них ми розглянемо нижче.
Які можливості надає?
Функція форматування дозволяє розпочати “життя” комп'ютера на вибраному пристрої із чистого аркуша. Вона стирає абсолютно всю інформацію, що знаходиться на носії: профілі користувачів, встановлені раніше програми, ОС. Але найголовніше – разом із ними і віруси.
Завдяки такому дещо радикальному способу очищення інформаційного USB-носія, на відформатований пристрій можна виконати встановлення нової ОС або перевстановити стару.
За своєю природою цей процес поділяється на два підвиди:
- високорівневий (програмний);
- низькорівневий (апаратний).
У першому випадку заново формується файлова система та таблиці.
У другому - на поверхню жорсткого диска на апаратному рівні наноситься інформація про положення секторів (кластерів), що знаходяться в ньому.
Це дозволяє головці HDD (Hard Disk Drive) з більшою точністю орієнтуватися на його поверхні.
Відео: відформатуємо жорсткий диск
Робота з HDD засобами Windows
Високорівневе форматування легко проводиться стандартними засобами ОС Windows.Щоб провести таку процедуру на якомусь зовнішньому пристрої, достатньо вставити його в USB-роз'єм і зробити клік правою клавішею миші.
У контекстному меню вибрати функцію форматування, потім провести вибір файлової системи, і запустити процес очищення. Такий спосіб – це найшвидше з можливих рішень.

Однак для того, щоб видалити з жорсткого диска операційну систему, якщо вона присутня на комп'ютері в одиничному екземплярі, знадобиться трохи більше знань: її видалення можливе тільки через режим налагодження і при використанні спеціальних операторів командного рядка ( cmd), Що може провести далеко не кожен.
Виконується воно за кілька кроків:

З цього моменту ми маємо два варіанти подальших дій:
- наявним набором інструментів за допомогою програми натискаємо налаштування, а потім - форматування;
- або натискаємо поєднання двох клавіш - Shift та F10. Відкриється стандартний командний рядок.
І знову низка дій:

Після успішно проведеного форматування нам необхідно буде оновити інформацію про наявні диски і заново задати їм розміри розділів.
Програма форматування жорсткого диска Acronis Disk Director
Acronis Disk Director – мабуть, найкраща програма для форматування жорсткого диска на сьогоднішній день.Зручний інтерфейс, висока надійність роботи та якісний результат роблять цю програму засобом №1 у профілактиці "недуг" вашого HDD.

Використовувана професійними комп'ютерними гуру, вона дозволяє проводити безліч операцій під час роботи з носієм даних. Заглиблюючись у саму структуру програми, нескладно зрозуміти, чому вона так улюблена і навіть шанована багатьма людьми, чия діяльність так чи інакше пов'язана з комп'ютерним ремеслом.
Акроніс - це повноцінний і, що важливо, зручний засіб для роботи з вінчестером, відомий громадськості вже не перший рік.
Давайте дізнаємося чому.
Можливості програми
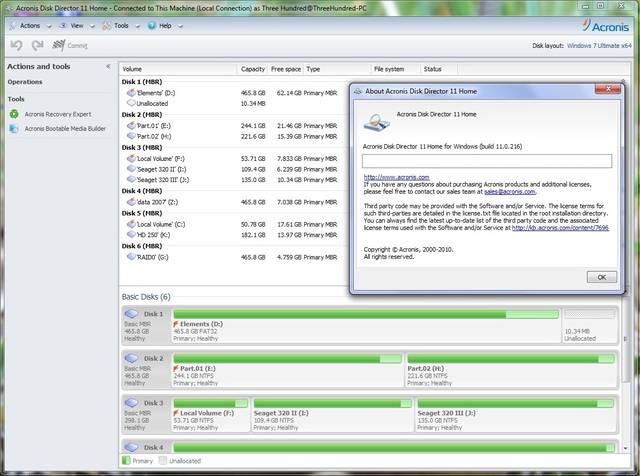
Арсенал Acronis Disk Director спрямований на максимальне полегшення спілкування користувача з апаратною частиною комп'ютера. Це проявляється у всьому: докладні підказки допоможуть новачкам, які тільки освоюють її, не відступиться під час цього процесу, а можливість абсолютного контролю дій, що здійснюються, дозволить професіоналам домогтися саме того, що вони хочуть отримати в результаті. Acronis Disk Director – це універсальна програма для глибокого форматування жорсткого диска.
Завдяки їй, розбивка дисків на розділи не здаватиметься чимось складним, як це було б, з тими самими стандартними засобами Windows.
Ви завжди можете з математичною точністю виділити для майбутнього диска рівно стільки простору, скільки, на вашу думку, буде достатньо.
- Крім цього, можливе перетворення готових розділів на:первинні
- - ті, з яких і завантажуватиметься операційна система, насамперед;активні
- - ними встановлюються додаткові ОС;логічні
- Виконують роль сховища для програм, даних та іншої інформації особистого характеру.
Функції

Попереднього розділу недостатньо, щоб повністю розкрити потенціал цієї програми, адже крім можливостей, вона має ще й низку корисних функцій.
- Пропонуємо розглянути їх ближче:
- вільне перетворення розділів HDD між статичними та динамічними томами;
- збереження резервної копії поточної операційної системи: маючи архів із резервною копією на зовнішньому носії, ви можете уникнути необхідності встановлювати програми заново після проведення очищення - достатньо лише розархівувати файл і ваша система буде знову в строю;
- перетворення завантажувального запису з MBR на GPT і назад без використання командного рядка.
Виглядає непогано, чи не так? Проте вражає той факт, що все це дійсно працює, притому безвідмовно і оснащується докладною інструкцією та довідкою, які допоможуть знайти вирішення практично будь-якого поставленого перед програмою питання.
Процес роботи
Як згадувалося раніше, очищення диска від наявних на ньому може відбуватися як на апаратному, так і на програмному рівні. Але як саме воно відбувається – таїнство невелике, проте досить цікаве.
Почнемо від меншого до більшого. Високорівневий варіант буває двох видів: швидкий та повний. При швидкому відбувається повний перезапис файлової системи носія інформації.
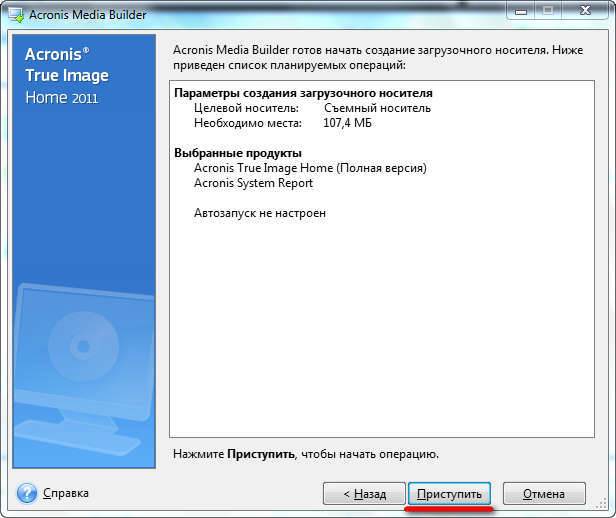
Найсучаснішим стандартом є файлова система NTFS, що відрізняється високою продуктивністю та зручністю організації зберігання даних.
Повне високорівневе форматування попередньо сканує весь вінчестер на наявність пошкоджених секторів, а потім намагається виправити їх. І тільки потім відбувається запис файлових таблиць на сам пристрій.
Низькорівневий варіант перерозподіляє існуючий на поверхні диска простір, заново створюючи доріжки (треки), на які згодом встановлюється керуюча програма. Цей спосіб займає найбільше часу, проте вважається затребуваним максимально ефективного відновлення роботи твердотільного носія.
Після проведення однієї з вищеописаних процедур, на диску знаходиться лише файлова система - всі розділи доведеться створювати власноруч, маніпулюючи вільним простором вашого вінчестера.

Acronis Disk Director якнайкраще впоратися і з цим завданням. Запустити цю програму можна як з-під оболонки ОС, так і завантажившись з флеш-пристрою.Якщо з першим варіантом все зрозуміло, то для другого нам потрібно включити підтримку завантаження комп'ютера з накопичувачів BIOS. Як це було описано вище у розділі “форматування HDD засобами Windows”.
Давайте розглянемо покроково всю процедуру:

Плюси та мінуси Acronis
Програма платна, але розробник передбачив можливість використання тріальної (демонстраційної) версії власного продукту. Примітно, що, незважаючи на обмежений період користування, таких обмежень немає: користувач може насолоджуватися повним функціоналом цієї програми протягом усього терміну. З мінусів можна виділити лише досить "пристойну" вартість програми для звичайного користувача.
До плюсів належать:

З огляду на всі можливості Acronis Disk Director, не можна не виділити, що саме ця програма допоможе вам максимально ефективно провести очищення зовнішніх або внутрішніх пристроїв зберігання даних будь-якого рівня, розбити їх на розділи та багато іншого.
>26.06.2017
Її якість та надійність зростають з виходом кожної нової версії, функціонал постійно розширюється, а можливості – збільшуються.
Acronis True Image – це інструмент для створення резервних копій цілих дисків та окремих файлів. Завдяки цій програмі можна виконати інсталяцію Windows не за 2-3 години з усіма програмами та драйверами, а за 20 хв наприклад. До того ж можна зробити відновлення всіх файлів, які були в системі до видалення і переустановки. Використовуючи Acronis True Image, після краху системи можна не турбуватися за документи, робота над якими велася довгий час.
У акроніс є безкоштовні версії програми для власників дисків Seagate та WD. Функціонал у програм обмежений.
- Безкоштовні версії програм
Завантажувальний носій на Windows 10 PE з програмами та Acronis True Image 2017
Хмара платна в Acronis, Преміум підписка з хмарою на 1 ТБ коштує 3400 рублів на рік. Інший варіант - оренда, покупка сервера або іншого хмарного сховища дешевше (тільки з ним буде не так зручно, як з Acronis).
Безкоштовний метод захисту даних
Я використовую безкоштовну хмару та копію туди файли. Для більшої надійності копії бекапу видаляю з комп'ютера, при цьому скопіювавши файли до папки, яку відключаю від синхронізації. Відкрийте налаштування хмари та знайдіть пункт Вибіркова синхронізація або Налаштування синхронізації. І відключіть синхронізацію папок, де зберігаються ваші файли бекапу. Плюси – безкоштовно, мінуси – потрібен швидкий інтернет та великий обсяг пам'яті у хмарі для копіювання. Наприклад, якщо ви встигли отримати в подарунок 1 ТБ в Хмарі Мейл, тоді використовуйте його. Ні, тоді зареєструйте кілька акаунтів в Яндекс Диск, наприклад.
Найкращий варіант для надійності своїх даних - копіювати бекапи на зовнішній диск, не підключений через мережу. Так до резервної копії ніяк не дістануться віруси та інша інфекція. Це до речі актуально після атаки вірусу шифрувальника.
Перевага свого сервера перед хмарою — швидкість доступу по мережі в багато разів вища за швидкість доступу до хмари (1Гб в сек проти 100 Мб в сек наприклад, це в найкращому випадку). Файли будуть доступні для відновлення на восокій швидкості. Але в такому разі на електрику можна витратити за рік більше, ніж ті 3400 руб, тому подумати чи потрібно буде взагалі економія. Швидкість – доступу звичайно плюс, витрати на електрику – мінус. Це якщо потрібно робити бекап будинку для себе, для фірм витрати на електроенергію відіграють не таку важливу роль. Якщо краще можливість швидкого бекапу і мінімальний час доступу до бекапу - то природно свій сервер або зовнішній диск будуть кращим вибором.
Шифрування резервної копії
Перш ніж робити бекап своїх даних, слід знати про деякі важливі функції. Перше це шифрування. Перед створенням резервної копії можна задати параметри шифрування та задати пароль на архів, щоб ніхто, крім вас, не зміг відкрити архіви. Щоб зашифрувати свої дані, натисніть Зашифрувати резервну копію. Введіть пароль у відповідне поле та натисніть Зберегти.
Другий спосіб детальніший, тут вже можна встановити метод шифрування, а не просто пароль. Перед створенням резервної копії тиснемо на Параметри та відкриваємо вкладку Додатково, відкриваємо рядок Захист резервної копії. Тут вводимо пароль та вибираємо метод шифрування. Чим більша цифра після AES, тим складніше буде зламати пароль.

Розклад копіювання
Ще один чудовий параметр для створення резервних копій даних. Вирішіть як часто будете робити бекап даних, визначте, які дані потрібно архівувати часто, які один раз на місяць. І створіть різні копії у програмі. Щоб налаштувати розклад, натисніть Параметри, а потім Розклад відкривається в першій вкладці. Всі параметри, окрім одного думаю, не вимагають уваги, тут все зрозуміло думаю. Але що таке режим копіювання Безперервно? Це частий режим створення резервних копій, раз на п'ять хвилин створюватиметься бекап даних. Тому не використовуйте цей режим для бекапу всього комп'ютера, оскільки бекапи займатимуть дуже багато пам'яті. Увімкніть безперервний бекап тільки для дуже важливих даних.

Спойлер - Використання Безперервного захисту Acronis - довідка Acronis
Використання Безперервного захисту Acronis
Функція Безперервного захисту Acronis дозволяє легко захистити диски та файли. З її допомогою можна відновлювати диски, файли та їх версії.
Основною метою функції Безперервного захисту Acronis є постійний захист даних (файлів, папок, контактів та ін.), проте можна також захищати розділи. Якщо вибрати захист цілого розділу, можна буде повністю відновити цей розділ, виконавши процедуру відновлення образу.
Не рекомендується використовувати цю функцію як основний метод захисту системи. Для захисту системи використовуйте будь-який інший розклад. Приклади та додаткові відомості див. у розділі Приклади схем користувача.
Обмеження безперервного захисту
- Можна створити лише одну безперервну копію.
- Бібліотеки Windows (Документи, Музика тощо) можна захистити лише за допомогою безперервного резервного копіювання на рівні диска.
- Неможливо захистити дані на зовнішніх жорстких дисках.
- Безперервний захист та режим Try&Decide не можуть працювати одночасно.
Принцип роботи
Після запуску функції Безперервного захисту програма Acronis створить початкову повну резервну копію даних, вибраних для захисту. Потім безперервний захист Acronis постійно відстежуватиме захищені файли (у тому числі відкриті). У разі виявлення зміни створюється резервна копія змінених даних. Найкоротший інтервал між операціями інкрементного резервного копіювання дорівнює п'яти хвилинам. Це дозволяє відновити систему будь-якої миті часу.
Безперервний захист Acronis перевіряє зміни файлів на диску, а не пам'яті. Якщо, наприклад, під час роботи у редакторі Word операція збереження протягом тривалого часу, резервна копія поточних змін у документі Word не буде створюватися.
Можна подумати, що з такою швидкістю резервного копіювання сховище буде заповнено одразу. Не слід турбуватися, оскільки Acronis True Image 2017 New Generation формує резервні копії лише так званих «дельт». Це означає, що в резервній копії зберігаються лише відмінності між старою та новою версіями, а не повністю змінені файли. Наприклад, при використанні Microsoft Outlook або Windows Mail, наявний файл PST може бути дуже великим. Більше того, він змінюється з кожним отриманим або надісланим повідомленням електронної пошти. Резервна копія повного PST-файлу після кожної зміни може займати занадто багато місця в сховищі, тому Acronis True Image 2017 New Generation виконує резервне копіювання лише змінених частин файлу на додаток до початкового файлу резервної копії.
Правила зберігання
Безперервний захист Acronis зберігає всі резервні копії за останні 24 години. Консолідація більш старих резервних копій буде виконана таким чином, що Безперервний захист зберігатиме щоденні резервні копії за останні 30 днів та щотижневі резервні копії доти, доки не буде використано весь вільний простір сховища безперервних резервних копій.
Об'єднання виконується щодня між опівночі та 1 годиною ночі. Перше об'єднання буде виконано після того, як час роботи Безперервного захисту становитиме не менше 24 годин. Наприклад, Безперервний захист було включено о 10 ранку 12 липня. У цьому випадку перше об'єднання буде виконано між опівночі та 1 годиною ночі 14 липня. Потім програма буде об'єднувати дані щодня в один і той же час. Якщо комп'ютер був вимкнений між опівночі та 1 годиною ночі, об'єднання розпочнеться, коли комп'ютер буде увімкнено. Якщо безперервний захист було вимкнено на деякий час, об'єднання розпочнеться, коли він буде знову увімкнено.
[згорнути]
Спосіб копіювання
Якщо ви дійсно турбуєтеся про збереження своїх даних необхідно визначитися як часто ви робитимете бекапи. Якщо ви вибрали Безперервний режим копіювання, налаштувати розклад не потрібно.
Повне копіювання – щоразу створюється повна копія всіх вибраних папок та файлів.
Інкрементне копіювання – кожна резервна копія зберігає лише зміни, які відбулися після створення попередньої копії. Мінус цього – для відновлення файлів потрібно зберігати всі резервні копії. Якщо видалити копію відновити файли не вдасться.
Диференціальне копіювання – тут у кожній із наступних копій зберігаються змінені дані після створення повної резервної копії.
Спойлер - Повні, інкрементні та диференційні резервні копії - Довідка Acronis
Повні, інкрементні та диференціальні резервні копії
Acronis True Image 2017 New Generation пропонує три методи резервного копіювання.
Повне резервне копіювання
Результат операції повного резервного копіювання (називається також повною версією резервної копії) містить усі дані, що існували на момент створення резервної копії. Acronis True Image зберігає весь документ під час кожного резервного копіювання.
1.tib, 2.tib, 3.tib, 4.tib – це повні версії резервної копії.  додаткова інформація
додаткова інформація
Повна версія резервної копії утворює основу для подальших інкрементних та диференційних резервних копій. і його також можна використовувати для створення автономної резервної копії. Створення автономної повної резервної копії може бути оптимальним рішенням, якщо ви часто повертаєте систему у вихідний стан або не бажаєте керувати різними версіями резервних копій.
Інкрементне резервне копіювання
Результат операції інкрементного резервного копіювання (названий також інкрементною версією резервної копії) містить тільки ті файли, які змінилися з моменту останньої операції резервного копіювання. Acronis True Image зберігає нову сторінку під час кожного резервного копіювання.Примітка. Спочатку створюється повна версія резервної копії.
- 2.tib, 3.tib, 4.tib – це інкрементні версії резервної копії.
 додаткова інформація
додаткова інформація
Інкрементні резервні копії найбільш корисні, якщо потрібно часто створювати версії резервних копій та мати можливість повернутися до стану на певний час. Як правило, інкрементні версії резервної копії істотно менші за повні або диференціальні. З іншого боку, інкрементні версії резервної копії вимагають більше роботи від програми при відновленні. У наведеному вище прикладі, щоб відновити всю роботу з файлу 4.tib Acronis True Image зчитує дані з усіх версій резервної копії. У разі втрати або пошкодження інкрементної версії резервної копії всі наступні інкрементні версії резервної копії виявляються марними.
Диференційне резервне копіювання
Результат операції диференціального резервного копіювання (називається також диференціальною версією резервної копії) містить тільки ті файли, які змінилися з моменту СТВОРЕННЯ ОСТАННЬОЇ ПОВНОЇ РЕЗЕРВНОЇ КОПІЇ. Acronis True Image зберігає весь документ, окрім першої сторінки, яка зберігається у версії повної резервної копії. Примітка. Спочатку створюється повна версія резервної копії.
- 1.tib – це повна версія резервної копії.
- 2.tib, 3.tib, 4.tib – це диференціальні версії резервної копії.
 додаткова інформація
додаткова інформація
Диференціальний метод є проміжним між двома попередніми. При цьому підході потрібно менше часу та місця для зберігання порівняно з повним резервним копіюванням, але більше порівняно з інкрементним. Для відновлення даних із версії диференціальної резервної копії Acronis True Image потрібно лише диференціальна версія та остання повна версія. Тому відновлення з диференціальної версії буде простіше і надійніше, ніж з інкрементної. Це викликано тим, що програма дефрагментації змінює розташування файлів на диску і ці зміни відображаються у резервній копії. Тому після дефрагментації диска рекомендується створити повну резервну копію. Щоб вибрати метод резервного копіювання, необхідно встановити схему резервного копіювання.
[згорнути]
Як зробити бекап системи
За замовчуванням при запуску майстра налаштовується повне резервне копіювання, тому в першому вікні потрібно вибрати місце збереження бекапу.
В ідеалі для збереження краще використовувати зовнішній диск, оскільки навіть комп'ютер буде заражений, то дані із зовнішнього диска ніяк не видаляться. У такому разі відновитися із зовнішнього диска не складе жодних труднощів. Якщо вибрано ПАПКИ для копіювання, скопіюйте всі файли бекапу або на зовнішній диск або в хмару. Інакше при виході системного диска з ладу будуть втрачені всі файли, у тому числі і збережений бекап.

Після введення всіх необхідних параметрів (шифрування, максимальний розмір файлів, ступінь стиснення, увімкнення перевірки образу тощо) тиснемо на Створити копію.

Залежно від обсягу фалів залежатиме час створення бекапу.
Як зробити бекап файлів
Створити резервну копію файлів дуже просто. Робимо все те саме, що і для бекапу системи, тільки замість всього диска вибираємо потрібні папку та файли.
Клонування жорсткого диска

Для повного копіювання диска в параметрах бекапу поставте галочку Архів у посекторному режимі. Також якщо потрібно створити більш точну копію диска, а не тільки файлів на ньому, поставте галочку Архівувати нерозподілений простір.

Далі тиснете на Створити копію. Загалом зробити копію всіх файлів і жорсткого диска в Acronis True Image 2017 більше дій не потрібно. Ось для відновлення диска або окремих даних з бекапу доведеться виконати дій на кілька кроків більше, що, звичайно, навряд чи вплине на швидкість відновлення даних. Все відновиться швидко, принаймні часу витратите в 2-3 рази менше ніж на стандартну установку Windows.
Як відновити систему повністю
Для відновлення системи необхідно записати на флешку або диск ISO образ завантажувального носія True Image - завантажте образ за цим посиланням - https://yadi.sk/d/UYKGvGZe3JVPKa
Або перейдіть до Інструменти – Майстер створення завантажувального образу. Виберіть параметри образу та спосіб збереження – ISO образ або запис одразу на флешку.
Щоб відновитися з бекапу використовуйте комп'ютер з якого був зроблений бекап - інакше система може не запуститися і точно будуть проблеми з драйверами, або використовуйте такий самий комп'ютер, з таким процесором, материнською пам'яттю і відеокартою.
Вставляємо носій у комп'ютер і завантажуємося з нього. Для цього при включенні комп'ютера відкриваєте програму BIOS або UEFI і налаштовуйте пріоритет завантаження. Залежно від моделі материнської плати в системному блоці і моделі ноутбука це може бути – F1, F2, Del, F10, Esc та ін. Залежно від виробника материнської плати та виробника ноутбука – гарячі клавіші відрізнятимуться. Під час перевірки всіх пристроїв системи – безліч різних білих літер при включенні комп'ютера – повинні бути вказані клавіші для відкриття налаштувань BIOS та вибору джерела завантаження.
Після завантаження з носія запускаємо Acronis True Image. З носія з Windows 10 PE шукайте Acronis в Пуск – Всі програми – Бекап та відновлення – Acronis True Image 2017. C завантаження з носія Acronis просто натискаєте на назву Acronis True Image і чекаєте на завантаження.

Тиснемо в параметрі Відновлення - Диски, так як нам потрібно зробити відновлення системного диска. Відповідно для відновлення окремих файлів із усього бекапу – Файли та папки.
У наступному вікні потрібно вибрати файл бекапу, з якого буде проходити відновлення всіх даних. Для цього тиснемо на кнопку Огляд і у файловому провіднику шукаємо файл бекапу системи. Підключайте зовнішній носій, якщо потрібно відновитися із зовнішнього жорсткого диска, наприклад. Тиснемо Далі після вибору архіву резервних копій.

Тут потрібно вибрати томи, які будуть відновлені. Обов'язково ставте галочку перед диском куди інстальовано Windows і перед завантажувальним диском (областю) – тут зазвичай у дужках підписано Зарезервовано системою. Обов'язково зніміть галочку з розділу де зберігається бекап. Тиснемо Далі.
Вибираємо диск, на який буде виконано відновлення. Тиснемо Далі.

Після вибору диска для відновлення буде перевірено всі розділи диска, які будуть відновлені. Під час налаштування можна буде змінити їх розмір, літеру, змінити тип розділу. Ми цього робити не будемо, тому що хочемо отримати в точності ту систему, яка була у нас до поломки, до дії наприклад вірусів. Саме параметри старої системи зараз встановлені за умовчанням у параметрах бекапу. Змінювати тут нічого не будемо і в наступних вікнах тиснемо просто Далі аж до вікна Завершення.

Тиснемо Завершити і починаємо відновлення системи. 
При відновленні жодних параметрів не змінюйте, система автоматично створить повну копію диска. У більшості налаштувань потрібно натискати лише Далі.
У мене на відновлення системи з усіма файлами, налаштуваннями та встановленими програмами з драйверами в тестовому стенді пішло лише 10 хв. Скільки б я витратив встановлюючи все стандартним способом? Години 2-3, така непогана програма для відновлення системи.

Плюс повний бекап системи не обов'язково робити в програмі встановленій у Windows, достатньо завантажитися із завантажувального носія та зробити бекап. Єдиний мінус під час використання завантажувального носія – не можна автоматизувати цей процес для копіювання необхідних файлів та документів.
Відновлення даних
Щоб зробити відновлення файлів з бекапу, знайдіть файл бекапу зроблений в Acronis True Image і клацаєте на нього мишею двічі. Файл відкриється у провіднику як папка, і ви зможете перетягнути мишею необхідні файли собі на комп'ютер. Головне, щоб у вас був встановлений у системі Acronis True Image, інакше файли бекапу не відкриватимуться.

Це був один із варіантів відновлення файлів. Тепер відкриваємо Acronis True Image, натискаємо на копію з якої потрібно відновити файли, це може бути як повна копія системи, так і копія окремих файлів та папок. Тиснемо на кнопку Відновити файли.

У провіднику Acronis вибираємо необхідні файли та папки для відновлення. У лівій частині вікна шукаємо папку, яку потрібно відкрити, у правій частині вже вибираємо папки та файли для відновлення. Після вибору даних тиснемо Далі.

Далі можна вручну встановити папку для збереження відновлюваних даних. За промовчанням вибрано папку як у створеному бекапі. Щоб змінити шлях, натисніть Огляд і виберіть потрібну папку. Тиснемо на Відновити.

Чекаємо деякий час, поки файли скопіюються у вибрану папку.

Те саме можна зробити за допомогою завантажувального носія.
Ця стаття присвячена такому програмному продукту як: Acronis Disk Director Suite. Тут ми з вами розглянемо такі:
- Що таке Acronis Disk Director Suite;
- Встановлення та Початок роботи Acronis Disk Director Suite;
- Розгляд основних операцій із розділами жорсткого диска.
Acronis Disk Director Suite– комплексний програмний пакет, який включає адміністратор розділів, менеджер завантаження та інструментарій для редагування записів на жорсткому диску. За допомогою програми Acronis Disk Director Suite ви можете:
- Створювати розділи на жорсткому диску;
- Змінювати розміри розділів та його положення на жорсткому диску, ділити і поєднувати розділи без ризику втрати даних;
- Конвертувати файлові системи розділів, не побоюючись за збереження даних;
- Копіювати/переміщати вміст розділів;
- видаляти розділи;
- Відновлювати розділи жорсткого диска, видалені в результаті помилки користувача або апаратного/програмного збою;
- Форматувати розділи, присвоювати їм мітки та літери, приховувати розділи та робити їх видимими, надавати розділу статус активного та виконувати інші операції з розділами;
- встановити кілька різних операційних систем на одному комп'ютері;
- Завантажувати їх із будь-якого розділу будь-якого жорсткого диска;
- Завантажувати будь-які встановлені операційні системи прямо з Windows;
- Встановлювати кілька операційних систем одному розділі;
- Приховати будь-яку операційну систему на вашому комп'ютері від сторонніх або встановити пароль на їх завантаження;
- Дублювати існуючі операційні системи шляхом копіювання та створювати для кожної з них необхідну конфігурацію завантаження;
- Відновити завантажувальні записи, структуру папок та файлів, виявити втрачені кластери, видалити з диска код, що належить комп'ютерним вірусам та багато іншого.
Встановлення та початок роботи з Acronis Disk Director Suite
Щоб встановити програму Acronis Disk Director Suite:
- Дотримуйтесь вказівок програми установки;
- Вам буде запропоновано вибрати Звичайний, Вибірковий або Повний тип установки. Вибіркова установка дає можливість відмовитися від встановлення Майстра створення завантажувальних носіїв. Цей інструмент може не знадобитися, якщо Ви придбали коробкову версію продукту, що включає завантажувальний CD.
Запуск операційної системи Windows
У середовищі Windows запуск Acronis Disk Director Suite здійснюється вибором Пуск -> Усі програми -> Acronis -> DiskDirector -> Acronis Disk Director Suite.
Під час першого запуску Acronis Disk Director Suite Ви потрапите у вікно програми, в якому буде поставлено запитання: чи хочете ви працювати з програмою в режимі автоматичних операцій над розділами ( Автоматичний режим) або в режимі ручних операцій над розділами (Ручний режим).
Можливостей, що надаються в автоматичному режимі, цілком достатньо для створення практично будь-якої конфігурації розділів на жорстких дисках вашого комп'ютера.
Проте, якщо Вам потрібне детальне представлення структури розділів на дисках, повний набір операцій над розділами, а також повний контроль над їх виконанням, виберіть ручний режим.
Працюючи з Acronis Disk Director Suite, Ви в будь-який момент зможете змінити режим.
Acronis Disk Director Suite надає користувачеві два режими:
- режим « » - призначений для виконання операцій, що найчастіше зустрічаються, які будуть достатні для більшості користувачів.
- режим « - призначений для виконання будь-яких операцій над розділами. Режим адресований користувачам, які мають деякий досвід роботи та знання організації зберігання даних на диску, та передбачає повний контроль користувача над виконанням операцій.
Автоматичні операції над розділами
У режимі роботи « Автоматичні операції над розділами» операції виконуються за допомогою майстрів Acronis Disk Director Suite. Користувачеві доступні чотири майстри:
- майстер створення розділу- дозволяє створити розділ на незайнятому просторі диска або за рахунок інших розділів;
- майстер збільшення вільного простору розділу- дозволяє збільшити розділ за рахунок незайнятого простору диска або інших розділів;
- майстер копіювання розділу- дозволяє створити копію розділу.
- майстер відновлення розділу– дозволяє відновлювати видалені або пошкоджені розділи.
У цьому режимі навіть найнедосвідченіший користувач зуміє крок за кроком виконати операції над розділами диска, керуючись вичерпними інструкціями.
Ручні операції над розділами
У режимі роботи « Ручні операції над розділами» Досвідченому користувачеві доступні всі операції Acronis Disk Director Suite, у тому числі порівняно рідко виконувані.
Операції над розділами виконуються за допомогою вікон діалогу, де користувач вводить необхідні параметри операцій.
Основна різниця між режимами автоматичних операцій та ручних операцій полягає в наступному: у режимі автоматичних операцій над розділами майстра виконують цілий набір дій. У режимі ручних операцій одна операція - це одна єдина дія над розділом/диском.
Перемикання між режимами
Скористайтеся для цього Вид -> Автоматичний режимдля перемикання в режим автоматичних операцій або Перегляд -> Ручний режимдля перемикання у режим ручних операцій. Управління програмою Acronis Disk Director Suite здійснюється з головного вікна. Головне вікно включає меню, панель інструментів, бічну панель та дерево дисків та розділів (які можуть включатися та вимикатися за допомогою меню Вигляд), а також подає у наочній формі список дисків, підключених до комп'ютера, та розділів на них.
Вигляд головного вікна залежить від вибраного режиму роботи. Відмінність це стосується складу операцій, пропонованих користувачеві в головному меню, контекстних меню розділів, бічної та інструментальної панелей, а також ступеня детальності представлення структури розділів.
Розгляд основних операцій із розділами жорсткого диска
Усі операції над розділами в режимах, призначених як рядових, так досвідчених користувачів викликаються і виконуються єдиним чином.
Будь-які операції над розділами можуть викликатися:
- вибором операцій із пункту Диск головного меню;
- з настроюваних панелей інструментів;
- з контекстного меню розділу ( як у головному вікні, так і в панелі графічного представлення);
- зі списків Операції та Додатково бічної панелі.
Зверніть увагу, що список доступних операцій Диск, а також список пунктів Операції бічної панелі залежить від типу вибраного розділу. Це справедливо як для розділів, а й у ділянок незайнятого місця.
Додаткові операції
До додаткових операцій над розділами жорсткого диска відносяться операції:
- Перетворити - перетворити файлову систему FAT16 розділу на FAT32, Ext2 на Ext3 і навпаки,
- Приховати - приховати розділ/показати прихований розділ,
- Зробити активним - зробити розділ активним,
- Змінити розмір кореневої папки – змінити розмір кореневої папки розділу FAT16,
- Змінити кількість байт на INODE - змінити розмір таблиці INODE (для файлових систем Linux Ext2/Ext3),
- Змінити розмір кластера - змінити розмір кластера розділу FAT16/FAT32,
- Змінити тип – змінити тип розділу.
- Відновити — Відновити віддалений або пошкоджений розділ
- Редагувати — Редагування даних, що зберігаються на жорсткому диску Додаткові операції над розділами викликаються зі списку Додатково бічної панелі, контекстного меню розділу або з панелі інструментів з тією ж назвою.
Розгляд основних операцій із розділами жорсткого диска
Створення нового розділу
Новий розділ на жорсткому диску може знадобитися у таких випадках:
- для розміщення на розділі великого набору однотипних даних – наприклад, колекції аудіо файлів у форматі МРЗ, відеофайлів тощо;
- для розміщення на розділі резервних копій ( образів) інших розділів/дисків;
- для розміщення на розділі нової операційної системи ( або файлу підкачування).
Майстер створення розділу дозволить вам створити розділ будь-якого типу ( Active, Основний або Логічний), вибрати файлову систему, присвоїти мітку та букву і т.д.
Якщо Вам необхідно створити новий розділ:
- Викличте майстер створення розділу, вибравши Майстра -> Створити розділ або аналогічний пункт у бічній панелі у списку Майстра, або натиснувши кнопку Створити розділ на панелі інструментів;
- Майстер здійснить аналіз приєднаних до комп'ютера дисків та розділів на них. Якщо майстер знайде на дисках незайнятий простір, потрібно вибрати, як створювати новий розділ.
Якщо Ви бажаєте створити розділ на незайнятому просторі диска:
- Встановіть перемикач у положення Незайняте місце;
- У цьому випадку майстер запропонує створити розділ на знайденій ділянці незайнятого простору максимального розміру. Наприклад, якщо у вас на дисках є вільні ділянки розміром 5.0 Гб та 12.0 Гб, майстер запропонує створити розділ на ділянці розміром 12.0 Гб;
- На сторінці майстра Розмір розділу встановіть розмір розділу, що створюється;
- На наступній сторінці майстра виберіть тип розділу - Активний, Основний або Логічний.
- Як правило, тип Основний вибирається, якщо у розділі передбачається встановити операційну систему. Якщо розділ призначається для зберігання даних, вибирається логічний тип;
- Виберіть тип Активний, якщо ви бажаєте встановити на цей розділ операційну систему, яка завантажуватиметься за замовчуванням під час увімкнення комп'ютера;
- На наступній сторінці майстра Файлова система виберіть файлову систему на розділі. Майстер пропонує вибрати одну з файлових систем Windows - FAT16, FAT32, NTFS або Linux - EXT2, EXT3, ReiserFS, Swap, або залишити розділ невідформатованим;
- На наступній сторінці майстра вам буде запропоновано вибрати літеру для розділу.
Збільшення вільного простору розділу
Збільшити вільний простір розділу Вам може знадобитись у кількох досить очевидних випадках:
- На розділі не вистачає місця для встановлення нових програм або запису даних,
- Деякі програми, що інтенсивно працюють з диском, наприклад, програми дефрагментації, перестають працювати або працюють погано, якщо вільний простір розділу стає меншим за певну величину,
- При зменшенні вільного простору на системному розділі нижче за певну величину можуть виникнути збої в роботі операційної системи.
Майстер збільшення вільного простору розділу дозволить збільшити розмір розділу за рахунок вільного простору інших розділів. Причому якщо інших розділах відсутня скільки-небудь значиме вільний простір, це можна зробити з допомогою незайнятого простору диска.
Якщо Вам необхідно збільшити вільний простір розділу ( розмір розділу):
- Викличте майстер збільшення розміру розділу, вибравши Майстра -Збільшити вільний простір або аналогічний пункт у бічній панелі у списку Майстра, або натиснувши кнопку Збільшити вільний простір на панелі інструментів;
- На сторінці Вибір розділу, що збільшується, виберіть розділ, розмір якого Ви хочете збільшити.
Копіювання розділу
Створивши копію розділу, Ви отримаєте точний дублікат всього, що розташоване на цьому розділі. Копія розділу може бути використана у таких випадках:
- Як резервна копія розділу ( насамперед даних, на ньому розміщених);
- Як резервна копія системного розділу, яку можна створити, якщо ви задумали виконати оновлення встановленої на розділі операційної системи;
- Для швидкого перенесення вмісту старого жорсткого диска на новий ємніший диск.
Якщо вам потрібно створити копію розділу:
- Викличте майстер збільшення розміру розділу, вибравши Майстра -> Скопіювати розділ або аналогічний пункт у бічній панелі у списку Майстра, або натиснувши кнопку Скопіювати на панелі інструментів;
- На сторінці Вибір розділу для копіювання майстра виберіть розділ, копію якого потрібно створити;
- На наступній сторінці майстра Розташування розділу створюється запис з характеристиками розділу, що копіюється;
- Можливо, на вибраному диску немає місця для розміщення копії. Ви можете створити копію розділу, вибравши розділи, у яких можна відібрати частину займаного ними простору. Зробіть це у вікні Вибір розділів;
- На наступній сторінці Розмір розділу майстра можна ввести бажаний розмір копії розділу, при цьому майстер автоматично розраховує мінімально і максимально можливий розмір копії;
- На наступній сторінці Тип розділу майстра ви можете вибрати тип копії розділу: Активний, Основний та Логічний.
Як правило, тип Основний вибирається, якщо в розділі розташовується операційна система. Якщо розділ призначається для зберігання даних, вибирається логічний тип.
Виберіть тип Активний, якщо потрібно, щоб операційна система, встановлена на копії розділу, завантажувалася за замовчуванням, коли комп'ютер увімкнено.
Натискання кнопки Завершити на останній сторінці майстра призведе до того, що Acronis Disk Director Suite створить у загальному випадку пакет відкладених операцій створення копії.
Якщо вам необхідно розділити розділ:
- Виберіть розділ, що змінюється;
- Викличте операцію поділу розділу, вибравши Диск -> Розділити або аналогічний пункт на бічній панелі у списку Операції, або натиснувши кнопку Поділ розділу на панелі інструментів;
- У дереві папок виберіть папки, які потрібно перемістити на новий розділ. Якщо ви бажаєте створити порожній розділ, не помічайте жодної папки.
Об'єднання розділів
Acronis Disk Director Suite дозволяє об'єднати два розділи, навіть із різними файловими системами. Всі дані залишаться цілими і розташовуватимуться на результуючому розділі. Цей розділ буде мати ту ж файлову систему, що цільовий розділ (на який додаються дані з розділу, що приєднується).
Якщо Вам необхідно поєднати розділи:
- Виберіть розділ, який потрібно приєднати до цільового розділу;
- Викличте операцію об'єднання розділів, вибравши Диск -> Об'єднати або аналогічний пункт на бічній панелі у списку Операції, або натиснувши кнопку Об'єднання розділів на панелі інструментів;
- Виберіть цільовий розділ;
- Виберіть папку на цільовому розділі, куди будуть розміщені дані з розділу, що приєднується. Ви можете створити нову папку за допомогою піктограм, розміщених над деревом папок;
- натиснувши кнопку Почати, ви створите відкладену операцію.
Нова структура розділів на диску буде відображена графічно у головному вікні Acronis Disk Director Suite.
Форматування розділу
- Виберіть диск та розділ на ньому;
- Викличте операцію форматування розділу, вибравши Диск->Форматувати або аналогічний пункт у бічній панелі у списку Операції, або натиснувши кнопку Форматувати на панелі інструментів;
- У вікні Форматування розділу введіть позначку розділу;
- Виберіть файлову систему, яка буде створена в розділі в результаті форматування.
- FAT16/FAT32, NTFS - файлові системи сімейства Windows;
- Linux EXT2, Ext3, ReiserFS, Swap – файлові системи ОС Linux.
- чим менший розмір кластера, тим менші втрати дискового простору;
- що менше розмір кластера, то більше вписувалося місця займає таблиця розміщення файлів (FAT);
- Чим більша таблиця розміщення файлів, тим повільніша операційна система працює з диском.
Acronis Disk Director Suite підтримує такі файлові системи:
- Виберіть розмір кластера (доступні опції: Auto, 512 байт, 1, 2, 4… 64 Кб);
- Зверніть увагу, що:
- Вибравши опцію Auto, ви довірите Disk Director Suite автоматично визначити розмір кластера залежно від вибраної файлової системи та розміру розділу;
- Натиснувши кнопку OK у вікні Форматування розділу, створіть у загальному випадку відкладену операцію форматування розділу.
Перевірка розділу жорсткого диска на помилки
Acronis Disk Director Suite надає можливість перевірити розділ жорсткого диска на наявність помилок файлової системи. Перевірку розділів жорсткого диска рекомендується виконувати перед виконанням будь-яких операцій з розділами диска.
Якщо Вам необхідно перевірити розділ жорсткого диска:
1. У головному вікні Acronis Disk Director Suite виберіть жорсткий диск і розділ на ньому,
2. Викличте операцію перевірки розділу на наявність помилок, вибравши Диск -> Перевірити або аналогічний пункт у бічній панелі у списку Операції, або натиснувши кнопку «Перевірити» на панелі інструментів,
3. Якщо ви хочете виконати не тільки перевірку на наявність помилок, але одночасно виправити знайдені помилки, виберіть один із таких варіантів:
- Пошук помилок у розділі;
- Пошук та виправлення знайдених помилок;
- Пошук помилок та пошкоджених секторів.
Перевірка на наявність помилок прапорець Виправляти знайдені помилки,
4. Натиснувши кнопку OK, ви безпосередньо запустите операцію перевірки розділу,
5. Результати перевірки розділу диска відображаються у вікні Перевірка розділу.
Дефрагментація розділу
Дефрагментація є процес реорганізації способу зберігання файлів на розділі жорсткого диска, в результаті якого дані, що складають вміст файлу, розміщуються в послідовних кластерах.
Дефрагментація- процедура усунення фрагментації файлів, коли у результаті багаторазових операцій оновлення частини файлів виявляються розкиданими у різних частинах диска.
Фрагментація файлів помітно знижує продуктивність персонального комп'ютера або сервера, особливо за значного обсягу операцій вводу/вывода. Навпаки, дефрагментація файлів на жорсткому диску в тих же умовах здатна підвищити продуктивність за рахунок того, що голівці, що зчитує, потрібно менше переміщень по диску, щоб прочитати всі частини файлу.
Acronis Disk Director Suite виконує дефрагментацію лише у Windows XP та Windows 2003 Server. Windows 2000 має свій вбудований дефрагментатор дисків. Щоб дефрагментувати розділ у Windows 4.0 та попередніх операційних системах Windows, встановіть дефрагментатор стороннього розробника.
Якщо вам потрібно виконати дефрагментацію розділу жорсткого диска:
- Виберіть у головному вікні Acronis Disk Director Suite жорсткий диск та розділ, що підлягає дефрагментації;
- Викличте операцію дефрагментації розділу, вибравши Диск — Дефрагментувати або аналогічний пункт у бічній панелі у списку Операції, або натиснувши кнопку Дефрагментувати на панелі інструментів.
Перетворення файлової системи
Основними недоліками файлової системи FAT16 були:
- неможливість підтримки розділів диска розміром більше 2 Гб,
- неможливість роботи з файлами розміром більше 2 Гб,
- неможливість роботи з жорсткими дисками ємністю понад 8 Гб,
- обмежений розмір кореневої папки - вона могла містити не більше 512 елементів,
- підтримка імен файлів, які могли складатися з 8 символів імені, точки та 3 символів розширення імені ( у Windows NT це обмеження було знято).
Файлова система FAT32 з'явилася у Windows 95 OSR2 і підтримується у Windows 98/ME та Windows 2000/ХР. Основною причиною її появи стала необхідність зняти обмеження FAT16. FAT32 є розвитком FAT16. Головними відмінностями FAT32 від FAT16 є підтримка папок, файлів та дисків значно більшого розміру, гнучкіша організація кореневої папки, яка тепер не обмежена у розмірі, підтримка довгих імен файлів.
Перетворення FAT16 на FAT32
Таким чином, перетворення розділу FAT16 на FAT32 необхідно в таких випадках:
- Якщо потрібно використовувати розділи диска розміром більше 2 Гб;
- Якщо під час переходу від жорсткого диска невеликого розміру до жорсткого диска великої ємності. В іншому випадку простір нового жорсткого диска використовуватиметься нераціонально.
Якщо вам необхідно перетворити розділ FAT16 на FAT32:
- Виберіть у списку головного вікна Acronis Disk Director Suite диск та розділ із файловою системою FAT16, яку необхідно перетворити на FAT32;
- Викличте операцію встановлення мітки активного розділу, вибравши Диск — Додатково -> Перетворити або аналогічний пункт у бічній панелі у списку Додатково, або натиснувши кнопку Перетворити на панелі інструментів (або з контекстного меню розділу або його графічного представлення), у вікні Перетворення розділу введіть тип розділу (Логічний – Основний)
Нова файлова система розділу буде відображена графічно у головному вікні Acronis Disk Director Suite.
Ось короткий посібник та опис основних дій із програмою Acronis Disk Director Suite. Більш повний посібник користувача розповсюджується із самим програмним продуктом, а також його можна знайти на офіційному сайті Acronis.
Привіт друзі! Бажаєте безкоштовно використовувати популярну програму з резервного копіювання ваших даних та цілих операційних систем - Acronis True Image 2016? Якщо так, читайте нашу статтю.
Кілька місяців тому оновилася найвідоміша програма резервного копіювання ваших файлів та цілих операційних систем - Acronis True Image 2016, сумісна з усіма останніми операційними системами Windows, у тому числі й Windows 10!
Увага: Б Але стара версія Acronis True Image, про її можливості можете прочитати на нашому сайті.
Як користуватись Acronis True Image 2011
Про програму Acronis True Image вже багато написано на нашому сайті і навіть існує спеціальний розділ, в двох словах скажу, що якщо ви вмієте користуватися Acronis True Image, то вам під силу відновити свою операційну систему з попередньо створеної резервної копії при будь-яких неполадках, також Програма може розгорнути вашу систему на інший розділ жорсткого диска, інший вінчестер і навіть інший комп'ютер з абсолютно іншим залізом. Зберігати резервні копії можна на різних накопичувачах, у тому числі в хмарному сховищі Acronis Cloud.
За найскладніших випадків відновлення(операційна система не завантажується через збій) ви можете створити в програмі завантажувальну флешку та відновити комп'ютер за допомогою неї.
Ще в Acronis існує кілька хороших інструментів, які вам знадобляться, наприклад:
Acronis Drive Cleanser, за допомогою нього можна видалити без можливості відновлення будь-яку інформацію із жорсткого диска.
Спеціальний модуль активації відновлення під час завантаження за допомогою клавіші F11 (Activate Acronis Startup Recovery Manager).
Try&Decide – інструмент дуже схожий на програми Sandboxie та Toolwiz Time Freeze, дає можливість працювати у віртуальному середовищі (пісочниці), де практично неможливо заразитися шкідливими програмами та порушити цілісність операційної системи неакуратними діями користувача, оскільки після перезавантаження віртуальне середовище удал.

Для того, щоб ви дізналися в подробицях, як працює програма, пропоную створити в Acronis True Image 2016 бекап операційної системи Windows 8.1 встановленої на новий ноутбук з БІОС UEFI і відновитися з нього.
Створимо резервну копію диска (C:) з файлами Windows 8.1 та всіх прихованих службових розділів та розташуємо її на диску (D:).

Переходимо на сторінку завантаження програми.http://www.acronis.com/ru-ru/personal/Вибираємо Acronis True Image 2016 та тиснемо кнопку "Спробувати безкоштовно (30 днів)".

На комп'ютер завантажується установник програми, запускаємо його.

Встановити

Запустити програму

Ухвалюємо умови ліцензійної угоди.

Хочемо реєструємось, а якщо ні, то просто закриваємо це вікно.

Тиснемо на кнопку "Продовжити в пробному режимі".

Відкривається головне вікно Acronis True Image 2016.


Створюємо резервну копію диска (C:) та всіх прихованих службових розділів та розташовуємо її на диску (D:).Весь комп'ютер->Диски та розділи.


Відзначаємо галочками розділи, які будуть включені в резервну копію, тобто все, окрім диска (D:) та тиснемо ОК.

Вибір сховища. Огляд.

Зберігатимемо резервну копію на диску (D:), його і вибираємо. ОК.

Створити копію

Починається створення резервної копії: вибраних розділів жорсткого диска ноутбука на диску (D:).

За 15 хвилин резервна копія готова.

Відновлюємо Windows 8.1 за допомогою Acronis True Image 2016
Якщо ваша операційна система працює з помилками або ви нахопили вірусів і не можете їх позбутися, то просто відновіть свій ноутбук з резервної копії.У головному вікні програми вибираємо "Відновити файли".

Вибираємо версію резервної копії (якщо ви їх кілька).Тиснемо лівою мишею на "Мій комп'ютер" і відзначаємо галочками розділи для відновлення.

Відновити зараз.

Починається процес відновлення.

Параметри резервного копіювання
У програмі Acronis True Image 2016 можна налаштувати різні параметри резервного копіювання, наприклад, ви можете запрограмувати створення резервних копій вашої операційної системи щодня або раз на тиждень, а можете раз на місяць, також можна зовсім заборонити програмі створювати автоматично резервні копії і створювати їх тільки вручну. Ще можете вибрати методи резервного копіювання: інкрементне (резервна копія не створюється щоразу заново, а до неї вносяться лише зміни) або звичайне та багато іншого.Натисніть Параметри та налаштуйте програму так, як вам потрібно.


Дякую за увагу. Приємної роботи із програмою Acronis True Image 2016.