Acronis true image uputstva za upotrebu. Upute za formatiranje HDD-a - Acronis Disk Director. Kreiranje novih particija na vašem tvrdom disku

Pročitajte također
Acronis Disk Director vam omogućava da upravljate diskovima vašeg računara, delite ih, promenite veličinu postojećih particija, formatirate ih u željenom formatu, učinite ih aktivnim itd.
Rad s programom nije težak: kada pokrenete program sa sistemskog fleš diska, vidjet ćete nešto poput ovog prozora.

Možete odabrati bilo koju željenu radnju na dva načina: ili označavanjem željenog dijela lijevom tipkom miša i odabirom željene radnje iz menija na lijevoj strani prozora; ili desnim klikom miša na željeni dio i odabirom željene radnje iz kontekstnog izbornika.
Dakle, odabirom naredbe “Promijeni veličinu particije” vidjet ćete nešto poput ovog prozora u kojem pomjeranjem lijeve tipke miša po granicama particije (lijevo ili desno) možete odrediti željenu veličinu.

Samo imajte na umu da prije pokretanja Acronisa morate konkretno razumjeti šta tačno želite da radite sa diskovima i defragmentirajte datoteke na diskovima u skladu sa tim pomoću defragmentatora JkDefrag premještanjem datoteka na početak ili na kraj odjeljka. Dakle, ako želite da smanjite particiju oslobađanjem prostora na kraju (kao na slici iznad), onda prvo premjestite sve datoteke na početak particije. Ako želite da smanjite particiju oslobađanjem prostora na početku, prvo premjestite sve datoteke na kraj particije.
Ako trebate formatirati bilo koju particiju u bilo kojem željenom formatu, to možete učiniti u sljedećem prozoru:

Možete izvršavati jedan po jedan zadatak, ali možete pokazati programu cijeli skript akcija i on će ih sve izvoditi redom. Da biste pokrenuli zadatak ili skriptu za izvršenje, potrebno je da kliknete na dugme sa crno-belom zastavicom.
Opisaću kako sam promenio strukturu diska na novom Asus laptopu - u početku je njegov disk bio podeljen na tri particije:
skriveno, 12 GB, FAT32, sa podacima za oporavak sistema pomoću posebnog DVD-a za oporavak.
glavni, 116 GB, NTFS, sa operativnim sistemom Vista
logički, 104 GB, NTFS, prazan, za čuvanje korisničkih fajlova.
Pošto sam odmah odlučio da napustim sistem oporavka i Windows sistema za oporavak podataka pomoću tačaka vraćanja, zbog činjenice da vraćam funkcionalnost računara metodom opisanom u članku „Kreiranje slike i brzo vraćanje sistema“, ne treba mi skrivenu particiju. Sistemski disk ima kapacitet od 116 GB. preterano velika, 40 je sasvim dovoljno, takođe sam odlučio da obezbedim dve particije za korisničke datoteke i jednu za čuvanje slika diska.
Na osnovu toga, nakon što sam pokrenuo Acronis Disk Director sa sistemskog fleš diska, sastavio sam sledeći scenario akcije za njega:
obriši skriveni dio
promijenite veličinu sistemske particije: povećajte za slobodni prostor
promijenite veličinu sistemske particije: smanjite veličinu na 46 GB, oslobađajući prostor na kraju.
u slobodnom prostoru, kreirajte novu logičku NTFS particiju sa oznakom Program
promijenite veličinu logičke particije: od 104 GB. do 84 GB., oslobađajući prostor na njegovom kraju, postavite ga na Distribut label
u slobodnom prostoru kreirajte novu logičku NTFS particiju sa oznakom Obraz
Zatim sam kliknuo na dugme "Pokreni", nakon čega je Acronis pokazao listu radnji za koje sam kliknuo na dugme "Nastavi". U roku od nekoliko minuta, Acronis je završio sve planirano i prijavio.
Zatim sam ga zatvorio, izvadio fleš disk iz laptopa i ponovo ga pokrenuo. Nakon pokretanja, Vista je tamo nešto otkrila i ponudila ponovno pokretanje. Rezultat su bili sljedeći dijelovi:
Basic, Vista, 46 GB, NTFS, sa operativnim sistemom Vista
logički, Program, 82 GB., NTFS, prazan, za čuvanje korisničkih fajlova.
logički, Distrib, 83 GB, NTFS, prazan, za čuvanje korisničkih fajlova.
logical, Obraz, 21 GB., NTFS, prazan, za skladištenje DiskC slika.
Kada trebate prenijeti particije bez gubitka podataka ili formatirati tvrdi disk, bolje je pribjeći pomoćnim alatima. Sada postoji mnogo paketa za oporavak podataka i rad na formatiranju. Naravno, možete iskoristiti mogućnosti Windowsa, ali ponekad ne možete bez pomoćnih programa. U nastavku ćemo razmotriti jedan od ovih.
Koje mogućnosti pruža?
Funkcija formatiranja vam omogućava da pokrenete "život" vašeg računara na odabranom uređaju od nule. Briše apsolutno sve informacije koje se nalaze na mediju: korisničke profile, prethodno instalirane programe, OS. Ali najvažnije je da virusi dolaze sa njima.
Zahvaljujući ovoj pomalo radikalnoj metodi čišćenja USB uređaja za pohranu, možete instalirati novi OS na formatirani uređaj ili ponovo instalirati stari.
Po svojoj prirodi, ovaj proces je podijeljen u dvije podvrste:
- visoki nivo (softver);
- niskog nivoa (hardver).
U prvom slučaju, sistem datoteka i tabele se ponovo formiraju.
U drugom, informacije o položaju sektora (klastera) koji se nalaze u njemu se primjenjuju na površinu tvrdog diska na razini hardvera.
Ovo omogućava da glava vašeg HDD-a (Hard Disk Drive) bude orijentisana na njegovoj površini sa većom preciznošću.
Video: formatirajte svoj čvrsti disk
Rad sa HDD-om koristeći Windows
Formatiranje na visokom nivou se lako izvodi pomoću standardnih Windows OS alata. Da biste izvršili sličnu proceduru na bilo kojem vanjskom uređaju, samo ga umetnite u USB konektor i kliknite desnim tasterom miša.
U kontekstnom izborniku koji se pojavi odaberite funkciju formatiranja, zatim odaberite sistem datoteka i pokrenite proces čišćenja. Ova metoda je najbrže moguće rješenje.

Međutim, da biste uklonili operativni sistem s tvrdog diska, ako je prisutan na računaru u jednoj kopiji, trebat će vam malo više znanja: njegovo uklanjanje moguće je samo putem načina za otklanjanje grešaka i korištenjem posebnih operatora komandne linije ( cmd), što ne može svako.
Izvodi se u nekoliko koraka:

Od sada imamo dvije opcije za dalje djelovanje:
- koristeći dostupni skup alata, koristeći program, kliknite na postavke, a zatim formatirajte;
- ili pritisnite kombinaciju dva tastera - Shift i F10. Otvara se standardni komandni redak.
I opet niz akcija:

Nakon uspješnog formatiranja, morat ćemo ažurirati informacije o postojećim diskovima i ponovo postaviti njihove veličine particija. Ali čišćenje tvrdog diska na visokom nivou nije najbolja opcija, pogotovo ako ima loše sektore: performanse su značajno smanjene, a periodična zamrzavanja i drugi "užici" postaju sastavni dio posla. I samo će posebne aplikacije pomoći pri formatiranju na niskoj razini.
Program za formatiranje tvrdog diska Acronis Disk Director
Acronis Disk Director je možda najbolji program za formatiranje tvrdog diska danas. Korisničko sučelje, visoka pouzdanost i visokokvalitetni rezultati čine ovu aplikaciju alatom broj 1 u sprječavanju “bolesti” vašeg HDD-a.

Koriste ga profesionalni kompjuterski gurui, omogućava vam da izvršite mnoge operacije kada radite sa medijumom za skladištenje. Udubljujući se u samu strukturu programa, lako je razumjeti zašto ga toliko vole, pa čak i poštuju mnogi ljudi čije su aktivnosti, na ovaj ili onaj način, povezane s kompjuterskim zanatom.
Acronis je kompletan i, što je najvažnije, zgodan alat za rad sa čvrstim diskom, poznat javnosti već dugi niz godina. Hajde da saznamo zašto.
Karakteristike programa
Arsenal Acronis Disk Director ima za cilj maksimiziranje komunikacije korisnika sa hardverom računara. To se očituje u svemu: detaljni savjeti pomoći će početnicima koji to tek savladavaju, tako da ne posrnu tokom ovog procesa, a sposobnost apsolutne kontrole nad svojim postupcima omogućit će profesionalcima da na kraju postignu upravo ono što žele.
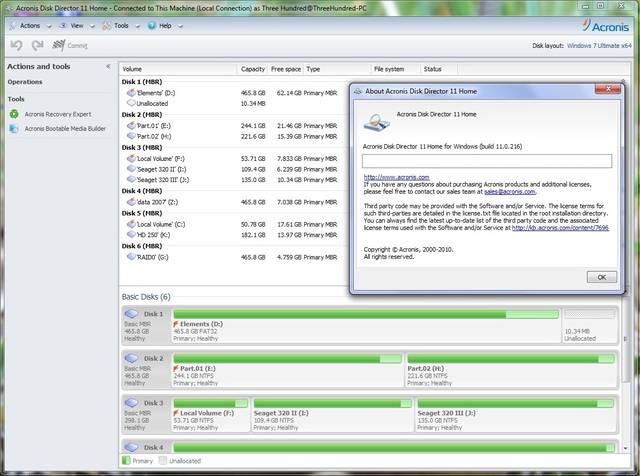
Acronis Disk Director je univerzalni program za duboko formatiranje tvrdog diska. Zahvaljujući njemu, particioniranje diskova neće izgledati tako komplikovano kao što bi bilo sa istim standardnim Windows alatima.
Uvijek možete, s matematičkom preciznošću, dodijeliti za budući disk tačno onoliko prostora koliko mislite da će biti dovoljno.
Osim toga, moguće je transformirati gotove dijelove u:
- primarni- one sa kojih će se operativni sistem učitavati, prije svega;
- aktivan- na njima su instalirani dodatni operativni sistemi;
- mozgalica- djeluje kao spremište za programe, podatke i druge lične podatke.
Funkcije
Prethodni odeljak nije dovoljan da u potpunosti otkrije potencijal ovog programa, jer pored svojih mogućnosti ima i niz korisnih funkcija.

Pozivamo vas da ih detaljnije pogledate:
- besplatna konverzija HDD particija između statičkih i dinamičkih volumena;
- čuvanje rezervne kopije trenutnog operativnog sistema: ako imate arhivu sa sigurnosnom kopijom na eksternom mediju, možete izbjeći potrebu da ponovo instalirate programe nakon čišćenja - samo trebate raspakirati datoteku i vaš sistem će ponovo biti u funkciji;
- oporavak prethodno obrisanih particija;
- Pretvorite zapis za pokretanje iz MBR u GPT i nazad bez korištenja komandne linije.
Izgleda dobro, zar ne? Međutim, ono što upada u oči je činjenica da sve ovo zaista funkcionira, bez greške, i opremljeno je prilično detaljnim uputama i pomoći koja će vam pomoći da pronađete rješenje za gotovo svako pitanje postavljeno programu.
Radni proces
Kao što je ranije spomenuto, brisanje diska podataka na njemu može se dogoditi i na hardverskom i na softverskom nivou. Ali kako se to tačno dešava je mala misterija, ali prilično zanimljiva.
Počnimo od najmanjeg do najvećeg. Opcija visokog nivoa dolazi u dvije vrste: brza i puna. Sa brzim, sistem datoteka medija za skladištenje je potpuno prepisan.
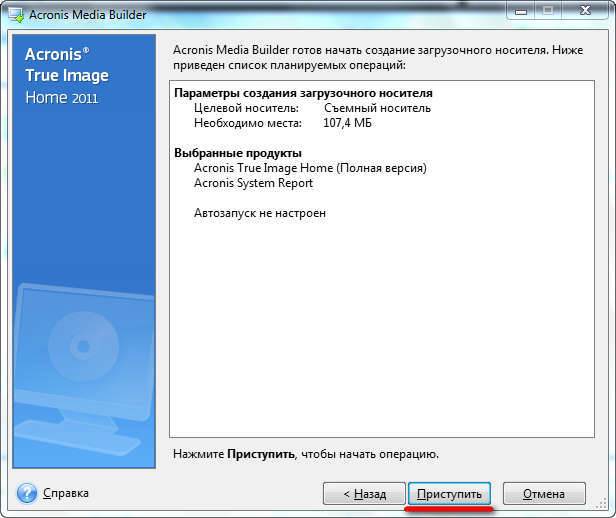
Najsavremeniji standard je NTFS sistem datoteka, koji se odlikuje visokim performansama i lakoćom skladištenja podataka.
Potpuno formatiranje na visokom nivou unaprijed skenira cijeli tvrdi disk u potrazi za lošim sektorima, a zatim ih pokušava popraviti. I tek tada se tablice datoteka upisuju na sam uređaj.
Opcija niskog nivoa redistribuira raspoloživi prostor na površini diska, ponovo kreirajući staze (trake), na koje se naknadno ponovo instalira kontrolni program. Ova metoda oduzima najviše vremena, ali se smatra popularnom za najefikasniju restauraciju čvrstog medija.
Nakon izvršenja jedne od gore opisanih procedura, na disku postoji samo jedan sistem datoteka - sve particije će se morati kreirati ručno, manipulirajući slobodnim prostorom vašeg tvrdog diska.

Acronis Disk Director je najbolje rješenje za ovaj zadatak. Moguće je pokrenuti ovaj program i iz ljuske OS-a i pokretanjem sa flash uređaja. Ako je sve jasno s prvom opcijom, onda ćemo za drugu morati omogućiti podršku za pokretanje računala s pogona u BIOS-u. Kako to učiniti opisano je gore u odjeljku “Formatiranje HDD-a pomoću Windowsa”.
Pogledajmo cijelu proceduru korak po korak:

Prednosti i mane Acronis-a
Program je plaćen, ali je programer obezbijedio mogućnost korištenja probne (demo) verzije vlastitog proizvoda. Važno je napomenuti da, unatoč ograničenom periodu korištenja, nema ograničenja kao takvih: korisnik može uživati u punoj funkcionalnosti ovog programa tijekom cijelog perioda. Jedini nedostatak je prilično "pristojan" trošak programa za prosječnog korisnika.
Prednosti uključuju:

Uzimajući u obzir sve mogućnosti Acronis Disk Director-a, nemoguće je ne naglasiti da će vam ova konkretna aplikacija pomoći da najefikasnije očistite eksterne ili interne uređaje za pohranu bilo kojeg nivoa, podijelite ih na particije i još mnogo, mnogo više. Njegov kvalitet i pouzdanost rastu sa izlaskom svake nove verzije, funkcionalnost se stalno proširuje, a mogućnosti se povećavaju.
>26.06.2017
Acronis True Image je alat za kreiranje rezervnih kopija cijelih diskova i pojedinačnih datoteka. Zahvaljujući ovom programu, Windows možete instalirati ne za 2-3 sata sa svim programima i drajverima, već za 20 minuta, na primjer. Osim toga, možete vratiti apsolutno sve datoteke koje su bile na sistemu prije uklanjanja i ponovne instalacije. Koristeći Acronis True Image nakon pada sistema, ne morate da brinete o dokumentima na kojima već dugo radite.
Acronis ima besplatne verzije programa za vlasnike Seagate i WD disk jedinica. Funkcionalnost aplikacije je ograničena.
Besplatne verzije programa
- Mediji za pokretanje za Windows 10 PE sa programima i Acronis True Image 2017
Oblak se plaća u Acronisu. Premium pretplata sa oblakom od 1 TB košta 3.400 rubalja godišnje. Druga opcija je iznajmiti ili kupiti server ili drugu jeftiniju pohranu u oblaku (samo što neće biti tako zgodno kao kod Acronis oblaka).
Besplatna metoda zaštite podataka
Koristim besplatni oblak i kopiram fajlove tamo. Radi veće pouzdanosti brišem rezervne kopije sa računara, dok kopiram datoteke u fasciklu koju isključujem iz sinhronizacije. Otvorite postavke oblaka i pronađite Selektivna sinhronizacija ili Postavi sinhronizaciju. I onemogućite sinhronizaciju foldera u kojima su pohranjene vaše sigurnosne kopije. Za - besplatno, protiv - potreban vam je brz internet i velika količina memorije u oblaku za kopiranje. Na primjer, ako ste uspjeli primiti 1 TB na poklon u Mail Cloudu, onda ga iskoristite. Ne, tada registrirajte nekoliko računa na Yandex Disk, na primjer.
Najbolja opcija za pouzdanost vaših podataka je kopiranje rezervnih kopija na eksterni disk koji nije povezan preko mreže. Na ovaj način virusi i druge infekcije neće doći do sigurnosne kopije. Usput, ovo je relevantno nakon napada ransomware virusa.
Kao opciju, možete postaviti sigurnosnu kopiju na mreži.
Prednost vašeg vlastitog servera u odnosu na oblak je što je brzina pristupa preko mreže višestruko veća od brzine pristupa oblaku (1 GB u sekundi naspram 100 MB u sekundi, na primjer, to je u najboljem slučaju). Datoteke će odmah biti dostupne za oporavak velikom brzinom. Ali u ovom slučaju možete potrošiti više od tih 3.400 rubalja na struju za godinu dana, pa morate razmisliti da li ćete uopće morati štedjeti. Brzina pristupa je naravno plus, troškovi struje su minus. Ovo je ako trebate napraviti rezervne kopije kod kuće za kompanije, troškovi energije ne igraju tako važnu ulogu. Ako je poželjna mogućnost brzog sigurnosnog kopiranja i minimalnog vremena pristupa sigurnosnoj kopiji, onda će naravno vaš vlastiti server ili eksterni disk biti najbolji izbor.
Šifriranje sigurnosne kopije
Prije nego što napravite sigurnosnu kopiju podataka, trebali biste znati o nekim važnim funkcijama. Prvi je enkripcija. Prije kreiranja sigurnosne kopije, možete postaviti parametre šifriranja i postaviti lozinku za arhivu tako da niko osim vas ne može otvoriti arhive. Da šifrirate svoje podatke, kliknite na Šifruj sigurnosnu kopiju. Unesite lozinku u odgovarajuće polje i kliknite na Sačuvaj.
Druga metoda je detaljnija, ovdje već možete postaviti metodu šifriranja, a ne samo lozinku. Prije kreiranja sigurnosne kopije kliknite na Options i otvorite karticu Advanced, otvorite red Backup protection. Ovdje unosimo lozinku i odabiremo metodu šifriranja. Što je veći broj nakon AES-a, to će biti teže probiti lozinku.

Copy Schedule
Još jedna odlična opcija za sigurnosno kopiranje vaših podataka. Odlučite koliko često ćete sigurnosno kopirati podatke, odredite koje podatke treba često arhivirati, a koje jednom mjesečno. I kreirajte različite kopije u programu. Da biste konfigurisali raspored, kliknite na Opcije i opcija Raspored će se otvoriti na prvoj kartici. Svi parametri, osim jednog, mislim, ne zahtijevaju pažnju, ovdje je sve jasno, mislim. Ali šta je način kontinuiranog kopiranja? Ovo je čest način izrade sigurnosne kopije podataka; Stoga, nemojte koristiti ovaj način da napravite sigurnosnu kopiju cijelog računala, jer će sigurnosne kopije zauzeti mnogo memorije. Omogućite kontinuirano sigurnosno kopiranje samo za vrlo važne podatke.

Spoiler - Korištenje Acronis nonstop Backup - Acronis pomoć
Korištenje Acronis nonstop Backup
Acronis Nonstop Backup olakšava zaštitu vaših diskova i datoteka. Uz njegovu pomoć možete vratiti diskove, datoteke i njihove verzije.
Glavna svrha Acronis Nonstop Backup-a je da uvijek zaštiti vaše podatke (fajlove, fascikle, kontakte, itd.), ali može zaštititi i particije. Ako odaberete da zaštitite cijelu particiju, možete oporaviti cijelu particiju izvođenjem postupka oporavka slike.
Ne preporučuje se korištenje ove funkcije kao primarne metode zaštite vašeg sistema. Da zaštitite svoj sistem, koristite bilo koji drugi raspored. Za primjere i više informacija pogledajte Primjeri prilagođenih shema.
Ograničenja non-stop sigurnosnog kopiranja
- Može se kreirati samo jedna neprekidna kopija.
- Windows biblioteke (dokumenti, muzika, itd.) mogu se zaštititi samo neprekidnim backup-om na nivou diska.
- Nije moguće zaštititi podatke na vanjskim tvrdim diskovima.
- Kontinuirana zaštita i način rada Try&Decide ne mogu raditi istovremeno.
Princip rada
Nakon što pokrene Acronis Nonstop Backup, program će kreirati početnu potpunu sigurnosnu kopiju podataka odabranih za zaštitu. Acronis Nonstop Backup će tada kontinuirano pratiti zaštićene datoteke (uključujući otvorene). Ako se otkrije promjena, kreira se sigurnosna kopija izmijenjenih podataka. Najkraći interval između inkrementalnih operacija sigurnosne kopije je pet minuta. Ovo vam omogućava da vratite sistem na bilo koji trenutak.
Acronis Nonstop Backup provjerava promjene datoteka na disku, a ne u memoriji. Ako, na primjer, radite u Word editoru, ako se operacija spremanja ne izvrši duže vrijeme, sigurnosna kopija trenutnih promjena u Word dokumentu neće biti kreirana.
Pomislili biste da bi se s ovakvim brzinama sigurnosnog kopiranja pohrana odmah napunila. Nema potrebe za brigom, budući da Acronis True Image 2017 Nova generacija pravi rezervnu kopiju samo takozvanih „delta“. To znači da se u sigurnosnu kopiju čuvaju samo razlike između stare i nove verzije, a ne cijele promijenjene datoteke. Na primjer, kada koristite Microsoft Outlook ili Windows Mail, rezultirajuća PST datoteka može biti vrlo velika. Štaviše, mijenja se sa svakom primljenom ili poslanom porukom e-pošte. Izrada rezervne kopije pune PST datoteke nakon svake promjene može zauzeti previše prostora za skladištenje, tako da Acronis True Image 2017 Nova generacija pravi rezervnu kopiju samo promijenjenih dijelova datoteke pored originalne rezervne kopije.
Pravila skladištenja
Acronis Continuous Protection čuva sve sigurnosne kopije u posljednja 24 sata. Konsolidacija starijih rezervnih kopija će biti urađena tako da će Nonstop Backup čuvati dnevne sigurnosne kopije za posljednjih 30 dana i sedmične sigurnosne kopije dok se ne iskoristi sav slobodan prostor u neprekidnoj pohrani rezervnih kopija.
Spajanje se dešava svaki dan između ponoći i 1 ujutro. Prvo spajanje će se izvršiti nakon što Kontinuirana zaštita traje najmanje 24 sata. Na primjer, non-stop zaštita je uključena u 10 sati ujutro 12. jula. U ovom slučaju, prvo spajanje će se dogoditi između ponoći i 1 ujutro 14. jula. Program će tada spajati podatke svaki dan u isto vrijeme. Ako je računar isključen između ponoći i 01:00, spajanje će početi kada se računar uključi. Ako je nonstop sigurnosna kopija bila onemogućena neko vrijeme, spajanje će početi kada se ponovo omogući.
[kolaps]
Metoda kopiranja
Ako ste zaista zabrinuti za sigurnost svojih podataka, morate odlučiti koliko često ćete praviti sigurnosne kopije. Ako odaberete način kontinuiranog kopiranja, ne morate konfigurirati raspored.
Puna kopija – svaki put se kreira puna kopija svih odabranih foldera i datoteka.
Inkrementalna sigurnosna kopija - svaka sigurnosna kopija čuva samo promjene koje su se dogodile od kreiranja prethodne kopije. Nedostatak ove metode je što za vraćanje datoteka morate zadržati sve sigurnosne kopije. Ako izbrišete jednu kopiju, ne možete vratiti datoteke.
Diferencijalna kopija – Ovdje svaka od sljedećih kopija zadržava izmijenjene podatke nakon kreiranja potpune sigurnosne kopije.
Spoiler - Potpuna, inkrementalna i diferencijalna sigurnosna kopija - Acronis pomoć
Pune, inkrementalne i diferencijalne sigurnosne kopije
Acronis True Image 2017 Nova generacija nudi tri rezervne metode.
Potpuna sigurnosna kopija
Rezultat operacije potpune sigurnosne kopije (koja se naziva i verzija potpune sigurnosne kopije) sadrži sve podatke koji su postojali u vrijeme izrade sigurnosne kopije. Primjer: Svaki dan napišete jednu stranicu dokumenta i napravite rezervnu kopiju tog dokumenta koristeći potpunu sigurnosnu kopiju metoda. Acronis True Image sprema ceo dokument svaki put kada napravite rezervnu kopiju.
1.tib, 2.tib, 3.tib, 4.tib su pune verzije sigurnosne kopije.  Dodatne informacije
Dodatne informacije
Puna verzija sigurnosne kopije čini osnovu za naknadne inkrementalne i diferencijalne sigurnosne kopije. a može se koristiti i za kreiranje vanmrežne sigurnosne kopije. Kreiranje potpune rezervne kopije van mreže može biti najbolje rješenje ako često vraćate svoj sistem u prvobitno stanje ili ne želite da upravljate različitim verzijama rezervnih kopija.
Inkrementalna sigurnosna kopija
Rezultat inkrementalne operacije sigurnosne kopije (koja se naziva i inkrementalna verzija sigurnosne kopije) sadrži samo one datoteke koje su se promijenile od POSLJEDNJE OPERACIJE BACKUP-a Primjer: Svaki dan pišete jednu stranicu dokumenta i kreirate rezervnu kopiju koristeći metodu inkrementalnog sigurnosnog kopiranja . Acronis True Image sprema novu stranicu svaki put kada napravite rezervnu kopiju. Puna verzija sigurnosne kopije uvijek se prvo kreira.
- 2.tib, 3.tib, 4.tib su inkrementalne verzije sigurnosne kopije.
 Dodatne informacije
Dodatne informacije
Inkrementalne sigurnosne kopije su najkorisnije ako želite često kreirati verzije sigurnosne kopije i biti u mogućnosti da se vratite na određeni trenutak. Po pravilu, inkrementalne verzije sigurnosne kopije su znatno manje od potpunih ili diferencijalnih verzija. U gornjem primjeru, da bi obnovio sav rad iz 4.tib datoteke, Acronis True Image čita podatke iz svih verzija sigurnosne kopije. Ako se inkrementalna verzija sigurnosne kopije izgubi ili ošteti, sve sljedeće inkrementalne verzije sigurnosne kopije su beskorisne.
Differential Backup
Rezultat diferencijalne operacije sigurnosne kopije (koja se naziva i diferencijalna verzija sigurnosne kopije) sadrži samo one datoteke koje su se promijenile od POSLJEDNJE PUNE SIGURNE KOPIJE Primjer: Svaki dan pišete jednu stranicu dokumenta i kreirate sigurnosnu kopiju koristeći diferencijalnu sigurnosnu kopiju metoda. Acronis True Image sprema cijeli dokument osim prve stranice, koja je pohranjena u punoj verziji sigurnosne kopije. Bilješka. Puna verzija sigurnosne kopije uvijek se prvo kreira.
- 1.tib je puna verzija sigurnosne kopije.
- 2.tib, 3.tib, 4.tib su diferencijalne verzije sigurnosne kopije.
 Dodatne informacije
Dodatne informacije
Diferencijalna metoda je srednja između dvije prethodne. Ovaj pristup zahtijeva manje vremena i prostora za pohranu od pune sigurnosne kopije, ali više od inkrementalne sigurnosne kopije. Za vraćanje podataka iz diferencijalne sigurnosne kopije Acronis True Image-a potrebne su samo diferencijalna verzija i najnovija puna verzija. Stoga će vraćanje iz diferencijalne verzije biti lakše i pouzdanije nego iz inkrementalne. Inkrementalna ili diferencijalna sigurnosna kopija stvorena nakon defragmentacije diska može biti znatno veća od obične. To je zato što program za defragmentaciju mijenja lokaciju datoteka na disku i te promjene se odražavaju u sigurnosnoj kopiji. Stoga, nakon defragmentiranja diska, preporučuje se ponovno kreiranje pune sigurnosne kopije. Da biste odabrali metod sigurnosne kopije, morate postaviti prilagođenu šemu sigurnosne kopije.
[kolaps]
Kako napraviti rezervnu kopiju sistema
Podrazumevano, kada pokrenete čarobnjak, konfiguriše se potpuna rezervna kopija, tako da u prvom prozoru samo treba da izaberete lokaciju za čuvanje rezervne kopije.
U idealnom slučaju, bolje je koristiti eksterni disk za čuvanje, jer čak i ako je računar zaražen, podaci neće biti izbrisani sa eksternog diska. U ovom slučaju oporavak s eksternog diska neće biti težak. Kada odaberete FOLDER za kopiranje, kopirajte sve datoteke sigurnosne kopije na vanjski disk ili u oblak. U suprotnom, ako sistemski disk pokvari, sve datoteke će biti izgubljene, uključujući sačuvanu sigurnosnu kopiju.

Nakon unosa svih potrebnih parametara (šifriranje, maksimalna veličina datoteke, omjer kompresije, omogućavanje provjere slike, itd.), kliknite na Kreiraj kopiju.

Ovisno o veličini datoteka, ovisi o vremenu potrebnom za pravljenje sigurnosne kopije.
Kako napraviti sigurnosnu kopiju datoteka
Pravljenje rezervnih kopija vaših fajlova je veoma jednostavno. Radimo isto kao i za sigurnosnu kopiju sistema, samo umjesto cijelog diska biramo potrebnu mapu i datoteke.
Kloniranje tvrdog diska

Da biste potpuno kopirali disk, u parametrima sigurnosne kopije potvrdite okvir Arhiviraj u režimu sektor po sektor. Takođe, ako treba da kreirate precizniju kopiju diska, a ne samo fajlove na njemu, potvrdite izbor u polju za potvrdu Arhiviraj nedodeljeni prostor.

Zatim kliknite na Kreiraj kopiju. Općenito, da biste napravili kopiju svih datoteka i tvrdog diska u Acronis True Image 2017, nisu potrebni dodatni koraci. Da biste vratili disk ili pojedinačne podatke iz sigurnosne kopije, morat ćete izvršiti još nekoliko koraka, što, naravno, vjerojatno neće utjecati na brzinu oporavka podataka. Sve će se brzo vratiti, u svakom slučaju ćete potrošiti 2-3 puta manje vremena nego na standardnu instalaciju Windowsa.
Kako u potpunosti vratiti sistem
Da biste vratili sistem, potrebno je da snimite sliku medija za pokretanje True Image na fleš disk ili ISO disk - preuzmite sliku sa ovog linka - https://yadi.sk/d/UYKGvGZe3JVPKa
Ili idite na Tools - Boot Image Wizard. Odaberite parametre slike i način čuvanja - ISO sliku ili upišite direktno na USB fleš disk.
Za vraćanje iz rezervne kopije koristite računar sa kojeg je napravljena rezervna kopija - inače se sistem možda neće pokrenuti i sigurno će biti problema sa drajverima ili koristite potpuno isti računar, sa istim procesorom, matičnom memorijom i video karticom.
Ubacimo medij u računar i pokrenemo se sa njega, kada uključite računar, otvorite BIOS ili UEFI program i konfigurišite prioritet pokretanja. U zavisnosti od modela matične ploče u sistemskoj jedinici i modela laptopa, to može biti F1, F2, Del, F10, Esc, itd. Ili jednostavno pritisnite tipke odmah da odaberete izvor pokretanja prije učitavanja Windowsa - F9, F11, F12. Ovisno o proizvođaču matične ploče i laptopu, prečice će se razlikovati. Prilikom provjere svih sistemskih uređaja - mnogo različitih bijelih slova pri uključivanju računara - treba da postoje tipke za otvaranje BIOS postavki i odabir izvora pokretanja.
Nakon učitavanja s medija, pokrenite Acronis True Image. Na mediju sa Windows 10 PE potražite Acronis u Start - Svi programi - Sigurnosna kopija i vraćanje - Acronis True Image 2017. Od pokretanja sa Acronis medija, jednostavno kliknite na ime Acronis True Image i pričekajte da se preuzme.

Kliknite na opciju Recovery - Disks, pošto moramo vratiti sistemski disk. U skladu s tim, za vraćanje pojedinačnih datoteka iz cijele sigurnosne kopije – Datoteke i mape.
U sljedećem prozoru morate odabrati datoteku sigurnosne kopije iz koje će se vratiti svi podaci. Da biste to uradili, kliknite na dugme Pregledaj i potražite datoteku rezervne kopije sistema u pretraživaču datoteka. Povežite eksterne medije ako, na primjer, trebate oporaviti s vanjskog tvrdog diska. Kliknite na Next nakon što odaberete arhivu sigurnosne kopije.

Ovdje morate odabrati volumene koji će biti vraćeni. Obavezno označite polje ispred diska na kojem je instaliran Windows i ispred diska za pokretanje (oblast) - ovdje je obično potpisano Rezervirano od strane sistema u zagradama. Obavezno poništite odjeljak u kojem je sigurnosna kopija pohranjena. Kliknite na Next.
Odaberite disk na kojem će se izvršiti oporavak. Kliknite na Next.

Nakon odabira diska za oporavak, sve particije diska koje će se oporaviti će biti provjerene. Tokom postavljanja, možete promijeniti njihovu veličinu, slovo i tip particije. Nećemo to raditi, jer želimo da dobijemo upravo onaj sistem koji smo imali prije kvara, prije djelovanja virusa, na primjer. To su parametri starog sistema koji su sada standardno postavljeni u parametrima rezervne kopije. Ovdje nećemo ništa mijenjati i u sljedećim prozorima jednostavno kliknemo Sljedeće sve do prozora Završetak.

Kliknite Završi i započnite oporavak sistema. 
Prilikom vraćanja, nemojte mijenjati nikakve parametre, sistem će automatski kreirati kompletnu kopiju diska. U većini postavki trebate samo kliknuti na Next.
Trebalo mi je samo 10 minuta da vratim sistem sa svim fajlovima, postavkama i instaliranim programima sa drajverima u test benchu. Koliko bih potrošio da instaliram sve na standardni način? 2-3 sata, ovo je dobar program za oporavak sistema.

Plus, potpuna rezervna kopija sistema ne mora da se radi u programu instaliranom u Windows-u, dovoljno je da se pokrene sa medija za pokretanje i napravi rezervnu kopiju. Jedina mana korištenja medija za pokretanje je to što ne možete automatizirati ovaj proces za kopiranje potrebnih datoteka i dokumenata.
Oporavak podataka
Da biste vratili datoteke iz sigurnosne kopije, pronađite rezervnu kopiju napravljenu u Acronis True Image-u i dvaput kliknite na nju. Datoteka će se otvoriti u Exploreru kao fascikla i možete prevući i ispustiti potrebne datoteke na računar pomoću miša. Glavna stvar je da imate instaliran Acronis True Image na vašem sistemu, inače se sigurnosne kopije neće otvoriti.

Ovo je bila jedna od opcija za oporavak datoteke. Sada otvorite Acronis True Image, kliknite na kopiju iz koje želite da vratite datoteke, ovo može biti ili potpuna kopija sistema ili kopija pojedinačnih datoteka i foldera. Kliknite na dugme Oporavi datoteke.

U Acronis Exploreru izaberite potrebne datoteke i fascikle za vraćanje. Na lijevoj strani prozora tražimo mapu koju treba otvoriti, na desnoj strani biramo mape i datoteke za vraćanje. Nakon odabira podataka, kliknite na Next.

Zatim možete ručno odrediti mapu za spremanje oporavljenih podataka. Podrazumevano, folder je odabran kao u kreiranoj rezervnoj kopiji. Da biste promijenili putanju, kliknite na Browse i odaberite željeni folder. Kliknite na Vrati.

Čekamo neko vrijeme da se datoteke kopiraju u odabrani folder.

Isto se može učiniti pomoću medija za pokretanje.
Ovaj članak je posvećen softverskom proizvodu kao što su: Acronis Disk Director Suite. Ovdje ćemo razmotriti sljedeće:
- Šta je Acronis Disk Director Suite;
- Instalacija i početak rada Acronis Disk Director Suite;
- Razmatranje osnovnih operacija sa particijama tvrdog diska.
Acronis Disk Director Suite– sveobuhvatni softverski paket koji uključuje menadžer particija, menadžer preuzimanja i alate za uređivanje zapisa na tvrdom disku. Uz Acronis Disk Director Suite možete:
- Kreirajte particije na vašem tvrdom disku;
- Promijenite veličinu particija i njihovu poziciju na tvrdom disku, podijelite i spojite particije bez rizika od gubitka podataka;
- Konvertujte sisteme datoteka particija bez straha za sigurnost podataka;
- Kopiraj/premjesti sadržaj particije;
- Izbrišite particije;
- Oporavak particija tvrdog diska izbrisanih kao rezultat greške korisnika ili kvara hardvera/softvera;
- Formatirajte sekcije, dodijelite im oznake i slova, sakrijte sekcije i učinite ih vidljivima, dodijelite aktivni status sekciji i izvršite druge operacije sa sekcijama;
- Instalirajte nekoliko različitih operativnih sistema na jednom računaru;
- Učitajte ih s bilo koje particije bilo kojeg tvrdog diska;
- Pokrenite sve instalirane operativne sisteme direktno iz Windows-a;
- Instalirajte više operativnih sistema na jednoj particiji;
- Sakrijte bilo koji operativni sistem na vašem računaru od stranaca ili postavite lozinku za njihovo učitavanje;
- Duplirajte postojeće operativne sisteme kopiranjem i kreirajte potrebnu konfiguraciju pokretanja za svaki od njih;
- Vratite zapise o pokretanju, strukture foldera i datoteka, otkrijte izgubljene klastere, uklonite kompjuterski virusni kod s diska i još mnogo toga.
Instalacija i početak rada sa Acronis Disk Director Suite
Da instalirate Acronis Disk Director Suite:
- Slijedite upute za instalacijski program;
- Od vas će se tražiti da odaberete tipičnu, prilagođenu ili potpunu instalaciju. Prilagođena instalacija vam daje mogućnost da ne instalirate Bootable Media Builder. Možda vam neće trebati ovaj alat ako ste kupili verziju proizvoda u kutiji koja uključuje CD za pokretanje.
Radi na Windows operativnom sistemu
U okruženju Windows operativnog sistema, Acronis Disk Director Suite se pokreće odabirom Start -> Svi programi -> Acronis -> DiskDirector -> Acronis Disk Director Suite.
Kada prvi put pokrenete Acronis Disk Director Suite, bićete odvedeni u prozor programa u kojem će vas pitati da li želite da radite sa programom u režimu rada automatskih particija ( Automatski način rada) ili u režimu ručnih operacija na particijama (ručni način rada).
Mogućnosti koje se pružaju u automatskom načinu rada sasvim su dovoljne za kreiranje gotovo bilo koje konfiguracije particija na tvrdim diskovima vašeg računala.
Međutim, ako vam je potreban detaljan prikaz strukture particija na diskovima, cijeli niz operacija na particijama, kao i potpuna kontrola nad njihovim izvršavanjem, odaberite ručni način rada.
Dok radite sa Acronis Disk Director Suite, možete promijeniti način rada u bilo kojem trenutku.
Acronis Disk Director Suite pruža korisniku dva načina rada:
- način rada " » - dizajniran za obavljanje najčešćih operacija koje će biti dovoljne za većinu korisnika.
- način rada " " - dizajniran za izvođenje bilo kakvih operacija na particijama. Režim je namijenjen korisnicima koji imaju određeno iskustvo i znanje u organizaciji pohrane podataka na disku, te preuzima potpunu korisničku kontrolu nad izvođenjem operacija.
Automatske operacije na particijama
U režimu rada" Automatske operacije na particijama» operacije se izvode pomoću Acronis Disk Director Suite čarobnjaka. Korisniku su dostupna četiri čarobnjaka:
- Čarobnjak za kreiranje particija- omogućava vam da kreirate particiju na nedodijeljenom prostoru na disku ili na račun prostora drugih particija;
- Čarobnjak za povećanje slobodnog prostora na particiji- omogućava vam da povećate particiju koristeći nedodijeljeni prostor na disku ili prostor drugih particija;
- Čarobnjak za kopiranje particija- omogućava vam da kreirate kopiju particije.
- Čarobnjak za oporavak particija– omogućava vam da oporavite izbrisane ili oštećene particije.
U ovom režimu rada, čak i najneiskusniji korisnik će moći da izvodi operacije na particijama diska korak po korak, vođeni opsežnim uputstvima.
Ručne operacije na particijama
U režimu rada" Ručne operacije na particijama„Iskusan korisnik može pristupiti svim operacijama Acronis Disk Director Suite, uključujući i one koje se relativno rijetko izvode.
Operacije na particijama se izvode pomoću dijaloških okvira u koje korisnik unosi potrebne parametre rada.
Glavna razlika između automatskog i ručnog načina rada je sljedeća: u automatskom režimu rada, čarobnjaci izvode različite radnje na sekcijama. U ručnom načinu rada, jedna operacija je uvijek jedna radnja na particiji/disku.
Prebacivanje između modova
Koristite za ovo Prikaz -> Automatski način rada za prebacivanje u automatski način rada ili Pogled -> Ručni način rada za prebacivanje na ručni način rada. Acronis Disk Director Suite-om se upravlja iz glavnog prozora. Glavni prozor uključuje meni, traku sa alatkama, bočnu traku i stablo diskova i particija (koje se može uključiti i isključiti pomoću menija Pogled), a takođe predstavlja vizuelnu listu diskova povezanih na računar i particija na njima.
Izgled glavnog prozora razlikuje se ovisno o odabranom načinu rada. Ova razlika se odnosi na sastav operacija koje se nude korisniku u glavnom meniju, kontekstne menije sekcija, bočne trake i trake sa alatkama, kao i stepen detalja u prezentaciji strukture sekcija.
Razmatranje osnovnih operacija sa particijama tvrdog diska
Sve operacije na particijama u režimima namijenjenim običnim i naprednim korisnicima pozivaju se i izvode na isti način.
Sve operacije na particijama se mogu pozvati:
- izbor operacija iz stavke Disk u glavnom meniju;
- iz prilagođenih alatnih traka;
- iz kontekstnog menija odjeljka ( kako u glavnom prozoru tako iu panelu grafičkog prikaza);
- sa liste Operacije i Napredno na bočnoj traci.
Imajte na umu da lista dostupnih operacija u stavci Disk, kao i lista stavki operacija bočne trake, zavise od tipa odabrane particije. Isto vrijedi ne samo za particije, već i za područja nedodijeljenog prostora.
Dodatne operacije
Dodatne operacije na particijama tvrdog diska uključuju sljedeće operacije:
- Pretvori - pretvoriti sistem datoteka FAT16 particije u FAT32, Ext2 u Ext3 i obrnuto,
- Sakrij - sakrij odjeljak/prikaži skriveni odjeljak,
- Učini aktivnim - učini odjeljak aktivnim,
- Promjena veličine korijenskog foldera - promijenite veličinu korijenskog foldera FAT16 particije,
- Promijenite broj bajtova po INODE-u - promijenite veličinu INODE tablice (za Linux Ext2/Ext3 sistem datoteka),
- Promjena veličine klastera - promijenite veličinu klastera FAT16/FAT32 particije,
- Promjena tipa - promijenite tip particije.
- Oporavak - vraćanje izbrisane ili oštećene particije
- Uredi — uredite podatke pohranjene na tvrdom disku. Dodatne operacije na particijama se pozivaju sa dodatne liste na bočnoj traci, stavke kontekstnog menija particije ili sa trake sa alatkama sa istim imenom.
Razmatranje osnovnih operacija sa particijama tvrdog diska
Kreiranje nove particije
Možda će vam trebati nova particija na tvrdom disku u sljedećim slučajevima:
- postaviti veliki skup sličnih podataka na particiju - na primjer, kolekciju audio datoteka u MP3 formatu, video datoteke itd.;
- postaviti na rezervnu particiju ( slike) druge particije/diskovi;
- da postavite novi operativni sistem na particiju ( ili swap fajl).
Čarobnjak za kreiranje particija će vam omogućiti da kreirate bilo koju vrstu particije ( Aktivni, primarni ili logički), odaberite sistem datoteka, dodijelite oznaku i slovo, itd.
Ako trebate kreirati novu particiju:
- Pozovite čarobnjaka za kreiranje sekcija tako što ćete izabrati Čarobnjaci -> Kreiraj sekciju ili sličnu stavku na bočnoj traci na listi Čarobnjaka, ili klikom na dugme Kreiraj sekciju na traci sa alatkama;
- Čarobnjak će analizirati diskove i particije na njima povezane sa računarom. Ako čarobnjak pronađe nedodijeljen prostor na diskovima, morate odabrati kako da kreirate novu particiju.
Ako želite kreirati particiju na nedodijeljenom prostoru na disku:
- Postavite prekidač na Nezauzeti prostor;
- U tom slučaju, čarobnjak će ponuditi stvaranje particije na pronađenom području nedodijeljenog prostora maksimalne veličine. Na primjer, ako imate slobodna područja od 5,0 GB i 12,0 GB na vašim diskovima, čarobnjak će ponuditi kreiranje particije na području od 12,0 GB;
- Na stranici Veličina particije čarobnjaka postavite veličinu particije koja se kreira;
- Na sljedećoj stranici čarobnjaka odaberite tip particije koju želite kreirati - aktivna, primarna ili logička.
- Po pravilu, primarni tip se bira ako se operativni sistem instalira na particiju. Ako je particija namijenjena za pohranjivanje podataka, odabire se logički tip;
- Odaberite tip Active ako želite da instalirate operativni sistem na ovu particiju koji će se učitati po defaultu kada uključite računar;
- Na sljedećoj stranici čarobnjaka za sistem datoteka izaberite sistem datoteka na particiji. Čarobnjak predlaže da odaberete jedan od Windows sistema datoteka - FAT16, FAT32, NTFS ili Linux - EXT2, EXT3, ReiserFS, Swap, ili da ostavite particiju neformatiranom;
- Na sljedećoj stranici čarobnjaka od vas će se tražiti da odaberete slovo za particiju.
Povećanje slobodnog prostora na particiji
Možda ćete morati povećati slobodni prostor na particiji u nekoliko prilično očiglednih slučajeva:
- Nema dovoljno prostora na particiji za instaliranje novih programa ili pisanje podataka,
- Neki programi koji intenzivno koriste disk, kao što su programi za defragmentaciju, prestaju da rade ili rade loše ako slobodni prostor na particiji padne ispod određene količine.
- Ako se slobodni prostor na sistemskoj particiji smanji ispod određene vrijednosti, operativni sistem može pokvariti rad.
Čarobnjak za povećanje slobodnog prostora na particiji će vam omogućiti da povećate veličinu particije na račun slobodnog prostora na drugim particijama. Štoviše, ako nema značajnog slobodnog prostora na drugim particijama, to se može učiniti korištenjem nedodijeljenog prostora na disku.
Ako trebate povećati slobodni prostor na particiji ( veličina particije):
- Pozovite Čarobnjak za povećanje veličine particije tako što ćete izabrati Čarobnjaci - Povećaj slobodan prostor ili sličnu stavku na bočnoj traci na listi Čarobnjaka, ili klikom na dugme Povećaj slobodan prostor na traci sa alatkama;
- Na stranici Odaberite particiju za povećanje odaberite particiju čiju veličinu želite povećati.
Kopiranje particije
Kreiranjem kopije particije, dobićete tačan duplikat svega što se nalazi na ovoj particiji. Kopija odjeljka može se koristiti u sljedećim slučajevima:
- Kao rezervna kopija particije ( prije svega podaci koji se nalaze na njemu);
- Kao rezervnu kopiju sistemske particije, koju je pametno kreirati ako planirate ažurirati operativni sistem instaliran na particiji;
- Za brzi prijenos sadržaja starog tvrdog diska na novi, veći disk.
Ako trebate kreirati kopiju particije:
- Pozovite Čarobnjak za povećanje veličine particije tako što ćete izabrati Čarobnjaci -> Kopiraj particiju ili sličnu stavku na bočnoj traci na listi Čarobnjaka, ili klikom na dugme Kopiraj na traci sa alatkama;
- Na stranici Odaberi particiju za kopiranje master, odaberite particiju koju želite kopirati;
- Na sljedećoj stranici čarobnjaka za lokaciju particije kreira se zapis sa karakteristikama kopirane particije;
- Odabrana disk jedinica možda nema dovoljno prostora da primi kopiju. Međutim, možete kreirati kopiju particije odabirom particija iz kojih možete uzeti dio prostora koji zauzimaju. Uradite to u prozoru Select Partitions;
- Na sljedećoj stranici Partition Size čarobnjaka možete unijeti željenu veličinu kopije particije, a čarobnjak će automatski izračunati minimalnu i maksimalnu moguću veličinu kopije;
- Na sljedećoj stranici čarobnjaka Tip particije možete odabrati tip kopije particije: Aktivna, Primarna i Logička.
Po pravilu, primarni tip se bira ako se operativni sistem nalazi na particiji. Ako je particija namijenjena za pohranjivanje podataka, odabire se logički tip.
Odaberite Aktivan tip ako želite da se operativni sistem instaliran na kopiji particije podrazumevano učitava kada uključite računar.
Klikom na Završi na posljednjoj stranici čarobnjaka uzrokovat će Acronis Disk Director Suite da općenito kreira skup operacija kreiranja kopija na čekanju.
Ako trebate podijeliti particiju:
- Odaberite particiju koju želite promijeniti;
- Pozovite operaciju podjele particija odabirom Disk -> Split ili slične stavke na bočnoj traci na listi Operacija, ili klikom na dugme Particija na traci s alatima;
- U stablu fascikli izaberite fascikle koje treba premestiti na novokreiranu particiju. Ako želite da kreirate praznu particiju, nemojte označavati nijednu fasciklu.
Spajanje sekcija
Acronis Disk Director Suite vam omogućava da kombinujete dve particije, čak i sa različitim sistemima datoteka. Svi podaci će ostati netaknuti i bit će smješteni na rezultirajućoj particiji. Ova particija će imati isti sistem datoteka kao i ciljna particija (na koju se dodaju podaci sa priložene particije).
Ako trebate spojiti sekcije:
- Odaberite particiju koja će biti pripojena ciljnoj particiji;
- Pozovite operaciju spajanja particija tako što ćete izabrati Disk -> Merge ili sličnu stavku na bočnoj traci na listi Operacija, ili klikom na dugme Spoji particije na traci sa alatkama;
- Odaberite ciljnu particiju;
- Odaberite mapu na ciljnoj particiji u koju će biti smješteni podaci sa priložene particije. Možete kreirati novu fasciklu koristeći ikone koje se nalaze iznad stabla fascikli;
- Klikom na dugme Nastavi kreirat ćete operaciju na čekanju.
Nova struktura particija na disku će se grafički prikazati u glavnom prozoru Acronis Disk Director Suite-a.
Formatiranje particije
- Odaberite disk i particiju na njemu;
- Pozovite operaciju formatiranja particije tako što ćete izabrati Disk->Format ili sličnu stavku na bočnoj traci na listi Operacija, ili klikom na dugme Format na traci sa alatkama;
- U prozoru Format Partition unesite oznaku particije;
- Odaberite sistem datoteka koji će biti kreiran na particiji kao rezultat formatiranja.
- FAT16/FAT32, NTFS - sistemi datoteka iz porodice Windows OS;
- Linux EXT2, Ext3, ReiserFS, Swap - Linux OS sistem datoteka.
- što je manja veličina klastera, manje je izgubljenog prostora na disku;
- što je manja veličina klastera, više prostora zauzima tabela alokacije datoteka (FAT);
- Što je veća tabela alokacije datoteka, to operativni sistem sporije radi sa diskom.
Acronis Disk Director Suite podržava sljedeće sisteme datoteka:
- Odaberite veličinu klastera (dostupne opcije: Auto, 512 bajtova, 1, 2, 4... 64 KB);
- Zapiši to:
- Odabirom opcije Auto, vjerujete da će Disk Director Suite automatski odrediti veličinu klastera ovisno o odabranom sistemu datoteka i veličini particije;
- Klikom na OK u prozoru Format Partition, kreirat ćete, općenito, operaciju formatiranja odgođene particije.
Provjeravam greške na particiji tvrdog diska
Acronis Disk Director Suite pruža mogućnost skeniranja particije tvrdog diska na greške u sistemu datoteka. Izričito se preporučuje da provjerite svoje particije tvrdog diska prije izvođenja bilo kakvih operacija na particijama diska.
Ako trebate provjeriti particiju tvrdog diska:
1. Odaberite tvrdi disk i particiju na njemu u glavnom prozoru Acronis Disk Director Suite,
2. Pozovite operaciju da provjerite da li particija ima grešaka tako što ćete izabrati Disk -> Check ili sličnu stavku na bočnoj traci na listi Operations, ili klikom na dugme “Provjeri” na traci s alatima,
3. Ako želite ne samo provjeriti ima li grešaka, već i popraviti sve pronađene greške, odaberite jednu od sljedećih opcija:
- Pronalaženje grešaka na sekciji;
- Pretraživanje i ispravljanje pronađenih grešaka;
- Potražite greške i loše sektore.
Potvrdni okvir Provjeri greške Ispravi otkrivene greške,
4. Klikom na OK direktno će se pokrenuti operacija verifikacije particije,
5. Rezultati provjere particije diska se odražavaju u prozoru Provjeri particiju.
Defragmentacija particije
Defragmentacija je proces reorganizacije načina na koji se datoteke pohranjuju na particiji tvrdog diska, što rezultira time da se podaci koji čine sadržaj datoteke stavljaju u sekvencijalne klastere.
Defragmentacija- postupak za eliminisanje fragmentacije fajla, u kojem, kao rezultat ponovljenih operacija ažuriranja, delovi datoteka završavaju rasuti po različitim delovima diska.
Fragmentacija datoteka značajno smanjuje performanse personalnog računara ili servera, posebno kada postoji značajan obim I/O operacija. Suprotno tome, defragmentiranje datoteka na tvrdom disku pod istim uslovima može poboljšati performanse zahtijevajući da se glava za čitanje manje kreće po disku kako bi pročitala sve dijelove datoteke.
Acronis Disk Director Suite defragmentira samo Windows XP i Windows 2003 Server. Windows 2000 ima svoj ugrađeni defragmentator diska. Da biste defragmentirali particiju u Windows 4.0 i ranijim Windows operativnim sistemima, instalirajte defragmentator treće strane.
Ako trebate defragmentirati particiju tvrdog diska:
- U glavnom prozoru paketa Acronis Disk Director Suite izaberite čvrsti disk i njegovu particiju za defragmentaciju;
- Pozovite operaciju defragmentacije particije tako što ćete izabrati Disk - Defragmentiraj ili sličnu stavku na bočnoj traci na listi Operacija ili klikom na dugme Defragmentiraj na traci sa alatkama.
Konverzija sistema datoteka
Glavni nedostaci sistema datoteka FAT16 bili su:
- nemogućnost podržavanja particija diska veće od 2 GB,
- nemogućnost rada sa fajlovima većim od 2 GB,
- nemogućnost rada sa tvrdim diskovima kapaciteta većeg od 8 GB,
- ograničena veličina korijenskog foldera - ne može sadržavati više od 512 elemenata,
- podrška za nazive datoteka koji se mogu sastojati od 8 znakova imena, tačke i 3 znaka ekstenzije imena ( u Windows NT ovo ograničenje je uklonjeno).
FAT32 sistem datoteka uveden je u Windows 95 OSR2 i podržan je u Windows 98/ME i Windows 2000/XP. Glavni razlog njegovog pojavljivanja bila je potreba da se uklone ograničenja FAT16. FAT32 je razvoj FAT16. Glavne razlike između FAT32 i FAT16 su podrška za fascikle, datoteke i diskove mnogo većih veličina, fleksibilnija organizacija root foldera, koji sada nije ograničen u veličini, i podrška za dugačka imena datoteka.
Pretvorite FAT16 u FAT32
Stoga je pretvaranje FAT16 particije u FAT32 neophodno u sljedećim slučajevima:
- Ako trebate koristiti particije diska veće od 2 GB;
- Ako prelazite s malog tvrdog diska na tvrdi disk velikog kapaciteta. U suprotnom, prostor na vašem novom tvrdom disku će biti izgubljen.
Ako trebate pretvoriti FAT16 particiju u FAT32:
- Na listi glavnog prozora paketa Acronis Disk Director Suite izaberite disk i particiju sa FAT16 sistemom datoteka koje želite da konvertujete u FAT32;
- Pozovite operaciju postavljanja oznake aktivne particije odabirom Disk - Napredno -> Pretvori ili slične stavke na bočnoj traci na listi Napredno, ili klikom na dugme Pretvori na traci sa alatkama (ili iz kontekstnog menija particije ili njegov grafički prikaz), u prozoru Pretvori particiju unesite tip particije (Logički - Osnovni)
Novi sistem datoteka particije će se grafički prikazati u glavnom prozoru Acronis Disk Director Suite-a.
Evo kratkog vodiča i opisa glavnih koraka sa Acronis Disk Director Suite. Kompletniji korisnički priručnik se distribuira uz sam softverski proizvod, a može se naći i na službenoj stranici Acronis.
Zdravo prijatelji! Da li želite da besplatno koristite popularni program za pravljenje rezervnih kopija podataka i čitavih operativnih sistema - Acronis True Image 2016? Ako jeste, onda pročitajte naš članak.
Pre nekoliko meseci ažuriran je najpoznatiji program za pravljenje rezervnih kopija vaših fajlova i čitavih operativnih sistema - Acronis True Image 2016, kompatibilan sa svim najnovijim Windows operativnim sistemima, uključujući i Windows 10!
Pažnja: B Starija verzija Acronis True Image-a, o njenim mogućnostima možete pročitati na našoj web stranici.
Kako koristiti Acronis True Image 2011
O programu Acronis True Image već je napisano dosta na našoj web stranici, a postoji čak i poseban odjeljak Ukratko, reći ću da ako znate kako koristiti Acronis True Image, onda možete vratiti svoj operativni sistem. iz prethodno kreirane rezervne kopije u slučaju bilo kakvih problema, program takođe može postaviti vaš sistem na drugu particiju čvrstog diska, drugi čvrsti disk, pa čak i drugi računar sa potpuno drugačijim hardverom. Možete pohraniti sigurnosne kopije na različite uređaje za pohranu, uključujući Acronis Cloud.
Za najteže slučajeve oporavka(operativni sistem se ne pokreće zbog kvara) možete kreirati USB fleš disk za pokretanje u programu i pomoću njega vratiti računar.
Acronis također ima nekoliko dobrih alata koji vam mogu zatrebati, na primjer:
Acronis Drive Cleanser, pomoću njega možete trajno izbrisati sve informacije sa vašeg tvrdog diska.
Poseban modul za aktiviranje oporavka pri pokretanju pomoću tipke F11 (Aktiviraj Acronis Startup Recovery Manager).
Try&Decide je alat vrlo sličan Sandboxie i Toolwiz Time Freeze programima, omogućava rad u virtuelnom okruženju (sandbox), gdje je gotovo nemoguće zaraziti se malverom i narušiti integritet operativnog sistema preko nepreciznog korisnika akcije, jer se nakon ponovnog pokretanja virtuelno okruženje briše.

Da biste detaljno naučili kako program radi, predlažem da napravite rezervnu kopiju operativnog sistema Windows 8.1 instaliranog na novom laptopu sa UEFI BIOS-om u Acronis True Image 2016 i da se vratite sa njega.
Napravimo rezervnu kopiju disk jedinice (C:) sa datotekama Windows 8.1 i svim skrivenim servisnim particijama i postavimo je na disk (D:).

Idite na stranicu za preuzimanje programa.http://www.acronis.com/ru-ru/personal/Odaberite Acronis True Image 2016 i kliknite na dugme “Isprobajte besplatno (30 dana)”.

Instalator programa se preuzima na naš računar, pokrećemo ga.

Instaliraj

Pokrenite aplikaciju

Prihvatamo uslove ugovora o licenci.

Želimo da se registrujemo, a ako ne, onda samo zatvorite ovaj prozor.

Kliknite na dugme "Nastavi u probnom režimu".

Otvara se glavni prozor Acronis True Image 2016.


Kreiramo rezervnu kopiju disk jedinice (C:) i svih skrivenih servisnih particija i postavljamo je na disk (D:).Cijeli kompjuter->Diskovi i particije.


Označavamo particije koje će biti uključene u rezervnu kopiju, odnosno sve osim disk jedinice (D:) i kliknemo OK.

Izbor skladišta. Pregled.

Spremit ćemo sigurnosnu kopiju na disk (D:) i odabrati je. UREDU.

Kreirajte kopiju

Proces kreiranja rezervne kopije počinje: odabrane particije tvrdog diska laptopa na disku (D:).

Nakon 15 minuta, sigurnosna kopija je spremna.

Vraćanje Windows 8.1 koristeći Acronis True Image 2016
Ako je vaš operativni sistem neispravan ili ste pokupili viruse i ne možete ih se riješiti, jednostavno vratite svoj laptop iz rezervne kopije.U glavnom prozoru programa odaberite "Oporavak datoteka".

Odaberite rezervnu verziju (ako ih imate nekoliko).Kliknite levim tasterom miša na „Moj računar“ i označite kvadratiće za particije koje treba vratiti.

Vratite sada.

Proces oporavka počinje.

Rezervne opcije
U Acronis True Image 2016 možete konfigurirati različite postavke sigurnosne kopije, na primjer, možete programirati kreiranje rezervnih kopija vašeg operativnog sistema dnevno ili jednom sedmično, ili jednom mjesečno, također možete u potpunosti zabraniti programu da kreira automatske sigurnosne kopije i kreirajte ih samo ručno. Također možete odabrati metode sigurnosnog kopiranja: inkrementalne (sigurnosna kopija se ne kreira svaki put iznova, već se samo mijenjaju) ili redovna i još mnogo toga.Kliknite na Opcije i konfigurirajte program onako kako vam je potrebno.


Hvala vam na pažnji. Uživajte u radu sa Acronis True Image 2016.