Návod k použití Acronis true image. Pokyny pro formátování HDD - Acronis Disk Director. Vytváření nových oddílů na pevném disku

Přečtěte si také
Acronis Disk Director vám umožňuje spravovat disky vašeho počítače, rozdělovat je, měnit velikost existujících diskových oddílů, formátovat je do požadovaného formátu, aktivovat je atd.
Práce s programem není příliš obtížná: když program spustíte ze systémové flash disku, uvidíte něco jako toto okno.

Libovolnou požadovanou akci můžete vybrat dvěma způsoby: buď zvýrazněním požadované sekce levým tlačítkem myši a výběrem požadované akce z nabídky na levé straně okna; nebo kliknutím pravým tlačítkem myši na požadovanou sekci a výběrem požadované akce z kontextové nabídky.
Takže výběrem příkazu „Změnit velikost oddílu“ uvidíte něco jako toto okno, ve kterém můžete pohybem levého tlačítka myši na hranicích oddílu (doleva nebo doprava) zadat požadovanou velikost.

Jen mějte na paměti, že před spuštěním Acronis musíte konkrétně porozumět tomu, co přesně chcete s disky dělat, a podle toho defragmentovat soubory na discích pomocí defragmentátoru. JkDefrag přesunutím souborů buď na začátek nebo na konec oddílu. Pokud tedy chcete zmenšit oddíl uvolněním místa na konci (jako na obrázku výše), pak nejprve přesuňte všechny soubory na začátek oddílu. Pokud chcete oddíl zmenšit uvolněním místa na začátku, přesuňte nejprve všechny soubory na konec oddílu.
Pokud potřebujete naformátovat jakýkoli oddíl v libovolném požadovaném formátu, můžete to provést v následujícím okně:

Můžete provádět jeden úkol najednou, ale můžete programu ukázat celý skript akcí a on je provede postupně všechny. Chcete-li spustit úlohu nebo skript ke spuštění, musíte kliknout na tlačítko s černobílým praporkem.
Popíšu, jak jsem změnil strukturu disku na novém notebooku Asus - zpočátku byl jeho disk rozdělen na tři oddíly:
skrytý, 12 GB, FAT32, s daty pro obnovu systému pomocí speciálního DVD pro obnovu.
hlavní, 116 GB, NTFS, s OS Vista
logický, 104 GB, NTFS, prázdný, pro ukládání uživatelských souborů.
Vzhledem k tomu, že jsem se okamžitě rozhodl opustit systémy obnovy a obnovy dat Windows pomocí bodů vrácení zpět, protože obnovuji funkčnost počítačů metodou popsanou v článku „Vytvoření bitové kopie a rychlá obnova systému“, nepotřebuji skrytý oddíl. Systémový disk má kapacitu 116 GB. příliš velký, 40 je docela dost. Také jsem se rozhodl poskytnout dva oddíly pro uživatelské soubory a jeden pro ukládání obrazů disku.
Na základě toho jsem po spuštění Acronis Disk Director ze systémové jednotky flash sestavil následující scénář akce:
smazat skrytou sekci
změnit velikost systémového oddílu: zvětšit o volné místo
změnit velikost systémového oddílu: zmenšete velikost na 46 GB a uvolněte místo na konci.
ve volném prostoru vytvořte nový logický oddíl NTFS označený jako Program
změnit velikost logického oddílu: ze 104 GB. až 84 GB., čímž se uvolní místo na jeho konci, nastavte jej na štítek Distrib
ve volném prostoru vytvořte nový logický oddíl NTFS označený jako Obraz
Poté jsem kliknul na tlačítko „Spustit“, načež Acronis ukázal seznam akcí, pro které jsem klikl na tlačítko „Pokračovat“. Během několika minut Acronis dokončil vše plánované a nahlásil to.
Pak jsem jej zavřel, vyjmul flash disk z notebooku a restartoval jej. Po spuštění tam Vista něco zjistila a nabídla restart. Výsledkem byly následující sekce:
Základní, Vista, 46 GB, NTFS, s OS Vista
logický, Program, 82 GB., NTFS, prázdný, pro ukládání uživatelských souborů.
logický, Distrib, 83 GB, NTFS, prázdný, pro ukládání uživatelských souborů.
logický, Obraz, 21 GB., NTFS, prázdný, pro ukládání obrazů DiskC.
Pokud potřebujete přenést oddíly bez ztráty dat nebo naformátovat pevný disk, je lepší uchýlit se k pomocným nástrojům. Nyní existuje mnoho balíčků pro obnovu dat a formátování. Přirozeně můžete využít možností systému Windows, ale někdy se bez pomocných programů neobejdete. Jeden z nich zvážíme níže.
Jaké příležitosti poskytuje?
Funkce formátování vám umožní začít „život“ vašeho počítače na vybraném zařízení od nuly. Vymaže absolutně všechny informace umístěné na médiu: uživatelské profily, dříve nainstalované programy, OS. Nejdůležitější ale je, že viry přicházejí s nimi.
Díky této poněkud radikální metodě čištění paměťového zařízení USB můžete na naformátované zařízení nainstalovat nový OS nebo přeinstalovat ten starý.
Svou povahou je tento proces rozdělen do dvou podtypů:
- na vysoké úrovni (software);
- na nízké úrovni (hardware).
V prvním případě se znovu vytvoří souborový systém a tabulky.
Ve druhém se na povrch pevného disku na hardwarové úrovni aplikuje informace o poloze sektorů (clusterů) v něm umístěných.
Díky tomu může být hlava vašeho HDD (pevného disku) orientována na jeho povrchu s větší přesností.
Video: naformátujte pevný disk
Práce s HDD pomocí Windows
Formátování na vysoké úrovni se snadno provádí pomocí standardních nástrojů operačního systému Windows. Chcete-li provést podobný postup na libovolném externím zařízení, stačí jej zasunout do konektoru USB a kliknout pravým tlačítkem.
V kontextové nabídce, která se zobrazí, vyberte funkci formátování, poté vyberte systém souborů a spusťte proces čištění. Tato metoda je nejrychlejším možným řešením.

Chcete-li však odstranit operační systém z pevného disku, pokud je v počítači přítomen v jediné kopii, budete potřebovat trochu více znalostí: jeho odstranění je možné pouze prostřednictvím režimu ladění a pomocí speciálních operátorů příkazového řádku ( cmd), což ne každý dokáže.
Provádí se v několika krocích:

Od této chvíle máme dvě možnosti dalšího postupu:
- pomocí dostupné sady nástrojů, pomocí programu, klepněte na nastavení a poté na formátování;
- nebo stiskněte kombinaci dvou kláves - Shift a F10. Otevře se standardní příkazový řádek.
A opět série akcí:

Po úspěšném formátování budeme muset aktualizovat informace o stávajících discích a znovu nastavit jejich velikosti oddílů. Čištění pevného disku na vysoké úrovni však není tou nejlepší volbou, zejména pokud má špatné sektory: výkon je výrazně snížen a pravidelné zamrzání a další „požitky“ se stávají nedílnou součástí práce. A s nízkoúrovňovým formátováním pomohou pouze speciální aplikace.
Program pro formátování pevného disku Acronis Disk Director
Acronis Disk Director je dnes možná nejlepší program pro formátování pevného disku. Uživatelsky přívětivé rozhraní, vysoká spolehlivost a vysoce kvalitní výsledky dělají z této aplikace nástroj číslo 1 v prevenci „nemocí“ vašeho HDD.

Používaný profesionálními počítačovými guru vám umožňuje provádět mnoho operací při práci s paměťovým médiem. Když se ponoříme do samotné struktury programu, je snadné pochopit, proč je tak milován a dokonce uctíván mnoha lidmi, jejichž aktivity tak či onak souvisí s počítačovým řemeslem.
Acronis je kompletní a co je důležité, pohodlný nástroj pro práci s pevným diskem, který je veřejnosti znám již řadu let. Pojďme zjistit proč.
Funkce programu
Arsenal Acronis Disk Director je zaměřen na maximalizaci komunikace uživatele s hardwarem počítače. To se projevuje ve všem: podrobné tipy pomohou začátečníkům, kteří to teprve zvládají, takže během tohoto procesu nebudou klopýtat, a schopnost mít absolutní kontrolu nad svými akcemi umožní profesionálům dosáhnout přesně toho, co chtějí.
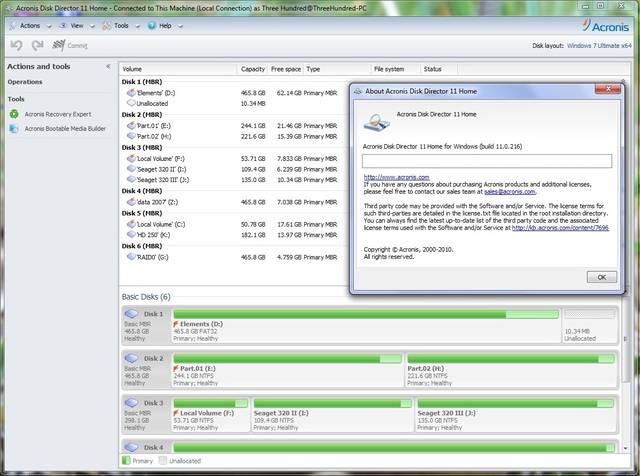
Acronis Disk Director je univerzální program pro hluboké formátování pevného disku. Díky němu se nebude dělení disků zdát tak složité, jako by to bylo se stejnými standardními nástroji Windows.
Vždy můžete s matematickou přesností přidělit budoucímu disku přesně tolik místa, kolik si myslíte, že bude stačit.
Kromě toho je možné přeměnit hotové sekce na:
- hlavní- ty, ze kterých bude operační systém načten především;
- aktivní- jsou na nich nainstalovány další operační systémy;
- hlavolam- fungující jako úložiště programů, dat a dalších osobních informací.
Funkce
Předchozí část nestačí k úplnému odhalení potenciálu tohoto programu, protože kromě svých schopností disponuje i řadou užitečných funkcí.

Zveme vás, abyste se na ně podívali blíže:
- bezplatná konverze oddílů HDD mezi statickými a dynamickými svazky;
- uložení záložní kopie aktuálního operačního systému: máte-li archiv se záložní kopií na externím médiu, můžete se vyhnout nutnosti znovu instalovat programy po vyčištění – stačí soubor rozbalit a váš systém bude znovu spuštěn;
- obnovení dříve smazaných oddílů;
- Převeďte spouštěcí záznam z MBR na GPT a zpět bez použití příkazového řádku.
Vypadá to dobře, že? Co je však zarážející, je fakt, že to vše opravdu funguje, bez problémů a je vybaveno poměrně podrobnými instrukcemi a nápovědou, která vám pomůže najít řešení téměř na jakoukoli otázku položenou programu.
Pracovní postup
Jak již bylo zmíněno dříve, k vymazání dat na disku může dojít na hardwarové i softwarové úrovni. Ale jak přesně se to stane, je malá záhada, ale docela zajímavá.
Začněme od nejmenšího k největšímu. Možnost vysoké úrovně je k dispozici ve dvou typech: rychlá a plná. S rychlým je souborový systém paměťového média zcela přepsán.
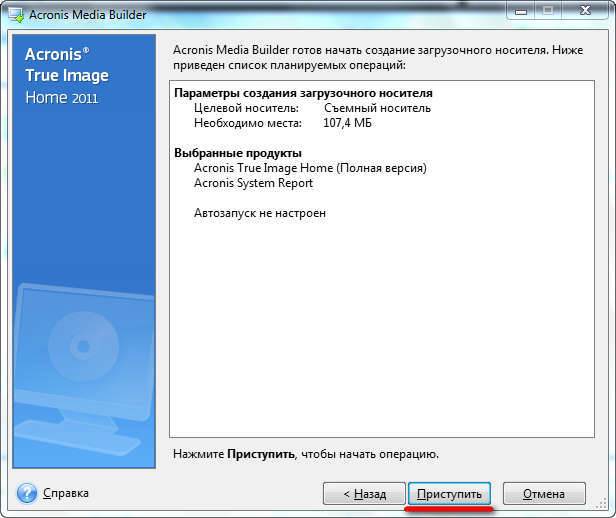
Nejmodernějším standardem je souborový systém NTFS, který se vyznačuje vysokým výkonem a jednoduchostí ukládání dat.
Úplné formátování na vysoké úrovni předem prohledá celý pevný disk na chybné sektory a poté se je pokusí opravit. A teprve potom jsou tabulky souborů zapsány do samotného zařízení.
Nízkoúrovňová volba přerozdělí dostupné místo na povrchu disku a znovu vytvoří stopy (stopy), na které se následně přeinstaluje ovládací program. Tato metoda zabere nejvíce času, ale je považována za oblíbenou pro nejúčinnější obnovu polovodičových médií.
Po provedení jednoho z výše popsaných postupů je na disku pouze jeden souborový systém - všechny oddíly bude nutné vytvořit ručně a manipulovat s volným místem na pevném disku.

Acronis Disk Director je pro tento úkol nejlepším řešením. Tento program je možné spustit jak z prostředí OS, tak i bootováním z flash zařízení. Pokud je vše jasné s první možností, pak pro druhou budeme muset povolit podporu pro spouštění počítače z jednotek v systému BIOS. Jak to udělat, bylo popsáno výše v části „Formátování HDD pomocí Windows“.
Podívejme se na celý postup krok za krokem:

Výhody a nevýhody Acronis
Program je placený, ale vývojář poskytl možnost použití zkušební (demo) verze vlastního produktu. Je pozoruhodné, že i přes omezenou dobu používání neexistují žádná omezení jako taková: uživatel si může užívat plnou funkčnost tohoto programu po celou dobu. Jedinou nevýhodou je poměrně „slušná“ cena programu pro běžného uživatele.
Mezi výhody patří:

Vezmeme-li v úvahu všechny možnosti aplikace Acronis Disk Director, nelze nezdůraznit, že tato konkrétní aplikace vám pomůže nejúčinněji vyčistit externí nebo interní úložná zařízení jakékoli úrovně, rozdělit je na oddíly a mnohem, mnohem více. Jeho kvalita a spolehlivost roste s vydáním každé nové verze, funkčnost se neustále rozšiřuje a schopnosti se zvyšují.
>26.06.2017
Acronis True Image je nástroj pro vytváření záložních kopií celých disků a jednotlivých souborů. Díky tomuto programu nainstalujete Windows ne za 2-3 hodiny se všemi programy a ovladači, ale třeba za 20 minut. Kromě toho můžete obnovit absolutně všechny soubory, které byly v systému před odstraněním a opětovnou instalací. Když použijete Acronis True Image po zhroucení systému, nemusíte se starat o dokumenty, na kterých jste pracovali dlouhou dobu.
Acronis má bezplatné verze programu pro vlastníky disků Seagate a WD. Funkčnost aplikace je omezená.
Bezplatné verze programů
- Spouštěcí médium pro Windows 10 PE s programy a Acronis True Image 2017
Cloud se platí v Acronis Předplatné Premium s cloudem 1 TB stojí 3 400 rublů ročně. Další možností je pronajmout nebo koupit server nebo jiné levnější cloudové úložiště (nebude to ale tak pohodlné jako u cloudu Acronis).
Bezplatná metoda ochrany dat
Používám bezplatný cloud a kopíruji soubory tam. Pro větší spolehlivost vymažu záložní kopie z počítače a zároveň zkopíruji soubory do složky, kterou odpojím od synchronizace. Otevřete nastavení cloudu a vyhledejte Selektivní synchronizaci nebo Nastavit synchronizaci. A zakázat synchronizaci složek, kde jsou uloženy vaše záložní soubory. Klady – zdarma, zápory – ke kopírování potřebujete rychlý internet a velké množství paměti v cloudu. Pokud se vám například podařilo získat 1 TB jako dárek v Mail Cloudu, tak jej využijte. Ne, potom zaregistrujte několik účtů například na disku Yandex.
Nejlepší možností pro spolehlivost vašich dat je zkopírovat zálohy na externí disk, který není připojen přes síť. Tímto způsobem se viry a další infekce do záložní kopie nedostanou. To je mimochodem relevantní po útoku ransomwarového viru.
Volitelně můžete nastavit zálohu do sítě.
Výhodou vlastního serveru přes cloud je, že rychlost přístupu přes síť je mnohonásobně vyšší než rychlost přístupu do cloudu (v lepším případě například 1 GB za sekundu oproti 100 MB za sekundu). Soubory budou okamžitě k dispozici pro obnovení vysokou rychlostí. V tomto případě ale můžete za elektřinu utratit za rok více než těch 3 400 rublů, takže je třeba se zamyslet, zda vůbec bude potřeba šetřit. Výhodou je samozřejmě rychlost přístupu, mínusem jsou náklady na elektřinu. To v případě, že si potřebujete udělat zálohy doma pro firmy, náklady na energie nehrají tak důležitou roli. Pokud preferujete možnost rychlého zálohování a minimálního času přístupu k záloze, pak bude samozřejmě nejlepší volbou váš vlastní server nebo externí disk.
Záložní šifrování
Před zálohováním dat byste měli vědět o některých důležitých funkcích. První je šifrování. Před vytvořením zálohy můžete nastavit parametry šifrování a nastavit heslo pro archiv, aby nikdo kromě vás nemohl archivy otevřít. Chcete-li svá data zašifrovat, klikněte na Šifrovat zálohu. Do příslušného pole zadejte své heslo a klikněte na Uložit.
Druhý způsob je podrobnější zde již můžete nastavit způsob šifrování, a ne pouze heslo; Před vytvořením zálohy klikněte na Možnosti a otevřete záložku Upřesnit, otevřete řádek Ochrana zálohování. Zde zadáme heslo a vybereme způsob šifrování. Čím větší číslo po AES, tím obtížnější bude prolomit heslo.

Kopírovat plán
Další skvělá možnost pro zálohování dat. Rozhodněte se, jak často budete data zálohovat, určete, která data je třeba archivovat často a která jednou měsíčně. A vytvářet různé kopie v programu. Pro konfiguraci plánu klikněte na Možnosti a na první záložce se otevře možnost Plán. Všechny parametry, kromě jednoho, myslím, nevyžadují pozornost, myslím, že zde je vše jasné. Ale co je to režim nepřetržitého kopírování? Toto je častý režim zálohování, záloha dat bude vytvořena každých pět minut. Proto tento režim nepoužívejte k zálohování celého počítače, protože zálohy zaberou hodně paměti. Povolit nepřetržité zálohování pouze pro velmi důležitá data.

Spoiler – Používání nonstop zálohování Acronis – Nápověda Acronis
Používání nonstop zálohování Acronis
Nonstop zálohování Acronis usnadňuje ochranu vašich disků a souborů. S jeho pomocí můžete obnovit disky, soubory a jejich verze.
Hlavním účelem nonstop zálohování Acronis je vždy chránit vaše data (soubory, složky, kontakty atd.), ale může také chránit diskové oddíly. Pokud se rozhodnete chránit celý oddíl, můžete celý oddíl obnovit provedením postupu obnovy bitové kopie.
Nedoporučuje se používat tuto funkci jako primární metodu ochrany vašeho systému. Chcete-li chránit svůj systém, použijte jakýkoli jiný plán. Příklady a další informace naleznete v části Příklady vlastních schémat.
Omezení Nonstop zálohování
- Lze vytvořit pouze jednu souvislou kopii.
- Knihovny Windows (Dokumenty, Hudba atd.) lze chránit pouze pomocí průběžného zálohování na úrovni disku.
- Data na externích pevných discích není možné chránit.
- Nepřetržitá ochrana a režim Try&Decide nemohou fungovat současně.
Princip činnosti
Po spuštění Nonstop zálohování Acronis program vytvoří počáteční plnou zálohu dat vybraných pro ochranu. Nonstop zálohování Acronis pak bude nepřetržitě monitorovat chráněné soubory (včetně otevřených). Pokud je zjištěna změna, vytvoří se záložní kopie upravených dat. Nejkratší interval mezi operacemi přírůstkového zálohování je pět minut. To vám umožní obnovit systém do libovolného bodu v čase.
Nonstop zálohování Acronis kontroluje změny souborů na disku, nikoli v paměti. Pokud například pracujete v editoru Word, pokud se po delší dobu neprovede operace uložení, nevytvoří se záložní kopie aktuálních změn dokumentu Word.
Člověk by si myslel, že při tak rychlém zálohování se úložiště okamžitě zaplní. Není třeba se obávat, protože aplikace Acronis True Image 2017 New Generation zálohuje pouze takzvané „delty“. To znamená, že do zálohy se uloží pouze rozdíly mezi starou a novou verzí, nikoli celé změněné soubory. Například při použití aplikace Microsoft Outlook nebo Windows Mail může být výsledný soubor PST velmi velký. Navíc se mění s každou přijatou nebo odeslanou e-mailovou zprávou. Zálohování celého souboru PST po každé změně může zabrat příliš mnoho místa v úložišti, takže aplikace Acronis True Image 2017 New Generation kromě původního záložního souboru zálohuje pouze změněné části souboru.
Pravidla skladování
Acronis Continuous Protection ukládá všechny zálohy za posledních 24 hodin. Konsolidace starších záloh bude provedena tak, že Nonstop Backup bude uchovávat denní zálohy za posledních 30 dní a týdenní zálohy, dokud nebude využito veškeré volné místo v úložišti průběžných záloh.
Ke sloučení dochází každý den mezi půlnocí a 1 hodinou ráno. První sloučení bude provedeno poté, co nepřetržitá ochrana běží alespoň 24 hodin. Například nonstop ochrana byla zapnuta 12. července v 10 hodin. V tomto případě dojde k prvnímu sloučení mezi půlnocí a 1:00 14. července. Program pak sloučí data každý den ve stejnou dobu. Pokud byl počítač vypnut mezi půlnocí a 1:00, slučování začne po zapnutí počítače. Pokud bylo Nonstop zálohování na nějakou dobu zakázáno, slučování začne, když je znovu povoleno.
[kolaps]
Metoda kopírování
Pokud vám opravdu záleží na bezpečnosti vašich dat, musíte se rozhodnout, jak často budete zálohovat. Pokud vyberete režim nepřetržitého kopírování, nemusíte konfigurovat plán.
Úplná kopie – pokaždé se vytvoří úplná kopie všech vybraných složek a souborů.
Přírůstková záloha – každá záloha ukládá pouze změny, ke kterým došlo od vytvoření předchozí kopie. Nevýhodou této metody je, že k obnově souborů je třeba uchovávat všechny záložní kopie. Pokud odstraníte jednu kopii, nebudete moci obnovit soubory.
Rozdílová kopie – Zde každá z následujících kopií uchovává změněná data po vytvoření plné zálohy.
Spoiler – Úplné, přírůstkové a rozdílové zálohy – Nápověda Acronis
Úplné, přírůstkové a rozdílové zálohy
Acronis True Image 2017 New Generation nabízí tři způsoby zálohování.
Plná záloha
Výsledek operace plné zálohy (nazývané také plná verze zálohy) obsahuje všechna data, která existovala v době vytvoření zálohy. Příklad: Každý den napíšete jednu stránku dokumentu a tento dokument zálohujete pomocí plné zálohy metoda. Acronis True Image uloží celý dokument při každém zálohování.
1.tib, 2.tib, 3.tib, 4.tib jsou plné verze zálohy.  dodatečné informace
dodatečné informace
Plná verze zálohy tvoří základ pro následné přírůstkové a rozdílové zálohy. a lze jej také použít k vytvoření offline zálohy. Vytvoření offline úplné zálohy může být nejlepším řešením, pokud často obnovujete systém do původního stavu nebo nechcete spravovat různé verze záloh.
Přírůstkové zálohování
Výsledek operace přírůstkové zálohy (nazývané také přírůstková verze zálohy) obsahuje pouze soubory, které se změnily od POSLEDNÍ OPERACE ZÁLOHY Příklad: Každý den zapíšete jednu stránku dokumentu a vytvoříte zálohu pomocí metody přírůstkové zálohy . Acronis True Image při každém zálohování uloží novou stránku. Nejprve se vždy vytvoří plná verze zálohy.
- 2.tib, 3.tib, 4.tib jsou verze přírůstkové zálohy.
 dodatečné informace
dodatečné informace
Přírůstkové zálohy jsou nejužitečnější, pokud chcete často vytvářet verze záloh a mít možnost vrátit se k určitému bodu v čase. Verze přírůstkových záloh jsou zpravidla výrazně menší než plné nebo rozdílové verze. Na druhou stranu verze přírůstkové zálohy vyžadují více práce od programu při obnově. Ve výše uvedeném příkladu pro obnovení veškeré práce ze souboru 4.tib Acronis True Image načte data ze všech verzí zálohy. Pokud dojde ke ztrátě nebo poškození přírůstkové verze zálohy, jsou všechny následující přírůstkové verze zálohy k ničemu.
Rozdílová záloha
Výsledek operace rozdílové zálohy (nazývané také rozdílová verze zálohy) obsahuje pouze soubory, které se změnily od VYTVOŘENÍ POSLEDNÍ ÚPLNÉ ZÁLOHY Příklad: Každý den zapíšete jednu stránku dokumentu a vytvoříte zálohu pomocí rozdílové zálohy metoda. Acronis True Image uloží celý dokument kromě první stránky, která je uložena v plné verzi zálohy. Poznámka. Nejprve se vždy vytvoří plná verze zálohy.
- 1.tib je plná verze zálohy.
- 2.tib, 3.tib, 4.tib jsou rozdílové verze zálohy.
 dodatečné informace
dodatečné informace
Diferenciální metoda je prostřední mezi dvěma předchozími. Tento přístup vyžaduje méně času a úložného prostoru než plná záloha, ale více než přírůstková záloha. K obnovení dat z rozdílové verze zálohy Acronis True Image je vyžadována pouze rozdílová verze a nejnovější plná verze. Obnova z rozdílové verze bude tedy jednodušší a spolehlivější než z přírůstkové. Přírůstková nebo rozdílová záloha vytvořená po defragmentaci disku může být výrazně větší než běžná. Defragmentační program totiž změní umístění souborů na disku a tyto změny se projeví v záloze. Proto se po defragmentaci disku doporučuje vytvořit opět plnou zálohu. Chcete-li vybrat metodu zálohování, musíte nastavit vlastní schéma zálohování.
[kolaps]
Jak vytvořit zálohu systému
Ve výchozím nastavení je při spuštění průvodce nakonfigurována plná záloha, takže v prvním okně stačí vybrat umístění pro uložení zálohy.
V ideálním případě je lepší použít pro ukládání externí disk, protože i když je počítač infikován, data z externího disku nebudou smazána. V tomto případě nebude obnova z externího disku obtížná. Při výběru SLOŽKY ke kopírování zkopírujte všechny záložní soubory buď na externí disk, nebo do cloudu. V opačném případě, pokud selže systémový disk, budou ztraceny všechny soubory, včetně uložené zálohy.

Po zadání všech potřebných parametrů (šifrování, maximální velikost souboru, kompresní poměr, povolení ověření obrázku atd.) klikněte na Vytvořit kopii.

V závislosti na velikosti souborů bude záviset doba potřebná k vytvoření zálohy.
Jak zálohovat soubory
Zálohování souborů je velmi snadné. Děláme to samé jako u zálohy systému, jen místo celého disku vybereme požadovanou složku a soubory.
Klonování pevného disku

Pro úplné zkopírování disku zaškrtněte v parametrech zálohování políčko Archivovat v režimu sektor po sektoru. Také, pokud potřebujete vytvořit přesnější kopii disku a nejen souborů na něm, zaškrtněte políčko Archivovat nepřidělené místo.

Dále klikněte na Vytvořit kopii. Obecně platí, že k vytvoření kopie všech souborů a pevného disku v aplikaci Acronis True Image 2017 nejsou potřeba žádné další kroky. Chcete-li obnovit disk nebo jednotlivá data ze zálohy, budete muset provést několik dalších kroků, což samozřejmě neovlivní rychlost obnovy dat. Vše se rychle obnoví, každopádně strávíte 2-3x méně času než na standardní instalaci Windows.
Jak úplně obnovit systém
Pro obnovu systému je potřeba vypálit obraz bootovatelného média True Image na flash disk nebo ISO disk - stáhněte si obraz z tohoto odkazu - https://yadi.sk/d/UYKGvGZe3JVPKa
Nebo přejděte na Nástroje - Průvodce spouštěcím obrazem. Vyberte parametry obrazu a způsob uložení - obraz ISO nebo zápis přímo na USB flash disk.
Pro obnovu ze zálohy použijte počítač, ze kterého byla záloha vytvořena - jinak se systém nemusí spustit a určitě budou problémy s ovladači, nebo použijte úplně stejný počítač, se stejným procesorem, mateřskou pamětí a grafickou kartou.
Vložíme médium do počítače a spustíme z něj, když zapnete počítač, otevřete program BIOS nebo UEFI a nakonfigurujte prioritu spouštění. V závislosti na modelu základní desky v systémové jednotce a modelu notebooku to může být F1, F2, Del, F10, Esc atd. Nebo jednoduše okamžitě stiskněte klávesy a vyberte zdroj spouštění před načtením systému Windows - F9, F11, F12. V závislosti na výrobci základní desky a notebooku se klávesové zkratky budou lišit. Při kontrole všech systémových zařízení - mnoho různých bílých písmen při zapnutí počítače - by měly být klíče pro otevření nastavení systému BIOS a výběr zdroje spouštění.
Po načtení z média spusťte Acronis True Image. Na médiu s Windows 10 PE vyhledejte Acronis v nabídce Start - Všechny programy - Zálohování a obnovení - Acronis True Image 2017. Při spouštění z média Acronis jednoduše klikněte na název Acronis True Image a počkejte, až se stáhne.

Klikněte na možnost Obnova - Disky, protože potřebujeme obnovit systémový disk. Podle toho obnovit jednotlivé soubory z celé zálohy – Soubory a složky.
V dalším okně je třeba vybrat záložní soubor, ze kterého budou všechna data obnovena. Chcete-li to provést, klikněte na tlačítko Procházet a vyhledejte soubor zálohy systému v průzkumníku souborů. Připojte externí médium, pokud například potřebujete obnovit z externího pevného disku. Po výběru zálohy klikněte na Další.

Zde musíte vybrat svazky, které budou obnoveny. Nezapomeňte zaškrtnout políčko před diskem, na kterém jsou nainstalovány Windows, a před spouštěcím diskem (oblast) - zde je obvykle podepsáno Rezervováno systémem v závorce. Nezapomeňte zrušit zaškrtnutí části, kde je záloha uložena. Klepněte na tlačítko Další.
Vyberte disk, na kterém bude provedena obnova. Klepněte na tlačítko Další.

Po výběru disku pro obnovu budou zkontrolovány všechny diskové oddíly, které budou obnoveny. Během instalace můžete změnit jejich velikost, písmeno a změnit typ oddílu. Neuděláme to, protože chceme získat přesně ten systém, který jsme měli před havárií, například před účinky virů. Právě parametry starého systému jsou nyní standardně nastaveny v parametrech zálohování. Zde nebudeme nic měnit a v dalších oknech jednoduše klikneme na Další až do okna Dokončení.

Klikněte na Dokončit a zahajte obnovu systému. 
Při obnově neměňte žádné parametry, systém automaticky vytvoří úplnou kopii disku. Ve většině nastavení stačí kliknout na tlačítko Další.
Obnovení systému se všemi soubory, nastaveními a nainstalovanými programy s ovladači mi na testovací stolici zabralo pouhých 10 minut. Kolik bych utratil za instalaci všeho standardním způsobem? 2-3 hodiny, to je dobrý program pro obnovu systému.

Navíc není nutné provádět úplnou zálohu systému v programu nainstalovaném ve Windows, stačí nabootovat ze spouštěcího média a zálohovat. Jedinou nevýhodou použití zaváděcího média je, že tento proces nelze automatizovat, abyste zkopírovali potřebné soubory a dokumenty.
Obnova dat
Chcete-li obnovit soubory ze zálohy, vyhledejte soubor zálohy vytvořený v Acronis True Image a poklepejte na něj. Soubor se otevře v Průzkumníku jako složka a potřebné soubory můžete přetáhnout myší do počítače. Hlavní věc je, že máte v systému nainstalovanou aplikaci Acronis True Image, jinak se záložní soubory neotevře.

Toto byla jedna z možností obnovení souborů. Nyní otevřete Acronis True Image, klikněte na kopii, ze které chcete obnovit soubory, může to být buď úplná kopie systému, nebo kopie jednotlivých souborů a složek. Klikněte na tlačítko Obnovit soubory.

V Průzkumníku Acronis vyberte potřebné soubory a složky, které chcete obnovit. Na levé straně okna hledáme složku, kterou je třeba otevřít, na pravé straně vybíráme složky a soubory k obnovení. Po výběru dat klikněte na Další.

Dále můžete ručně určit složku pro uložení obnovených dat. Ve výchozím nastavení je složka vybrána jako ve vytvořené záloze. Chcete-li změnit cestu, klikněte na Procházet a vyberte požadovanou složku. Klikněte na Obnovit.

Chvíli počkáme, než se soubory zkopírují do vybrané složky.

Totéž lze provést pomocí zaváděcího média.
Tento článek je věnován takovému softwarovému produktu, jako je: Acronis Disk Director Suite. Zde budeme zvažovat následující:
- Co je Acronis Disk Director Suite;
- Instalace a zahájení práce Acronis Disk Director Suite;
- Zvážení základních operací s oddíly pevného disku.
Acronis Disk Director Suite– komplexní softwarový balík, který obsahuje správce oddílů, správce stahování a nástroje pro úpravu záznamů na pevném disku. S Acronis Disk Director Suite můžete:
- Vytvořte oddíly na pevném disku;
- Změna velikosti oddílů a jejich umístění na pevném disku, rozdělení a sloučení oddílů bez rizika ztráty dat;
- Převeďte souborové systémy oddílů bez obav o bezpečnost dat;
- Kopírovat/přesouvat obsah oddílu;
- Odstranit oddíly;
- Obnovit oddíly pevného disku smazané v důsledku chyby uživatele nebo selhání hardwaru/softwaru;
- Formátovat sekce, přiřazovat jim štítky a písmena, skrývat sekce a zviditelňovat je, přiřazovat sekci aktivní stav a provádět další operace s sekcemi;
- Nainstalujte několik různých operačních systémů na jeden počítač;
- Načtěte je z libovolného oddílu libovolného pevného disku;
- Spusťte všechny nainstalované operační systémy přímo z Windows;
- Nainstalujte více operačních systémů na jeden oddíl;
- Skryjte některý z operačních systémů v počítači před cizími lidmi nebo nastavte heslo pro jejich načítání;
- Duplikujte existující operační systémy zkopírováním a vytvořte pro každý z nich potřebnou konfiguraci spouštění;
- Obnovte spouštěcí záznamy, struktury složek a souborů, zjistěte ztracené clustery, odstraňte kód počítačového viru z disku a mnoho dalšího.
Instalace a zahájení práce s Acronis Disk Director Suite
Instalace Acronis Disk Director Suite:
- Postupujte podle pokynů instalačního programu;
- Budete požádáni o výběr typu instalace Typická, Vlastní nebo Plná. Vlastní instalace vám dává možnost neinstalovat Tvůrce zaváděcích médií. Tento nástroj možná nebudete potřebovat, pokud jste si zakoupili krabicovou verzi produktu, která obsahuje zaváděcí CD.
Běží na operačním systému Windows
V prostředí operačního systému Windows se Acronis Disk Director Suite spustí výběrem Start -> Všechny programy -> Acronis -> DiskDirector -> Acronis Disk Director Suite.
Při prvním spuštění Acronis Disk Director Suite se dostanete do okna programu, ve kterém budete dotázáni, zda chcete s programem pracovat v režimu automatických operací s diskovými oddíly ( Automatický režim) nebo v režimu ručních operací na oddílech (Manuální režim).
Možnosti poskytované v automatickém režimu jsou zcela dostatečné k vytvoření téměř libovolné konfigurace oddílů na pevných discích vašeho počítače.
Pokud však potřebujete detailní pohled na strukturu diskových oddílů na discích, celou řadu operací na diskových oddílech a také plnou kontrolu nad jejich prováděním, zvolte ruční režim.
Při práci se sadou Acronis Disk Director Suite můžete režim kdykoli změnit.
Acronis Disk Director Suite poskytuje uživateli dva režimy:
- režim" » - určený k provádění nejběžnějších operací, které budou dostatečné pro většinu uživatelů.
- režim" " - navržený k provádění jakýchkoli operací na oddílech. Režim je určen uživatelům, kteří mají určité zkušenosti a znalosti s organizací ukládání dat na disk, a předpokládá plnou uživatelskou kontrolu nad prováděním operací.
Automatické operace na oddílech
V provozním režimu" Automatické operace na oddílech» operace se provádějí pomocí průvodců Acronis Disk Director Suite. Uživateli jsou k dispozici čtyři průvodci:
- Průvodce vytvořením oddílu- umožňuje vytvořit oddíl na nepřiděleném místě na disku nebo na úkor místa jiných oddílů;
- Průvodce pro zvětšení volného místa na oddílu- umožňuje zvětšit oddíl pomocí nepřiděleného místa na disku nebo prostoru jiných oddílů;
- Průvodce kopírováním oddílu- umožňuje vytvořit kopii oddílu.
- Průvodce obnovením oddílu– umožňuje obnovit smazané nebo poškozené oddíly.
V tomto provozním režimu bude i ten nejnezkušenější uživatel schopen provádět operace na diskových oddílech krok za krokem podle obsáhlých pokynů.
Ruční operace na oddílech
V provozním režimu" Ruční operace na oddílech„Zkušený uživatel má přístup ke všem operacím Acronis Disk Director Suite, včetně těch, které se provádějí relativně zřídka.
Operace na diskových oddílech se provádějí pomocí dialogových oken, do kterých uživatel zadává potřebné parametry operace.
Hlavní rozdíl mezi automatickými provozními režimy a manuálními provozními režimy je následující: v automatickém provozním režimu provádějí průvodci různé akce na sekcích. V režimu ručních operací je jedna operace vždy jednou akcí na diskovém oddílu/disku.
Přepínání mezi režimy
Použijte k tomu Zobrazit -> Automatický režim pro přepnutí do režimu automatického provozu nebo Zobrazit -> Ruční režim pro přepnutí do režimu ručního provozu. Acronis Disk Director Suite se spravuje z hlavního okna. Hlavní okno obsahuje nabídku, panel nástrojů, postranní panel a strom disků a diskových oddílů (které lze zapnout a vypnout pomocí nabídky Zobrazit) a také představuje vizuální seznam disků připojených k počítači a diskových oddílů na jim.
Vzhled hlavního okna se liší v závislosti na zvoleném provozním režimu. Tento rozdíl se týká skladby operací nabízených uživateli v hlavním menu, kontextových nabídkách sekcí, postranních panelů a panelů nástrojů a také v míře podrobnosti v prezentaci struktury sekcí.
Zvážení základních operací s oddíly pevného disku
Všechny operace na diskových oddílech v režimech určených pro běžné i pokročilé uživatele se volají a provádějí stejným způsobem.
Jakékoli operace na oddílech lze volat:
- výběr operací z položky Disk hlavního menu;
- z vlastních panelů nástrojů;
- z kontextové nabídky sekce ( jak v hlavním okně, tak v panelu grafického znázornění);
- ze seznamů Operace a Rozšířené na postranním panelu.
Upozorňujeme, že seznam dostupných operací v položce Disk, stejně jako seznam položek Operace postranního panelu, závisí na typu vybraného oddílu. Totéž platí nejen pro oddíly, ale také pro oblasti nepřiděleného prostoru.
Další operace
Mezi další operace na oddílech pevného disku patří následující operace:
- Převést - převede systém souborů FAT16 oddílu na FAT32, Ext2 na Ext3 a naopak,
- Skrýt - skrýt sekci/zobrazit skrytou sekci,
- Aktivovat - aktivovat sekci,
- Změnit velikost kořenové složky - změnit velikost kořenové složky oddílu FAT16,
- Změna počtu bajtů na INODE - změna velikosti tabulky INODE (pro systémy souborů Linux Ext2/Ext3),
- Změnit velikost clusteru - změnit velikost clusteru oddílu FAT16/FAT32,
- Změnit typ – změna typu oddílu.
- Obnovit – obnoví smazaný nebo poškozený oddíl
- Upravit — Upravit data uložená na pevném disku Další operace s diskovými oddíly se vyvolávají ze seznamu Další na postranním panelu, z položky místní nabídky diskového oddílu nebo ze stejnojmenného panelu nástrojů.
Zvážení základních operací s oddíly pevného disku
Vytvoření nového oddílu
Nový oddíl na pevném disku budete možná potřebovat v následujících případech:
- umístit velkou sadu podobných dat na diskový oddíl - například sbírku zvukových souborů ve formátu MP3, video soubory atd.;
- umístit na záložní oddíl ( snímky) jiné oddíly/disky;
- umístit nový operační systém na oddíl ( nebo odkládací soubor).
Průvodce vytvořením oddílu vám umožní vytvořit jakýkoli typ oddílu ( Aktivní, Primární nebo Logické), vyberte systém souborů, přiřaďte štítek a písmeno atd.
Pokud potřebujete vytvořit nový oddíl:
- Průvodce vytvořením oddílu vyvoláte výběrem Průvodci -> Vytvořit oddíl nebo podobnou položku na postranním panelu v seznamu Průvodci nebo kliknutím na tlačítko Vytvořit oddíl na panelu nástrojů;
- Průvodce provede analýzu disků a diskových oddílů na nich připojených k počítači. Pokud průvodce najde nepřidělené místo na discích, musíte zvolit způsob vytvoření nového oddílu.
Pokud chcete vytvořit oddíl na nepřiděleném místě na disku:
- Nastavte přepínač na neobsazené místo;
- V tomto případě průvodce nabídne vytvoření oddílu na nalezené oblasti nepřiděleného prostoru maximální velikosti. Pokud máte například na discích volné oblasti 5,0 GB a 12,0 GB, průvodce nabídne vytvoření oddílu na ploše 12,0 GB;
- Na stránce Velikost oddílu v průvodci nastavte velikost oddílu, který se má vytvořit;
- Na další stránce průvodce vyberte typ oddílu, který chcete vytvořit – Aktivní, Primární nebo Logický.
- Pokud má být na diskový oddíl nainstalován operační systém, je zpravidla vybrán Primární typ. Pokud je oddíl určen k ukládání dat, je vybrán typ Logical;
- Vyberte typ Aktivní, pokud chcete na tento oddíl nainstalovat operační systém, který se standardně načte při zapnutí počítače;
- Na další stránce průvodce Systém souborů vyberte systém souborů na oddílu. Průvodce navrhuje vybrat jeden ze souborových systémů Windows – FAT16, FAT32, NTFS nebo Linux – EXT2, EXT3, ReiserFS, Swap, nebo ponechat oddíl nezformátovaný;
- Na další stránce průvodce budete požádáni, abyste vybrali písmeno pro oddíl.
Zvětšení volného místa na oddílu
V několika docela zřejmých případech budete možná muset zvětšit volné místo na oddílu:
- Na oddílu není dostatek místa pro instalaci nových programů nebo zápis dat,
- Některé programy náročné na disk, jako jsou defragmentační programy, přestanou fungovat nebo fungují špatně, pokud volné místo na diskovém oddílu klesne pod určitou hodnotu.
- Pokud se volné místo na systémovém oddílu sníží pod určitou hodnotu, může dojít k poruše operačního systému.
Průvodce zvětšením volného místa na oddílu vám umožní zvětšit velikost oddílu na úkor volného místa na jiných oddílech. Navíc, pokud na jiných oddílech není dostatek volného místa, lze to provést pomocí nepřiděleného místa na disku.
Pokud potřebujete zvětšit volné místo na oddílu ( velikost oddílu):
- Vyvolejte Průvodce zvětšením velikosti oddílu výběrem Průvodci - Zvětšit volné místo nebo podobnou položku na postranním panelu v seznamu Průvodci nebo kliknutím na tlačítko Zvětšit volné místo na panelu nástrojů;
- Na stránce Vyberte oddíl ke zvětšení vyberte oddíl, jehož velikost chcete zvětšit.
Kopírování oddílu
Vytvořením kopie oddílu získáte přesný duplikát všeho, co se na tomto oddílu nachází. Kopii oddílu lze použít v následujících případech:
- Jako záložní kopie oddílu ( v první řadě data na něm umístěná);
- Jako záložní kopii systémového oddílu, kterou je rozumné vytvořit, pokud plánujete aktualizaci operačního systému nainstalovaného na oddílu;
- Pro rychlý přenos obsahu starého pevného disku na nový, větší disk.
Pokud potřebujete vytvořit kopii oddílu:
- Vyvolejte průvodce pro zvětšení velikosti diskového oddílu výběrem položky Průvodci -> Kopírovat diskový oddíl nebo podobnou položku v postranním panelu v seznamu Průvodci nebo kliknutím na tlačítko Kopírovat na panelu nástrojů;
- Na stránce Vyberte oddíl ke kopírování předlohy vyberte oddíl, který chcete zkopírovat;
- Na další stránce průvodce umístěním oddílu se vytvoří záznam s charakteristikami zkopírovaného oddílu;
- Vybraná jednotka nemusí mít dostatek místa pro umístění kopie. Můžete však vytvořit kopii oddílu tak, že vyberete oddíly, ze kterých můžete odebrat část místa, které zabírají. Proveďte to v okně Select Partitions;
- Na další stránce Průvodce velikost oddílu můžete zadat požadovanou velikost kopie oddílu a průvodce automaticky vypočítá minimální a maximální možnou velikost kopie;
- Na další stránce Typ oddílu v průvodci můžete vybrat typ kopie diskového oddílu: Aktivní, Primární a Logický.
Pokud je operační systém umístěn na diskovém oddílu, je zpravidla vybrán Primární typ. Pokud je oddíl určen k ukládání dat, je vybrán typ Logical.
Vyberte typ Aktivní, pokud chcete, aby se operační systém nainstalovaný na kopii diskového oddílu ve výchozím nastavení načetl při zapnutí počítače.
Kliknutí na Dokončit na poslední stránce průvodce způsobí, že Acronis Disk Director Suite obecně vytvoří dávku čekajících operací vytváření kopií.
Pokud potřebujete rozdělit oddíl:
- Vyberte oddíl, který chcete změnit;
- Operaci rozdělení diskového oddílu vyvolejte výběrem Disk -> Rozdělit nebo podobnou položku na postranním panelu v seznamu Operace nebo kliknutím na tlačítko Oddíl na panelu nástrojů;
- Ve stromu složek vyberte složky, které mají být přesunuty do nově vytvořeného oddílu. Pokud chcete vytvořit prázdný oddíl, neoznačujte žádné složky.
Slučování sekcí
Acronis Disk Director Suite umožňuje kombinovat dva diskové oddíly, a to i s různými systémy souborů. Všechna data zůstanou nedotčená a budou umístěna na výsledném oddílu. Tento oddíl bude mít stejný systém souborů jako cílový oddíl (do kterého se přidají data z připojeného oddílu).
Pokud potřebujete sloučit sekce:
- Vyberte oddíl, který má být připojen k cílovému oddílu;
- Operaci slučování oddílů vyvolejte výběrem Disk -> Sloučit nebo podobnou položku na postranním panelu v seznamu Operace nebo kliknutím na tlačítko Sloučit oddíly na panelu nástrojů;
- Vyberte cílový oddíl;
- Vyberte složku na cílovém oddílu, kam budou umístěna data z připojeného oddílu. Novou složku můžete vytvořit pomocí ikon umístěných nad stromem složek;
- Kliknutím na tlačítko Pokračovat vytvoříte čekající operaci.
Nová struktura oddílů na disku se graficky projeví v hlavním okně Acronis Disk Director Suite.
Formátování oddílu
- Vyberte disk a oddíl na něm;
- Vyvolejte operaci formátování diskového oddílu výběrem Disk->Formátovat nebo podobnou položku na postranním panelu v seznamu Operace nebo kliknutím na tlačítko Formát na panelu nástrojů;
- V okně Formátovat oddíl zadejte jmenovku oddílu;
- Vyberte systém souborů, který se na diskovém oddílu vytvoří v důsledku formátování.
- FAT16/FAT32, NTFS - souborové systémy rodiny OS Windows;
- Linux EXT2, Ext3, ReiserFS, Swap - souborové systémy Linux OS.
- čím menší je velikost clusteru, tím méně plýtvání místem na disku;
- čím menší je velikost clusteru, tím více místa zabírá tabulka alokace souborů (FAT);
- Čím větší je alokační tabulka souborů, tím pomaleji operační systém pracuje s diskem.
Acronis Disk Director Suite podporuje následující systémy souborů:
- Vyberte velikost clusteru (dostupné možnosti: Auto, 512 bajtů, 1, 2, 4... 64 KB);
- Všimněte si, že:
- Výběrem možnosti Auto důvěřujete Disk Director Suite, že automaticky určí velikost clusteru v závislosti na vybraném systému souborů a velikosti oddílu;
- Kliknutím na OK v okně Formátovat oddíl vytvoříte obecně operaci odloženého formátování oddílu.
Kontrola oddílu pevného disku na chyby
Acronis Disk Director Suite poskytuje možnost skenovat oddíl pevného disku na chyby systému souborů. Důrazně se doporučuje zkontrolovat oddíly pevného disku před prováděním jakýchkoli operací na oddílech disku.
Pokud potřebujete zkontrolovat oddíl pevného disku:
1. Vyberte pevný disk a oddíl na něm v hlavním okně Acronis Disk Director Suite,
2. Vyvolejte operaci pro kontrolu chyb v oddílu výběrem položky Disk -> Check nebo podobné položky na postranním panelu v seznamu operací nebo kliknutím na tlačítko „Zkontrolovat“ na panelu nástrojů.
3. Chcete-li nejen zkontrolovat chyby, ale také opravit všechny nalezené chyby, vyberte jednu z následujících možností:
- Hledání chyb v sekci;
- Vyhledávání a oprava nalezených chyb;
- Hledání chyb a vadných sektorů.
Check for errors zaškrtávací políčko Opravit zjištěné chyby,
4. Klepnutím na tlačítko OK přímo spustíte operaci ověření oddílu,
5. Výsledky kontroly diskového oddílu se projeví v okně Kontrola oddílu.
Defragmentace oddílu
Defragmentace je proces reorganizace způsobu, jakým jsou soubory uloženy na oddílu pevného disku, což vede k tomu, že data tvořící obsah souboru jsou umístěna do sekvenčních clusterů.
Defragmentace- postup pro odstranění fragmentace souborů, kdy v důsledku opakovaných aktualizačních operací končí části souborů rozházené po různých částech disku.
Fragmentace souborů výrazně snižuje výkon osobního počítače nebo serveru, zejména v případě velkého objemu I/O operací. Naopak defragmentace souborů na pevném disku za stejných podmínek může zlepšit výkon tím, že vyžaduje, aby se čtecí hlava méně pohybovala po disku, aby mohla číst všechny části souboru.
Acronis Disk Director Suite defragmentuje pouze Windows XP a Windows 2003 Server. Windows 2000 má vlastní vestavěný defragmentátor disku. Chcete-li defragmentovat oddíl v systému Windows 4.0 a dřívějších operačních systémech Windows, nainstalujte defragmentaci od jiného výrobce.
Pokud potřebujete defragmentovat oddíl pevného disku:
- V hlavním okně Acronis Disk Director Suite vyberte pevný disk a jeho oddíl, který chcete defragmentovat;
- Operaci defragmentace diskového oddílu vyvolejte výběrem položky Disk - Defragmentovat nebo podobnou položku na postranním panelu v seznamu Operace nebo kliknutím na tlačítko Defragmentovat na panelu nástrojů.
Konverze souborového systému
Hlavní nevýhody souborového systému FAT16 byly:
- neschopnost podporovat diskové oddíly větší než 2 GB,
- neschopnost pracovat se soubory většími než 2 GB,
- neschopnost pracovat s pevnými disky s kapacitou větší než 8 GB,
- omezená velikost kořenové složky - mohla obsahovat maximálně 512 prvků,
- podpora názvů souborů, které se mohou skládat z 8 znaků názvu, tečky a 3 znaků přípony názvu ( ve Windows NT bylo toto omezení odstraněno).
Systém souborů FAT32 byl zaveden ve Windows 95 OSR2 a je podporován ve Windows 98/ME a Windows 2000/XP. Hlavním důvodem jeho vzhledu byla potřeba odstranit omezení FAT16. FAT32 je vývoj FAT16. Hlavní rozdíly mezi FAT32 a FAT16 jsou podpora složek, souborů a disků mnohem větších velikostí, flexibilnější organizace kořenové složky, která nyní není omezena velikostí, a podpora dlouhých názvů souborů.
Převést FAT16 na FAT32
Převod oddílu FAT16 na FAT32 je tedy nezbytný v následujících případech:
- Pokud potřebujete použít diskové oddíly větší než 2 GB;
- Pokud přecházíte z malého pevného disku na velkokapacitní pevný disk. V opačném případě bude místo na vašem novém pevném disku zbytečné.
Pokud potřebujete převést oddíl FAT16 na FAT32:
- V seznamu hlavního okna Acronis Disk Director Suite vyberte disk a diskový oddíl se systémem souborů FAT16, který chcete převést na FAT32;
- Operaci nastavení jmenovky aktivního diskového oddílu vyvolejte volbou Disk - Upřesnit -> Převést nebo podobnou položkou v postranním panelu v seznamu Upřesnit nebo kliknutím na tlačítko Převést na panelu nástrojů (nebo z místní nabídky diskového oddílu resp. jeho grafické znázornění), v okně Převést oddíl zadejte typ oddílu (Logický - Základní)
Nový souborový systém diskového oddílu se graficky projeví v hlavním okně Acronis Disk Director Suite.
Zde je rychlý průvodce a popis hlavních kroků s Acronis Disk Director Suite. Kompletnější uživatelská příručka je distribuována se samotným softwarovým produktem a lze ji také nalézt na oficiálních stránkách Acronis.
Dobrý den, přátelé! Chcete zdarma využívat oblíbený program pro zálohování dat a celých operačních systémů - Acronis True Image 2016? Pokud ano, přečtěte si náš článek.
Před pár měsíci byl aktualizován nejznámější program pro zálohování vašich souborů a celých operačních systémů – Acronis True Image 2016, kompatibilní se všemi nejnovějšími operačními systémy Windows, včetně Windows 10!
Pozor: B Starší verze Acronis True Image, o jejích možnostech si můžete přečíst na našem webu.
Jak používat Acronis True Image 2011
O programu Acronis True Image už toho bylo na našem webu napsáno docela dost a dokonce je tam i speciální sekce V kostce řeknu, že pokud umíte používat Acronis True Image, můžete obnovit svůj operační systém. z dříve vytvořené záložní kopie v případě jakýchkoli problémů může program také nasadit váš systém na jiný oddíl pevného disku, jiný pevný disk a dokonce i jiný počítač se zcela odlišným hardwarem. Zálohy můžete ukládat na různá úložná zařízení, včetně Acronis Cloud.
Pro nejtěžší případy obnovy(operační systém se kvůli poruše nespustí) můžete v programu vytvořit zaváděcí USB flash disk a pomocí něj obnovit počítač.
Acronis má také několik dobrých nástrojů, které můžete potřebovat, například:
Acronis Drive Cleanser, s ním můžete trvale odstranit jakékoli informace z pevného disku.
Speciální modul pro aktivaci boot recovery pomocí klávesy F11 (Activate Acronis Startup Recovery Manager).
Try&Decide je nástroj velmi podobný programům Sandboxie a Toolwiz Time Freeze, umožňuje pracovat ve virtuálním prostředí (sandbox), kde je téměř nemožné infikovat se malwarem a narušit integritu operačního systému nepřesným uživatelem akce, protože po restartu je virtuální prostředí odstraněno.

Abyste se mohli podrobně naučit, jak program funguje, navrhuji vytvořit zálohu operačního systému Windows 8.1 nainstalovaného na novém notebooku s UEFI BIOS v Acronis True Image 2016 a obnovit z ní.
Vytvořme záložní kopii disku (C:) se soubory Windows 8.1 a všemi skrytými servisními oddíly a umístíme ji na disk (D:).

Přejděte na stránku stahování programu.http://www.acronis.com/ru-ru/personal/Vyberte Acronis True Image 2016 a klikněte na tlačítko „Vyzkoušet zdarma (30 dní)“.

Instalátor programu se stáhne do našeho počítače, spustíme jej.

Nainstalujte

Spusťte aplikaci

Přijímáme podmínky licenční smlouvy.

Chceme se zaregistrovat, a pokud ne, pak stačí zavřít toto okno.

Klikněte na tlačítko "Pokračovat ve zkušebním režimu".

Otevře se hlavní okno aplikace Acronis True Image 2016.


Vytvoříme záložní kopii disku (C:) a všech skrytých servisních oddílů a umístíme ji na disk (D:).Celý počítač->Disky a diskové oddíly.


Zaškrtneme oddíly, které budou zahrnuty do zálohy, tedy vše kromě disku (D:) a klikneme na OK.

Výběr úložiště. Posouzení.

Záložní kopii uložíme na disk (D:) a vybereme ji. OK.

Vytvořte kopii

Začíná proces vytváření záložní kopie: vybrané oddíly pevného disku notebooku na jednotce (D:).

Po 15 minutách je záloha připravena.

Obnovení Windows 8.1 pomocí Acronis True Image 2016
Pokud je váš operační systém vadný nebo jste se nakazili viry a nemůžete se jich zbavit, jednoduše obnovte svůj notebook ze záložní kopie.V hlavním okně programu vyberte „Obnovit soubory“.

Vyberte verzi zálohy (pokud jich máte několik).Klikněte levým tlačítkem na „Tento počítač“ a zaškrtněte políčka u oddílů, které se mají obnovit.

Obnovit nyní.

Proces obnovy začíná.

Možnosti zálohování
V Acronis True Image 2016 můžete konfigurovat různá nastavení zálohování, můžete například naprogramovat vytváření záložních kopií operačního systému denně nebo jednou týdně nebo jednou za měsíc, můžete také zcela zakázat programu vytváření automatických záloh. a vytvářet je pouze ručně. Můžete si také vybrat metody zálohování: přírůstkové (záložní kopie se nevytváří pokaždé znovu, ale jsou v ní provedeny pouze změny) nebo pravidelné a mnohem více.Klikněte na Možnosti a nakonfigurujte program tak, jak potřebujete.


Děkuji za pozornost. Užijte si práci s Acronis True Image 2016.