Formátování pevného disku Acronis. Jak naformátovat pevný disk před instalací systému Windows čtyřmi různými způsoby - pokyny krok za krokem. "Nástroje" pro práci s pevnými disky

Přečtěte si také
Formátování se týká procesu aplikování speciálních značek na jednotku. Lze jej použít pro nové i použité pohony. Nový HDD je nutné naformátovat, aby se vytvořily značky, bez kterých nebude operačním systémem vnímán. Pokud jsou na pevném disku již nějaké informace, budou vymazány. Z těchto důvodů může být formátování relevantní v různých případech: při připojení nového HDD k počítači, pro úplné vyčištění disku, při přeinstalaci OS. Jak to udělat správně a jaké metody existují? O tom bude pojednávat tento článek.
Formátování HDD je vyžadováno z několika důvodů:
- Vytvoření základního označení pro další práci s pevným diskem. To se provádí po prvním připojení nového HDD k PC, jinak to mezi lokálními disky prostě nebude vidět.
- Vymazání všech uložených souborů. Za roky provozu počítače nebo notebooku se na pevném disku hromadí obrovské množství zbytečných dat. Nejedná se pouze o uživatelské soubory, ale také o systémové soubory, které již nejsou potřeba, ale samy se neodstraňují.
V důsledku toho může dojít k přeplnění disku a provoz může být nestabilní a pomalý. Nejjednodušší způsob, jak se zbavit odpadu, je uložit potřebné soubory do cloudového úložiště nebo na flash disk a naformátovat pevný disk. Toto je svým způsobem radikální metoda optimalizace provozu HDD.
- Kompletní přeinstalace operačního systému. Pro lepší a čistší instalaci OS je nejlepší použít prázdný disk.
- Oprava chyb. Fatální viry a malware, špatné bloky a sektory a další problémy s pevným diskem jsou často opraveny vytvořením nového oddílu.
Typy a typy formátování
Tento postup je rozdělen do 2 typů:
- Nízká úroveň. Termín „nízkoúrovňové formátování“ původně znamenal trochu jiný proces a byl přizpůsoben uživatelům. V obvyklém smyslu se jedná o úplné a nevratné vymazání informací, v důsledku čehož se uvolní veškeré místo na disku. Pokud jsou během procesu nalezeny poškozené sektory, jsou označeny jako nepoužité, aby se eliminovaly budoucí problémy se zápisem a čtením dat.
Na starších počítačích byla funkce Low Level Format dostupná přímo v BIOSu. Nyní, kvůli složitější struktuře moderních HDD, tato funkce není dostupná v BIOSu a skutečné nízkoúrovňové formátování se provádí pouze jednou - při výrobě v továrně.
- Vysoká úroveň. Tato metoda je ve skutečnosti jediná dostupná mezi uživateli. Během tohoto procesu se vytvoří souborový systém a tabulky souborů. Poté bude HDD k dispozici pro ukládání dat. Formátování na vysoké úrovni se provádí po vymazání dat o umístění všech souborů zaznamenaných na pevném disku. Poté můžete zcela nebo částečně obnovit data, na rozdíl od nízkoúrovňových dat, kde jsou informace zcela vymazány.
Kromě toho existují dva typy, které se používají k formátování interního a externího HDD:
- Rychle. Nezabere to moc času, protože celý proces se scvrkává na vymazání dat o umístění souborů. Samotné soubory zároveň nikam nezmizí a budou přepsány novými informacemi - v důsledku operace je určeno prázdné místo, kam lze v budoucnu zapsat nové soubory, které „nahradí“ staré. Struktura není optimalizována, a pokud se vyskytnou problémy, jsou přehlíženy a nejsou opraveny. Takový proces však obvykle trvá až 1 minutu v závislosti na objemu a data lze částečně nebo úplně obnovit pomocí speciálního softwaru.
- Kompletní. Všechny informace jsou z pevného disku zcela vymazány - sektory jsou přepsány nulami, zároveň je systém souborů kontrolován na různé chyby, jsou opraveny chybné sektory (přesněji jsou označeny jako nevhodné pro další ukládání informací). To vše zabere mnohem více času, až několik hodin. Tímto způsobem však budou vaše informace bezpečně smazány a později je nebude možné obnovit ani pomocí speciálních programů.
Formátování SSD
V dnešní době si uživatelé stále častěji začali pořizovat notebooky s vestavěnými SSD disky a tato zařízení kupovat samostatně a nahrazovat je morálně a možná i fyzicky zastaralými pevnými disky. Princip činnosti těchto zařízení pro ukládání dat se od sebe výrazně liší, protože v hardwaru představují dvě různé součásti, které ve skutečnosti plní stejnou funkci. Nebudeme se tímto tématem podrobně zabývat pro obecné účely, doporučujeme přečíst si náš samostatný materiál.
Vzhledem k rozdílnosti mezi magnetickým diskem a jednotkou SSD zůstává otázka formátování jednotky SSD otevřená. Chcete-li zjistit, zda je tento postup nezbytný, a pokud ano, jak to provést, přečtěte si článek na níže uvedeném odkazu.
Způsoby formátování HDD
Formátování jednotky lze provést různými způsoby. K tomu se používají vestavěné nástroje Windows a programy třetích stran. Pokud chcete provést tento postup a vyčistit HDD, použijte jednu z navrhovaných možností.
Metoda 1: Použití formátovacích programů
Existují jak malé nástroje, tak výkonné programy, které kromě toho hlavního provádějí další úkoly, například rozdělují pevný disk na oddíly a kontrolují chyby. Chcete-li formátovat oddíly OS, budete muset vytvořit zaváděcí USB flash disk s nainstalovaným programem.
Možnost 1: Acronis Disk Director
Jedna z nejznámějších utilit, která pracuje s fyzickými disky a jejich oddíly. Acronis Disk Director je placený program, ale velmi výkonný, protože má mnoho vlastností a funkcí. Umožňuje formátovat pevný disk změnou systému souborů, velikosti clusteru a jmenovky svazku. Rozhraní připomíná standardní program Windows "Správa disků" a princip fungování je odpovídajícím způsobem podobný.



Metoda 3: Přes BIOS a příkazový řádek
K naformátování HDD tímto způsobem budete potřebovat bootovací USB flash disk s nahraným OS. Všechna data, včetně Windows, budou smazána, takže pokud potřebujete naformátovat disk s nainstalovaným OS, nebude tento postup možný pomocí předchozí metody.
Když je vše, co potřebujete, připraveno, postupujte takto:
- Připojte flash disk k počítači.
- Restartujte PC a přejděte do BIOSu. Chcete-li to provést, po spuštění stiskněte klávesu Enter - obvykle je to jedna z nich: F2, DEL, F12, F8, Esc nebo Ctrl+F2(konkrétní klíč závisí na vaší konfiguraci).
- Pomocí klávesnice změňte zařízení, ze kterého se bude počítač zavádět. Chcete-li to provést, přejděte do sekce "Boot" a seznam spouštěcích zařízení na prvním místě ( "První priorita spouštění" nebo "Priorita prvního spuštění") vložte flash disk.

Pokud je rozhraní BIOSu jako na obrázku níže, přejděte na "Pokročilé funkce BIOS"/"Nastavení funkcí systému BIOS" a vyberte "První bootovací zařízení".

- Klikněte F10 pro uložení nastavení a ukončení, pro potvrzení akcí vyberte možnost "Y" / "Ano". Poté se počítač spustí z vybraného zařízení.
- Ve spuštěném prostředí Windows 7 úplně dole klikněte na tlačítko "Obnovení systému.

V okně možností vyberte "Příkazový řádek".

Ve Windows 8/10 také vyberte "Obnovení systému".

Poté postupně stiskněte tlačítka "diagnostika" > "Odstraňování problémů" > "Příkazový řádek".

- Určete jednotku, kterou bude třeba naformátovat. Faktem je, že při spouštění počítače ze spouštěcí jednotky flash se písmenná označení jednotek mohou lišit od těch, která jste zvyklí vídat ve Windows, takže nejprve musíte zjistit skutečné písmeno tohoto pevného disku. Chcete-li to provést, napište na příkazový řádek následující příkaz:
wmic logicaldisk get deviceid, volumename, size, description
Nejjednodušší způsob, jak určit pevný disk, je podle jeho velikosti - udává se v bajtech.
Jakmile je dopis identifikován, "Příkazový řádek" napište toto (místo X použijte písmeno HDD):
formát /FS:NTFS X: /q - se změnou systému souborů na NTFS;
formát /FS:FAT32 X: /q - změna systému souborů na FAT32;
nebo prostě
formát X: /q - rychlé formátování bez změny systému souborů.Všechny moderní pevné disky používají NTFS. FAT32 je vhodný pouze pro velmi stará PC s minimální úložnou kapacitou a zcela zastaralými operačními systémy.
Potvrďte zadání příkazu pomocí Vstupte. Jmenovku svazku (název disku v Průzkumníkovi Windows) můžete přiřadit přidáním parametru na konec /v:IMYA DISKA.
Vezměte prosím na vědomí, že kvůli rozdílům ve verzích systému BIOS se mohou názvy položek nabídky lišit. Pokud váš BIOS nemá zadaný parametr, vyhledejte nejvhodnější název.

Metoda 4: Formátování před instalací operačního systému
Pro správnou instalaci nové verze operačního systému je nutné formátování. Pro dokončení opakujte kroky 1-5 z předchozí metody.
Pokud provádíte upgrade při zachování uživatelských dat a neplánujete provést úplnou instalaci, nemusíte používat formátování!

Nyní víte, co je formátování, co to je a jak to lze provést. Metoda závisí na tom, který disk je třeba naformátovat a jaké jsou pro to dostupné podmínky. Pro jednoduché a rychlé formátování postačí vestavěná utilita Windows, kterou lze spustit přes Průzkumník. Pokud není možné nabootovat do Windows (například kvůli virům), je vhodná metoda formátování přes BIOS a "Příkazový řádek". A pokud se chystáte přeinstalovat operační systém, formátování lze provést pomocí Instalační služby systému Windows. Používání nástrojů třetích stran, například Acronis Disk Director, má smysl pouze v případě, že navíc provádíte další manipulace s pevnými disky a tento program je již na počítači nainstalován. Jinak je to věc vkusu - použít standardní nástroj z Windows nebo program od jiného výrobce.
Všechny nové pevné disky jsou již nízkoúrovňově naformátovány výrobcem a nevyžadují reinicializaci. V praxi je za normálních okolností nepravděpodobné, že byste na svém pevném disku museli provádět nízkoúrovňové formátování, protože tento druh skutečného formátování může technicky provést pouze výrobce.
To, co počítače nazývají nízkoúrovňové formátování, je ve skutečnosti spíše inicializace a testování povrchu disku, protože proces zapisuje a čte do všech sektorů disku. Pokud s diskem nejsou žádné problémy, není nutná úplná inicializace ani kontrola povrchu.
Co je nízkoúrovňové formátování?
Nejprve pochopme koncepty nízko- a vysokoúrovňového formátování.
Nízkoúrovňový formát- operace, během které jsou na magnetický povrch disku aplikovány servo značky (informace, které se používají k umístění hlav pevného disku). Provádí se během výrobního procesu pevného disku pomocí speciálního zařízení.
Když je proces nízkoúrovňového formátování pevného disku spuštěn poprvé, plotny pevného disku jsou prázdné, to znamená, že neobsahují absolutně žádné informace o sektorech, stopách a tak dále. Toto je poslední okamžik, kdy má pevný disk zcela prázdné talíře. Informace zaznamenané během tohoto procesu již nebudou nikdy přepsány.
Staré pevné disky měly stejný počet sektorů na stopu a neměly vestavěné řadiče, takže nízkoúrovňové formátování bylo řešeno externím řadičem pevného disku a jedinou informaci, kterou potřeboval, byl počet stop a počet sektory na stopu. Pomocí těchto informací může externí řadič naformátovat pevný disk. Moderní pevné disky mají složitou vnitřní strukturu, včetně změny počtu sektorů na stopu při přechodu z externích na interní stopy, stejně jako vestavěné servo informace pro ovládání hlavového disku.
Díky této složité datové struktuře jsou všechny moderní pevné disky nízkoúrovňové formátování pouze jednou - ve výrobě.
Existují dva typy formátování na vysoké úrovni:
Formátování v normálním režimu – proces, který se skládá z vytvoření hlavního spouštěcího záznamu s tabulkou oddílů a (nebo) prázdných struktur souborového systému, nastavení spouštěcího sektoru a podobných akcí. Proces formátování také kontroluje integritu média, aby se zablokovaly chybné sektory.
Rychlý formát - stejný proces jako formátování v normálním režimu, pouze bez kontroly média na vadné sektory.
Použití termínu nízkoúrovňové formátování ve vztahu k pevným diskům dalo vzniknout mnoha mýtům. Existuje například názor, že není možné provést nízkoúrovňové formátování pevného disku a že pokus o takovou operaci povede ke zničení disku. V zásadě je na této mylné představě něco pravdy. Spočívá v tom, že při nízkoúrovňovém formátování starých disků z konce 80. let bylo porušeno optimální nastavení úkosu hlav a válců stanovené výrobcem disku a také mapa vad disku.
To vše mělo negativní dopad na výkon zařízení. Popsaný problém je již dávno vyřešen a všechna zařízení využívající zónový záznam (s proměnlivým počtem sektorů na stopu) jsou imunní vůči jakýmkoli problémům, které může způsobit nízkoúrovňové formátování, protože skutečné značky nelze nahradit sektorem.
Nízkoúrovňové formátování disků vyrobených v 90. letech 20. století a později zabrání narušení jeho nastavení.
Zároveň je často skutečná potřeba provádět nízkoúrovňové formátování jednotek ATA a SCSI. Nyní budeme hovořit o programech, které vám s tím pomohou.
Programy pro nízkoúrovňové formátování ATA disků (SATA, PATA atd.)
Výrobci disků ATA definovali a standardizovali rozšíření původního řadiče pevného disku WD1002/1003 a vytvořili rozhraní sběrnice AT (známé jako rozhraní ATA). Specifikace ATA je implementována pro jedinečné příkazy specifické pro dodavatele, které jsou rozšířením standardu. Aby se zabránilo provádění nesprávného nízkoúrovňového formátování, mnoho zařízení ATA má speciální příkazy, které musí být odeslány do zařízení, aby bylo možné provést procedury formátování. Tyto příkazy se liší podle výrobce zařízení, takže budete muset hledat nízkoúrovňové programy pro formátování a správu defektů vytvořené výrobcem disku.
Tyto programy jsou nejčastěji určeny nejen pro zařízení konkrétního výrobce, ale i pro jejich jednotlivé modely. Před provedením vyhledávání si tedy poznamenejte název výrobce a číslo modelu vašeho pevného disku.
Moderní pevné disky jsou chráněny před možností změn faktoru zkreslení nebo mapy defektů, protože jsou vždy v režimu konverze. Zařízení se zónovým záznamem jsou vždy v tomto režimu a jsou tak plně chráněna.
Většina pevných disků má další sadu příkazů, které se používají během procesu formátování, a standardní příkazy specifikace ATA nefungují (zejména u zařízení ATA se zónovým záznamem).
Náhradní sektory lze také přidělovat automaticky pomocí programů poskytovaných výrobcem zařízení. Bez znalosti správných příkazů specifických pro výrobce není možné nahradit vadné sektory náhradními, speciálně přidělenými v moderních zařízeních pro tyto účely. Zjištěný vadný sektor je v distribuční struktuře nahrazen nejbližším náhradním sektorem.
Někteří výrobci pevných disků nabízejí nízkoúrovňové formátovací programy. Lze je nalézt na následujících adresách.
- Seagate
ftp://ftp.seagate.com/techsuppt/seagate_utils/sgatfmt4.zip
http://www.seagate.com/support/seatools - Hitachi/IBM
www.hgst.com/hdd/support/download.htm - Maxtor/Quantum
http://www.maxtor.com/softwaredownload/default.htm - Samsung
www.samsung.com/Products/HardDiskDrive/utilities/hutil.htm
www.samsung.com/Products/HardDiskDrive/utilities/sutil.htm
www.samsung.com/Products/HardDiskDrive/utilities/shdiag.htm - Western Digital
http://support.wdc.com/download/
Nejprve byste měli vyzkoušet programy poskytované výrobcem zařízení. Všechny jsou zdarma a často umožňují pracovat na nízké úrovni způsobem, který rozsáhlé programy neumožňují.
Pokud výrobce disku nenabízí inicializační/ověřovací/formátovací program, můžete použít program Drive Fitness Test od Hitachi (dříve IBM). Tento program funguje skvěle s disky jiných výrobců a provádí podrobné, úplné testování celého pevného disku. Toto je jeden z nejlepších programů pro všeobecné použití, protože vám umožňuje provádět nedestruktivní test. Přestože může testovat jakékoli zařízení, existuje jedno omezení: destruktivní testy čtení/zápisu lze provádět pouze na discích Hitachi a IBM.
Rada!
Všechny uvedené programy pro inicializaci, testování a formátování pevného disku, stejně jako mnoho dalších, lze nalézt v kolekci utilit Ultimate Boot CD (UBCD). Toto je fantastická sbírka diagnostických nástrojů obsažená na jednom CD ke stažení! Kopii tohoto CD lze stáhnout z www.ultimatebootcd.com.
Nedestruktivní formátovací nástroje
Důrazně nedoporučuji používat nedestruktivní formátovací nástroje na úrovni BIOSu, jako je Calibrate (dříve součástí Symantec Norton Utilities), když je formátování na nízké úrovni skutečně potřeba. Takové fondy se vyznačují řadou omezení a problémů, které snižují jejich efektivitu. Provádějí nízkoúrovňové formátování jednotlivých stop pomocí funkcí BIOSu; Tím se zálohují a obnoví jednotlivé stopy.
Tyto programy také nevytvářejí mapu defektů, jak to obvykle dělají programy pro nízkoúrovňové formátování. Navíc mohou odstranit mapové značky defektů přidané standardními nízkoúrovňovými formátovacími programy. V důsledku toho je možné, že data budou uložena ve vadných sektorech, což v některých případech může vést ke ztrátě záruky.
Dalším omezením je, že tyto programy lze používat pouze s pevnými disky, které byly dříve naformátovány pomocí funkcí systému BIOS.
Nízkoúrovňový formátovací program vytvořený výrobci jednotek obchází systém BIOS a předává příkazy přímo řadiči. Proto je mnoho takových programů navrženo pro práci s konkrétními ovladači. Mít jeden takový program, který by se dal použít při práci s různými ovladači, je téměř nemožné si představit. Mnoho pevných disků může být nesprávně identifikováno jako vadné jednoduše proto, že byl použit nesprávný program.
Nízkoúrovňové formátování Western Digital HDD a SSD
Okamžitě mi dovolte učinit výhradu, že v tomto případě nízkoúrovňové formátování znamená testování povrchu disku na chybné sektory prostřednictvím čtení a zápisu. Jak bylo uvedeno výše, tovární nízkoúrovňové formátování moderního pevného disku může provádět pouze výrobce.
Pevné disky a disky SSD lze naformátovat na nízké úrovni pomocí několika metod. Podívejme se na jednu z nich, použitelnou pro PC. Počítače Mac nejsou pro tento příklad vhodné.
K nízkoúrovňovému formátování pevného disku potřebujeme:
- Pevný disk je v tomto případě od společnosti Western Digital (v tomto příkladu byl testován disk Maxtor a postup byl úspěšný)
- Software Data Lifeguard Diagnostics pro Windows
Před procesem formátování připojte zařízení k počítači. To lze provést buď prostřednictvím rozhraní IDE, SATA, USB nebo Firefire. V tomto případě bude nízkoúrovňové formátování provedeno v systému Windows bez předchozího načtení pomocí speciálních spouštěcích disků. Toto je nejjednodušší metoda pro průměrného uživatele PC.
Jakmile je zařízení připojeno:
1. Stáhněte si Windows Data Lifeguard Diagnostics z http://support.wdc.com/product/download.asp?groupid=113&sid=3&lang=cs
2. Po stažení aplikaci spusťte a postupujte podle instalačního průvodce.






Pokud se po instalaci zobrazí dialogové okno se zprávou, že program nelze spustit, zavřete jej a klikněte na tlačítko OK. Program musí být spuštěn jiným způsobem.

3. Na ploše se objeví zástupce programu, poklepejte na něj.

4. Zaškrtněte políčko vedle Souhlasím s tímto... a klikněte na tlačítko Další.

Program zobrazí všechny připojené jednotky. Navzdory skutečnosti, že v mém příkladu byl testovací pevný disk Maxtor naformátován a byl úspěšný, doporučuji vám použít tento program pouze pro disky Western Digital, abyste předešli případným problémům s médii. Pokud máte pevný disk Seagate, použijte podobný program od Seagate.
5. Vyberte disk, který je třeba diagnostikovat, a klikněte na tlačítko pro spuštění testů. UJISTĚTE SI ještě jednou zkontrolovat, zda jste vybrali přesně ten správný disk, jinak přijdete o všechna data na tomto médiu, bez možnosti je obnovit, protože tento proces je destruktivní a nevratný.


7. V dalším okně vyberte možnost ROZŠÍŘENÝ TEST a klepněte na tlačítko Start.

8. Zavřete všechny soubory, které jsou otevřené na vybraném pevném disku, a klepněte na tlačítko OK.

9. Testovací procedura na 20GB pevném disku trvala přibližně 10 minut. Na konci testování klikněte na tlačítko Zavřít.

10. Ale to není vše. Nyní znovu klikněte na tlačítko pro spuštění testů a v dialogovém okně vyberte možnost ZAPSAT NULY a klikněte na tlačítko Start. Tento postup přepíše všechny sektory nulami.

10. V závislosti na stavu disku obdržíte jednu nebo dvě výzvy, které vám připomenou, že tato akce zničí všechna data aktuálně na disku. Klepněte na tlačítko Ano.


10. Poté zvolte, kterou metodu chcete použít k zápisu nul. Možnost RYCHLÉ VYMAZÁNÍ je mnohem rychlejší, ale disk zcela nevymaže. To je vhodné pro uživatele, kteří plánují přepisovat disk vícekrát. FULL ERASE vymaže celý disk. To trvá déle, ale zajišťuje, že žádná data na disku nelze později obnovit pomocí metod obnovy dat. Tato metoda je určena pro lidi, kteří potřebují trvale smazat data ze svého disku, jako jsou hackeři ;).
Jakmile určíte, kterou metodu chcete použít, vyberte tlačítko OK pro zahájení procesu formátování. Doporučuji zvolit FULL ERASE.

11. Zahájení procesu přepisování. Například přepsání 20GB pevného disku mi trvalo asi 10 minut.

12. Po dokončení procesu klikněte znovu na tlačítko pro spuštění testů a v dialogovém okně vyberte možnost ZOBRAZIT VÝSLEDKY TESTU a klikněte na tlačítko Start.

13. V okně se zobrazí informace o pevném disku a testech, které prošly. Abych byl upřímný, informace v této zprávě jsou velmi skoupé.

14. Pokud byl proces úspěšný, nízkoúrovňový naformátovaný pevný disk nebude v systému dostupný. Nyní je třeba jej inicializovat, rozdělit na oddíly a naformátovat na vysoké úrovni.
14. Otevřete Start -> Všechny programy -> Příslušenství -> Spustit a zadejte příkaz do okna diskmgmt.msc.

15. Spustí se program Správa disků a automaticky se zobrazí okno Inicializovat disky, kde bude vybrán požadovaný disk. Zadejte parametr Master Boot Record a klepněte na tlačítko OK.


Tím je proces nízkoúrovňového formátování dokončen.
Podobný proces lze použít pro média na pevných discích jiných výrobců. Například společnost Seagate nabízí pro svá média velmi pohodlný diagnostický nástroj.
Na závěr uvedu příklad, jak program Data Lifeguard Diagnostics zobrazuje neúspěšný disk. Jako příklad byl vzat pevný disk Fujitsu. Program zjistil, že médium je vadné, jak indikuje SMART STATUS.

Pomocí EXTENDED TEST program ukázal, že na disku byly nalezeny chybné sektory.

Program se je pokusil opravit, ale nic nefungovalo.

Důvody mohou být dva: za prvé, pevný disk a diagnostický program jsou od různých výrobců, takže některé příkazy nemusí být zpracovány správně, a za druhé tento disk nelze obnovit, protože se začal „drolit“, tzn. na povrchu jeho disků se objevilo fyzické poškození; už to bylo na mém kontrolním stole předtím.
Nejprve musíte pochopit, co je formátování. Toto je proces, při kterém je váš disk vyčištěn od informací na něm. Nejčastěji se používá v případech, kdy je potřeba disk rychle vyprázdnit od jeho obsahu a zapsat na něj další data. Nebo před instalací operačního systému. Jak lze takovou operaci provést? Existuje na to program: Před použitím se postarejte o bezpečnost potřebných souborů a dokumentů, zkopírujte si je třeba na externí disk.
Formátování pomocí ovládacího panelu
Úplně prvním způsobem, jak provést čištění disku, je využití vlastních možností počítače. Chcete-li je používat, musíte použít ovládací panel vašeho zařízení. V této části vyberte „Správa disků“ a zobrazte všechny dostupné možnosti: přiřaďte štítky a názvy, vytvořte oddíly, proveďte potřebné formátování atd.
Najdeme jednotku nebo oddíl, který potřebujeme, najeďte na něj myší, klikněte pravým tlačítkem a vyberte „formátovat“. Tato možnost je vhodná, protože zpočátku vidíme všechny jednotky připojené k počítači, i ty, které jsou neaktivní a neuvidíme je v okně Průzkumníka. Před zahájením postupu vám zobrazené okno umožní provést některá nastavení. Můžete změnit jmenovku svazku, tedy název vybrané jednotky, a vybrat typ systému souborů. Musíte věnovat pozornost skutečnosti, že tyto parametry jsou již předkonfigurovány a nastaveny, takže se jich nemusíte dotýkat, s výjimkou případů, kdy existuje přesný účel změn.
Dále vám program pro formátování pevného disku nabízí zvolit plné formátování nebo rychlé formátování, které se od sebe výrazně liší. Pokud první možnost odstraní data co nejefektivněji, bez možnosti obnovy, pak pomocí druhé bude disk rozpoznán jako prázdný, ale pokud je to žádoucí, lze informace z něj obnovit. Doporučuje se jej používat, pokud jste si jisti plnou funkčností média.
Pomocí okna Průzkumníka

Výše popsaná metoda není jediným řešením problému, který nám byl přidělen. Disk je možné zformátovat ještě rychleji. K tomu stačí otevřít „Tento počítač“, dostat se ke všem aktivním, poté vybrat ten, který potřebujeme, kliknout pravým tlačítkem na nabídku a kliknout na položku „formátování“.
Před námi je další program pro formátování pevného disku. Pomocí okna, které se otevře s dalšími nastaveními, můžete upravit různé parametry operace. Pamatujte, že skutečná kapacita disku je menší než údaje, které nám poskytl výrobce. Například 2TB disk bude mít ve skutečnosti 1,81 TB volného místa.
Jak naformátovat systémový disk?
Pokud je na disku operační systém, pak se samozřejmě nemůže vymazat sám, takže je třeba použít jiné metody. proč to dělat? Tento postup se provádí, pokud je na systémový disk nainstalován nový s aktuálním OS. Chcete-li to provést, vložte instalační disk s operačním systémem do počítače/notebooku. Spustí se a vyzve vás ke spuštění instalace. Vše, co musíte udělat, je postupovat podle pokynů pro provedení této operace.

Za prvé, ze dvou typů vybereme instalaci od začátku, ignorujeme možnost aktualizace systému. Na pevném disku, který používáte, můžete vytvářet a odstraňovat logické oddíly a provádět zrychlené formátování. Poté pokračujeme v instalaci OS nebo po vyjmutí disku pokračujeme v práci na počítači.
Podívali jsme se na operační systém Windows verze 7. V operačních systémech Windows Vista a Windows XP jsou všechny akce podobné. Pokud ale provádíte servis systémové jednotky, pak je vhodnější použít jednotky třetích stran nazývané Live CD.
Program pro formátování pevného disku zdarma
Chcete-li naformátovat jakákoli úložná zařízení, včetně pevných disků připojených k zařízení, můžete použít program HDD Low Level Format Tool. Systémové nástroje jsou samozřejmě dobrá věc, ale kvalitní čištění je lepší provádět pomocí softwaru třetích stran. Výše uvedený nástroj je malý, pohodlný a podporuje práci s různými rozhraními, například SATA, IDE, USB, Fir, SCSI. Umíme servisovat zařízení od těchto výrobců: Seagate, Maxtor, Fujitsu, Samsung, Quantum, Toshiba, IBM. Funguje také s flash kartami.

Co dalšího je na tomto programu dobrého? pevný disk je jeho hlavní předností. Zničí absolutně všechna data, která jsou na médiu zaznamenána, aniž by vynechal spouštěcí sektory s oddělenými logickými oddíly. Pamatujte, že smazané informace nelze obnovit.
Jak funguje HDD Low Level Format Tool?
Stáhněte si distribuci, spusťte a nainstalujte. To je provedeno tak jednoduše, že se tím nebudeme podrobně zabývat. Pak čteme a volíme: použijte bezplatnou verzi nebo si připlaťte tři dolary a třicet centů a získejte aktualizovaný a rychlejší program. Vybíráme první možnost. Jedinou nevýhodou tohoto nástroje je, že pokaždé, když jej spustíte, budete muset vidět a smazat okno s výzvou k zaplacení dalších peněz.
Rozhraní je velmi jednoduché. Okamžitě uvidíte, která paměťová zařízení jsou připojena k počítači a jsou připravena k použití. K dispozici jsou různé údaje o těchto zařízeních a různé referenční informace.
Udělejme nějaké testování. Nebudeme experimentovat s pevným diskem, použijeme k tomu běžný flash disk s kapacitou 4 GB. Vyberte jej ze seznamu a klikněte na tlačítko „Pokračovat >>>“. Uvidíme charakteristiku flash disku a tlačítka start/stop formátování. Před zahájením procesu si program ujasní, zda jej skutečně chcete spustit. V okně můžete sledovat průběh operace.

Bezplatná verze má nízkou rychlost (4,3 Mb/sec), takže vše vydrží cca 10 minut. HDD Low Level Format Tool nejen zformátuje váš disk, ale bude jej také moci „opravit“, pokud počítač flash disk nevidí.
Jak jinak můžete naformátovat pevný disk?
Jedním z nejvýkonnějších a nejfunkčnějších nástrojů je Acronis. Tento program pro formátování pevného disku je pravidelně aktualizován a drží krok s dobou. Je placená, ale má také bezplatnou zkušební verzi. Pokud se vám tedy nástroj líbí, můžete si zakoupit plnou verzi. Systémové požadavky nejsou příliš velké, takže jej lze nainstalovat téměř na každý počítač.
Možností je mnoho, výběr je na vás.
Zdravím všechny čtenáře mého blogu, zde Denis Trishkin.
Pokud počítač používáte delší dobu, dříve nebo později budete muset přeinstalovat systém Windows. To lze provést několika způsoby. Správný je ten, před kterým je třeba naformátovat pevný disk. V tomto článku vám přesně řeknu, jak se to děje, a také vás seznámím s hlavními pojmy.
Co je tedy formátování? Již ve škole byl tento proces prezentován jako rozdělení do sektorů a stop se ztrátou všech informací dříve zaznamenaných na paměťovém médiu. V realitě dnešního technologického světa je formátování proces označování elektronického paměťového média bez ohledu na jeho tvar a strukturu, ať už jde o optický nebo pevný disk, paměťovou kartu, flash disk.
Jednoduše řečeno, proces zahrnuje vymazání všech existujících souborů v určené oblasti. Současně, když se objeví nové, jsou již umístěny na vrcholu hladce. Díky tomu k nim bude v budoucnu snazší přístup a následně se sníží rychlost vyřizování požadavků. Operační systém a jednotlivé programy poběží rychleji.
Typy souborového systému( ^)
Než přejdeme přímo k seznámení se samotným procesem, je důležité představit vám takový koncept, jako je souborový systém a jeho typy. Jde tedy o tabulku, která udává pořadí ukládání, záznamu a pojmenování informací na médiu. Jinými slovy, odpovídá za všechny procesy související s přenosem a čtením dat.
Existuje několik nejznámějších a nejpoužívanějších typů:

Proces formátování( ^)
Ihned si musíme ujasnit, že se bavíme o formátování před instalací Windows. Proto budeme hovořit o práci s pevnými disky a ne s jinými zařízeními pro ukládání dat.
Tento proces se skládá ze tří fází:
stopy (stopy);
program pro správu informací.
1 Nízkoúrovňové formátování je považováno za nejdůležitější. Během tohoto procesu je oblast ukládání informací označena. To se provádí přímo při výrobě pevného disku. Při nízkofrekvenčním formátování se v odpovídající oblasti vytvoří všechny struktury potřebné pro provoz. Tyto zahrnují:
V budoucnu, po celou dobu používání média, se toto označení nemění. Mnoho nástrojů, které tvrdí, že umí nízkoúrovňové formátování, to ve skutečnosti nedělají. V lepším případě pouze předepisují nový manažerský program.
2 Rozdělení. Během tohoto procesu se celý objem pevného disku rozdělí na logické části (nejčastěji se jim říká písmena latinské abecedy: C, D, E a další). To je prováděno vestavěnými službami samotného operačního systému nebo programy třetích stran. Proces je volitelný – můžete ho přeskočit – médium bude mít pouze jeden oddíl. Ale vzhledem k tomu, že moderní pevné disky mají velké množství paměti, jsou obvykle rozděleny do logických oddílů.

zvýšit
3 Formátování na vysoké úrovni. Během procesu se tvoří logické struktury, které jsou zodpovědné za ukládání souborů. Tento typ se dělí na dva typy:

Metody formátování před instalací nového systému( ^)
Existuje pouze několik způsobů, jak formátovat před instalací nového systému Windows:
používání vestavěných funkcí;
příkazový řádek (použijte stejný nástroj);
programy třetích stran (nejčastěji to jsou Acronis Disk Director);
použít jiný počítač.
Podrobné pokyny pro formátování s vestavěnými funkcemi( ^)
Hned je třeba poznamenat, že budu mluvit o Windows 7, 8, 10, protože Microsoft již nepodporuje předchozí verze. Když se tedy během instalace nového operačního systému dostanete do bodu výběru disku, musíte:

Vestavěný nástroj umožňuje formátování disku pouze rychlým způsobem.
Neposkytuje však další funkce. Mnoho specialistů proto používá speciální formátovací programy, které fungují i bez nainstalovaného operačního systému. Výše uvedené je považováno za nejpohodlnější Acronis Disk Director. Tato aplikace je placená, i když existuje možnost dočasného použití.
Formátování pomocí Acronis Disk Director( ^)
K použití aplikace potřebujete:
1 Stáhněte si soubor s obrázkem programu pomocí torrent trackeru.

zvýšit
2 Zapište stažený obrázek na USB flash disk

zvýšit
3 Pomocí systému BIOS zkontrolujte, zda se systém spouští nejprve z jednotky flash, stiskněte tlačítko F10 a potvrďte souhlas.

zvýšit

zvýšit
4 Po restartování potvrďte práci z jednotky flash.
5 Objeví se černá obrazovka, kde musíte vybrat plnou verzi Acronis Disk Director.

zvýšit
6 Ve vyskakovacím okně označte režim „ruční“.
7 Poté vyberte sekci a klikněte na položku v levém menu.

zvýšit

zvýšit
9 Poté nás program pošle do úvodního okna výběru diskového oddílu. To je nutné k provedení dalších změn. Protože ale pouze formátujeme disk, na který se později nainstaluje Windows, klikneme na zaškrtávací políčko.

zvýšit

zvýšit
10 Čekáme na dokončení procesu. Poté můžete program ukončit a pokračovat v instalaci operačního systému. V tomto případě již není potřeba disk formátovat pomocí vestavěného programu.

zvýšit
Formátování přes příkazový řádek( ^)
Téměř nikdo tuto metodu nepoužívá, protože výše popsané metody jsou pro většinu dostačující. Občas ale přeci jen nastanou situace, kdy zůstane jediným.
Chcete-li zavolat příkazový řádek, před zkopírováním nové verze systému Windows do počítače, když se zobrazí první instalační okno, stiskněte kombinaci kláves „ Shift+F10" Poté se objeví černé okno. Obsahuje příkaz „ formát" spolu s písmenem oddílu, který je třeba naformátovat (může to být C, D, E a další). Poté musíte akci potvrdit: “ Ano" Nebo napište" Ne» pokud jste udělali chybu v písmenu sekce nebo jste si to prostě rozmysleli.

Formátování pevného disku pomocí počítače třetí strany( ^)
Několikrát jsem se setkal se situacemi, kdy škodlivý software (aka virus) poškodil systémové soubory na pevném disku. V důsledku toho je narušena činnost důležitých mechanismů, což vede k chybě formátování ve standardní utilitě. Ukazuje se, že abyste se vyrovnali s „infekcí“, musíte nainstalovat nový systém Windows. A bez formátování to nebude dávat smysl.
Situaci lze vyřešit pomocí počítače třetí strany. Infikovaný pevný disk je k němu připojen a vyčištěn ve standardním systému. Chcete-li to provést, po spuštění systému v části " Můj počítač„Musíte vybrat poškozený oddíl, kliknout na něj pravým tlačítkem myši a poté vybrat příslušnou nabídku. Zadejte systém souborů, velikost clusteru a jmenovku svazku.

zvýšit
Po zformátování se pevný disk nainstaluje do původního počítače a nainstaluje se systém Windows. Někdy během toho systém vyžaduje, abyste znovu rozdělili oddíl na sektory a stopy. Nebojte se – to je normální.
Formátování pevného disku před instalací systému Windows je důležitým krokem. Pokud tak neučiníte, bude nová verze pracovat s chybami a pravděpodobně ne dlouho.
Doufám, že tento článek vám objasní hlavní problémy, které jsou spojeny s postupem formátování. Odebírejte, doporučte mě svým přátelům a spolu s vámi se staňte počítačově gramotnými.
Když potřebujete přenést oddíly bez ztráty dat nebo naformátovat pevný disk, je lepší uchýlit se k pomocným nástrojům. Nyní existuje mnoho balíčků pro obnovu dat a formátování. Přirozeně můžete využít možností systému Windows, ale někdy se bez pomocných programů neobejdete. Jeden z nich zvážíme níže.
Jaké příležitosti poskytuje?
Funkce formátování vám umožní začít „život“ vašeho počítače na vybraném zařízení od nuly. Vymaže absolutně všechny informace umístěné na médiu: uživatelské profily, dříve nainstalované programy, OS. Nejdůležitější ale je, že viry přicházejí s nimi.
Díky této poněkud radikální metodě čištění paměťového zařízení USB můžete na naformátované zařízení nainstalovat nový OS nebo přeinstalovat ten starý.
Svou povahou je tento proces rozdělen do dvou podtypů:
- na vysoké úrovni (software);
- na nízké úrovni (hardware).
V prvním případě se znovu vytvoří souborový systém a tabulky.
Ve druhém se na povrch pevného disku na hardwarové úrovni aplikuje informace o poloze sektorů (clusterů) v něm umístěných.
To umožňuje orientaci hlavy vašeho HDD (pevného disku) na jeho povrchu s větší přesností.
Video: naformátujte pevný disk
Práce s HDD pomocí Windows
Formátování na vysoké úrovni lze snadno provést pomocí standardních nástrojů operačního systému Windows. Chcete-li provést podobný postup na libovolném externím zařízení, stačí jej zasunout do konektoru USB a kliknout pravým tlačítkem.
V kontextové nabídce, která se zobrazí, vyberte funkci formátování, poté vyberte systém souborů a spusťte proces čištění. Tato metoda je nejrychlejším možným řešením.

Chcete-li však odstranit operační systém z pevného disku, pokud je v počítači přítomen v jediné kopii, budete potřebovat trochu více znalostí: jeho odstranění je možné pouze prostřednictvím režimu ladění a pomocí speciálních operátorů příkazového řádku ( cmd), což ne každý dokáže.
Provádí se v několika krocích:

Od této chvíle máme dvě možnosti dalšího postupu:
- pomocí dostupné sady nástrojů, pomocí programu, klepněte na nastavení a poté na formátování;
- nebo stiskněte kombinaci dvou kláves - Shift a F10. Otevře se standardní příkazový řádek.
A opět řada akcí:

Po úspěšném formátování budeme muset aktualizovat informace o stávajících discích a znovu nastavit jejich velikosti oddílů. Čištění pevného disku na vysoké úrovni však není tou nejlepší volbou, zejména pokud má špatné sektory: výkon je výrazně snížen a pravidelné zamrzání a další „požitky“ se stávají nedílnou součástí práce. A s nízkoúrovňovým formátováním pomohou pouze speciální aplikace.
Program pro formátování pevného disku Acronis Disk Director
Acronis Disk Director je dnes možná nejlepší program pro formátování pevného disku. Uživatelsky přívětivé rozhraní, vysoká spolehlivost a kvalitní výsledky dělají z této aplikace nástroj číslo 1 v prevenci „nemocí“ vašeho HDD.

Používaný profesionálními počítačovými guru vám umožňuje provádět mnoho operací při práci s paměťovým médiem. Když se ponoříme do samotné struktury programu, je snadné pochopit, proč je tak milován a dokonce uctíván mnoha lidmi, jejichž aktivity tak či onak souvisí s počítačovým řemeslem.
Acronis je kompletní a co je důležité, pohodlný nástroj pro práci s pevným diskem, který je veřejnosti znám již řadu let. Pojďme zjistit proč.
Funkce programu
Arsenal Acronis Disk Director je zaměřen na maximalizaci komunikace uživatele s hardwarem počítače. To se projevuje ve všem: podrobné tipy pomohou začátečníkům, kteří to teprve zvládají, takže během tohoto procesu nebudou klopýtat, a schopnost mít absolutní kontrolu nad svými akcemi umožní profesionálům dosáhnout přesně toho, co chtějí.
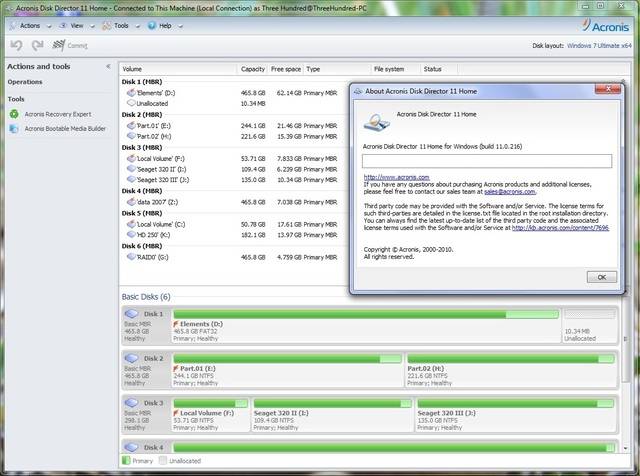
Acronis Disk Director je univerzální program pro hluboké formátování pevného disku. Díky němu se nebude dělení disků zdát tak složité, jako by to bylo se stejnými standardními nástroji Windows.
Vždy můžete s matematickou přesností přidělit budoucímu disku přesně tolik místa, kolik si myslíte, že bude stačit.
Kromě toho je možné přeměnit hotové sekce na:
- hlavní- ty, ze kterých bude operační systém načten především;
- aktivní- jsou na nich nainstalovány další operační systémy;
- hlavolam- fungující jako úložiště programů, dat a dalších osobních informací.
Funkce
Předchozí část nestačí k úplnému odhalení potenciálu tohoto programu, protože kromě svých schopností disponuje i řadou užitečných funkcí.
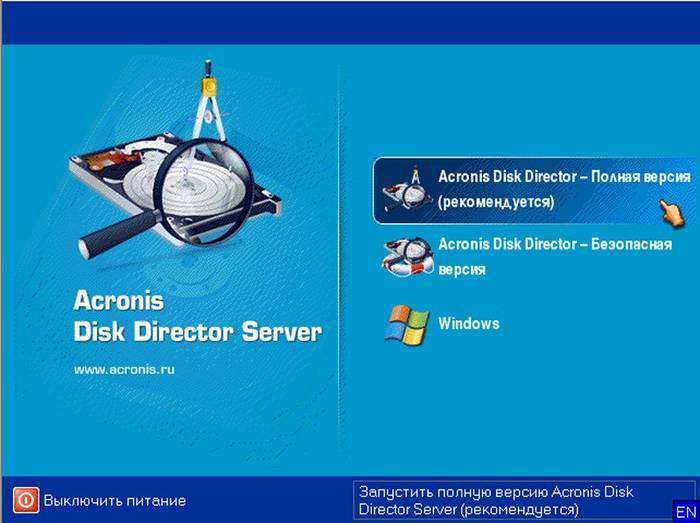
Zveme vás, abyste se na ně podívali blíže:
- bezplatná konverze oddílů HDD mezi statickými a dynamickými svazky;
- uložení záložní kopie aktuálního operačního systému: máte-li archiv se záložní kopií na externím médiu, můžete se vyhnout nutnosti znovu instalovat programy po vyčištění – stačí soubor rozbalit a váš systém bude znovu spuštěn;
- obnovení dříve smazaných oddílů;
- Převeďte spouštěcí záznam z MBR na GPT a zpět bez použití příkazového řádku.
Vypadá to dobře, že? Co je však zarážející, je fakt, že to vše opravdu funguje, bez problémů a je vybaveno poměrně podrobnými instrukcemi a nápovědou, která vám pomůže najít řešení téměř na jakoukoli otázku položenou programu.
Pracovní postup
Jak již bylo zmíněno dříve, čištění disku od dat na něm může nastat na hardwarové i softwarové úrovni. Ale jak přesně se to stane, je malá záhada, ale docela zajímavá.
Začněme od nejmenšího k největšímu. Možnost vysoké úrovně je k dispozici ve dvou typech: rychlá a plná. S rychlým je souborový systém paměťového média zcela přepsán.

Nejmodernějším standardem je souborový systém NTFS, který se vyznačuje vysokým výkonem a jednoduchostí ukládání dat.
Úplné formátování na vysoké úrovni předem prohledá celý pevný disk na chybné sektory a poté se je pokusí opravit. A teprve potom jsou tabulky souborů zapsány do samotného zařízení.
Nízkoúrovňová volba přerozdělí dostupné místo na povrchu disku a znovu vytvoří stopy (stopy), na které se následně přeinstaluje ovládací program. Tato metoda zabere nejvíce času, ale je považována za oblíbenou pro nejúčinnější obnovu polovodičových médií.
Po provedení jednoho z výše uvedených postupů je na disku pouze jeden souborový systém - všechny oddíly bude nutné vytvořit ručně a manipulovat s volným místem na pevném disku.

Acronis Disk Director je pro tento úkol nejlepším řešením. Tento program je možné spustit jak z prostředí OS, tak i bootováním z flash zařízení. Pokud je vše jasné s první možností, pak pro druhou budeme muset povolit podporu pro spouštění počítače z jednotek v systému BIOS. Jak to udělat, bylo popsáno výše v části „Formátování HDD pomocí Windows“.
Podívejme se na celý postup krok za krokem:

Výhody a nevýhody Acronis
Program je placený, ale vývojář poskytl možnost použití zkušební (demo) verze vlastního produktu. Je pozoruhodné, že i přes omezenou dobu používání neexistují žádná omezení jako taková: uživatel si může užívat plnou funkčnost tohoto programu po celou dobu. Jedinou nevýhodou je poměrně „slušná“ cena programu pro běžného uživatele.
Mezi výhody patří:

Vezmeme-li v úvahu všechny možnosti aplikace Acronis Disk Director, nelze nezdůraznit, že tato konkrétní aplikace vám pomůže nejúčinněji vyčistit externí nebo interní úložná zařízení jakékoli úrovně, rozdělit je na oddíly a mnohem, mnohem více. Jeho kvalita a spolehlivost roste s vydáním každé nové verze, funkčnost se neustále rozšiřuje a schopnosti se zvyšují.
>