Acronis formatta il disco rigido. Come formattare un disco rigido prima di installare Windows in quattro modi diversi: istruzioni dettagliate. "Strumenti" per lavorare con i dischi rigidi

Leggi anche
La formattazione si riferisce al processo di applicazione di contrassegni speciali all'unità. Può essere utilizzato sia per azionamenti nuovi che usati. È necessario formattare un nuovo HDD per creare markup, senza il quale non verrà percepito dal sistema operativo. Se sono già presenti informazioni sul disco rigido, vengono cancellate. Per questi motivi, la formattazione può essere rilevante in diversi casi: quando si collega un nuovo HDD al computer, per pulire completamente il disco, quando si reinstalla il sistema operativo. Come farlo correttamente e quali metodi esistono? Questo è ciò di cui parleremo in questo articolo.
La formattazione dell'HDD è necessaria per diversi motivi:
- Creazione di markup di base per ulteriore lavoro con il disco rigido. Questa operazione viene eseguita dopo aver collegato per la prima volta il nuovo HDD al PC, altrimenti semplicemente non sarà visibile tra le unità locali.
- Cancellazione di tutti i file salvati. Nel corso degli anni di funzionamento di un computer o laptop, sul disco rigido si accumula un'enorme quantità di dati non necessari. Non si tratta solo di file utente, ma anche di file di sistema che non sono più necessari e che non vengono eliminati da soli.
Di conseguenza, l'unità potrebbe riempirsi eccessivamente e il funzionamento potrebbe diventare instabile e lento. Il modo più semplice per eliminare la spazzatura è salvare i file necessari nell'archivio cloud o su un'unità flash e formattare il disco rigido. Questo, in qualche modo, è un metodo radicale per ottimizzare il funzionamento dell'HDD.
- Reinstallazione completa del sistema operativo. Per un'installazione del sistema operativo migliore e più pulita, è meglio utilizzare un disco vuoto.
- Correzione dell'errore. Virus e malware fatali, blocchi e settori danneggiati e altri problemi con il disco rigido vengono spesso corretti creando una nuova partizione.
Tipi e tipi di formattazione
Questa procedura si divide in 2 tipologie:
- Basso livello. Il termine "formattazione di basso livello" originariamente significava un processo leggermente diverso ed è stato adattato per gli utenti. Nel senso comune, si tratta di una cancellazione completa e irreversibile delle informazioni, a seguito della quale viene liberato tutto lo spazio su disco. Se durante il processo vengono rilevati settori danneggiati, vengono contrassegnati come inutilizzati per eliminare futuri problemi con la scrittura e la lettura dei dati.
Sui computer più vecchi, la funzionalità di formattazione a basso livello era disponibile direttamente nel BIOS. Ora, a causa della struttura più complessa dei moderni HDD, questa funzionalità non è disponibile nel BIOS e la vera formattazione di basso livello viene eseguita solo una volta, durante la produzione in fabbrica.
- Alto livello. Questo metodo è infatti l'unico disponibile tra gli utenti. Durante questo processo vengono formati il file system e le tabelle dei file. Successivamente, l'HDD diventa disponibile per l'archiviazione dei dati. La formattazione di alto livello viene eseguita dopo il partizionamento; i dati sulla posizione di tutti i file registrati sul disco rigido vengono cancellati. Successivamente, è possibile ripristinare completamente o parzialmente i dati, a differenza dei dati di basso livello, in cui le informazioni vengono completamente cancellate.
Inoltre, esistono due tipi utilizzati per formattare l'HDD interno ed esterno:
- Veloce. Non ci vuole molto tempo, poiché l’intero processo si riduce alla cancellazione dei dati sulla posizione dei file. Allo stesso tempo, i file stessi non scompaiono da nessuna parte e verranno sovrascritti con nuove informazioni: come risultato dell'operazione, viene designato uno spazio vuoto in cui è possibile scrivere nuovi file in futuro, "sostituendo" quelli vecchi. La struttura non è ottimizzata e, se ci sono problemi, vengono trascurati e non corretti. Tuttavia, questo processo richiede solitamente fino a 1 minuto a seconda del volume e i dati possono essere recuperati parzialmente o completamente utilizzando un software speciale.
- Completare. Tutte le informazioni vengono completamente cancellate dal disco rigido: i settori vengono sovrascritti con zeri, allo stesso tempo il file system viene controllato per vari errori, i settori danneggiati vengono corretti (più precisamente, vengono contrassegnati come inadatti per l'ulteriore archiviazione delle informazioni). Tutto ciò richiede molto più tempo, fino a diverse ore. Tuttavia, in questo modo i tuoi dati verranno cancellati in modo sicuro e non sarà possibile recuperarli successivamente nemmeno con programmi appositi.
Formattazione di un SSD
Al giorno d'oggi, sempre più spesso, gli utenti hanno iniziato ad acquistare laptop con unità SSD integrate, nonché ad acquistare questi dispositivi separatamente e sostituirli con dischi rigidi moralmente, e forse fisicamente, obsoleti. Il principio di funzionamento di questi dispositivi di memorizzazione dati differisce notevolmente l'uno dall'altro, poiché nell'hardware rappresentano due componenti diversi, che di fatto svolgono la stessa funzione. Non ci soffermeremo su questo argomento in dettaglio, per scopi generali, suggeriamo di leggere il nostro materiale separato.
A causa della differenza tra un disco magnetico e un'unità a stato solido, la questione della formattazione di quest'ultimo rimane aperta. Per sapere se questa procedura è necessaria e, in caso affermativo, come effettuarla, leggi l'articolo al link sottostante.
Metodi di formattazione dell'HDD
La formattazione di un'unità può essere eseguita utilizzando diversi metodi. Per questo vengono utilizzati strumenti Windows integrati e programmi di terze parti. Se desideri eseguire questa procedura e pulire l'HDD, utilizza una delle opzioni suggerite.
Metodo 1: utilizzo di programmi di formattazione
Esistono sia piccole utilità che potenti programmi che eseguono attività aggiuntive oltre a quella principale, ad esempio il partizionamento del disco rigido e il controllo degli errori. Per formattare le partizioni del sistema operativo, dovrai creare un'unità flash USB avviabile con il programma installato.
Opzione 1: Acronis Disk Director
Una delle utility più famose che funziona con i dischi fisici e le loro partizioni. Acronis Disk Director è un programma a pagamento, ma molto potente, poiché dispone di numerose caratteristiche e funzioni. Consente di formattare un disco rigido modificando il file system, la dimensione del cluster e l'etichetta del volume. L'interfaccia ricorda un programma Windows standard "Gestione disco", e il principio di funzionamento è corrispondentemente simile.



Metodo 3: tramite BIOS e riga di comando
Per formattare l'HDD in questo modo, avrai bisogno di un'unità flash USB avviabile con un sistema operativo registrato. Tutti i dati, incluso Windows, verranno eliminati, quindi se è necessario formattare un'unità con un sistema operativo installato, questa procedura non sarà possibile utilizzando il metodo precedente.
Quando tutto ciò di cui hai bisogno è stato preparato, segui questi passaggi:
- Collega l'unità flash al computer.
- Riavvia il PC ed entra nel BIOS. Per fare ciò, dopo l'avvio, premi il tasto Invio - di solito questo è uno di questi: F2, DEL, F12, F8, Esc O CTRL+F2(la chiave specifica dipende dalla configurazione).
- Usando la tastiera, cambia il dispositivo da cui si avvierà il computer. Per fare ciò, vai alla sezione "Stivale" e l'elenco dei dispositivi di avvio in primo luogo ( "Prima priorità di avvio" O "Prima priorità di avvio") inserisci la tua unità flash.

Se l'interfaccia del BIOS è come la schermata seguente, vai a "Caratteristiche avanzate del BIOS"/"Impostazione delle funzionalità del BIOS" e seleziona "Primo dispositivo di avvio".

- Clic F10 per salvare le impostazioni ed uscire, per confermare le azioni selezionate l'opzione "Y" / "SÌ". Successivamente, il PC si avvierà dal dispositivo selezionato.
- Nell'ambiente Windows 7 in esecuzione, in basso, fare clic sul pulsante "Ripristino del sistema.

Nella finestra delle opzioni, seleziona "Riga di comando".

In Windows 8/10, seleziona anche "Ripristino del sistema".

Quindi premere i pulsanti in sequenza "Diagnostica" > "Risoluzione dei problemi" > "Riga di comando".

- Determinare l'unità che dovrà essere formattata. Il fatto è che quando si avvia un PC da un'unità flash avviabile, le designazioni delle lettere delle unità potrebbero differire da quelle che sei abituato a vedere in Windows, quindi prima devi scoprire la vera lettera di quel disco rigido. Per fare ciò, scrivi il seguente comando sulla riga di comando:
wmic logicaldisk ottiene ID dispositivo, nome volume, dimensione, descrizione
Il modo più semplice per determinare un HDD è in base alla sua dimensione: è indicata in byte.
Una volta identificata la lettera, "Riga di comando" scrivi questo (invece di X utilizzare la lettera HDD):
formato /FS:NTFS X: /q - con la modifica del file system in NTFS;
formato /FS:FAT32 X: /q - modifica del file system in FAT32;
o semplicemente
format X: /q - formattazione rapida senza modificare il file system.Tutti i moderni dischi rigidi utilizzano NTFS. FAT32 è adatto solo per PC molto vecchi con capacità di memoria minima e sistemi operativi completamente obsoleti.
Conferma l'immissione del comando tramite accedere. È possibile assegnare un'etichetta al volume (nome del disco in Esplora risorse) aggiungendo il parametro alla fine /v:IMYA DISKA.
Tieni presente che a causa delle differenze nelle versioni del BIOS, i nomi delle voci di menu possono variare. Se il tuo BIOS non ha il parametro specificato, cerca il nome più adatto.

Metodo 4: formattazione prima dell'installazione del sistema operativo
Per installare correttamente una nuova versione del sistema operativo, è necessaria la formattazione. Per completarlo, ripetere i passaggi 1-5 del metodo precedente.
Se stai aggiornando preservando i dati dell'utente e non prevedi di eseguire un'installazione completa, non è necessario utilizzare la formattazione!

Ora sai cos'è la formattazione, cos'è e come può essere eseguita. Il metodo dipende da quale unità deve essere formattata e dalle condizioni disponibili per farlo. Per una formattazione semplice e veloce è sufficiente l'utilità integrata di Windows, che può essere avviata tramite Explorer. Se è impossibile avviare Windows (ad esempio a causa di virus), è adatto il metodo di formattazione tramite BIOS "Riga di comando". E se hai intenzione di reinstallare il sistema operativo, la formattazione può essere eseguita tramite Windows Installer. L'utilizzo di utilità di terze parti, ad esempio Acronis Disk Director, ha senso solo se si eseguono inoltre altre manipolazioni con i dischi rigidi e questo programma è già installato sul PC. Altrimenti è una questione di gusti: utilizzare uno strumento standard di Windows o un programma di un altro produttore.
Tutti i nuovi dischi rigidi sono già formattati a basso livello dal produttore e non richiedono la reinizializzazione. In pratica, in circostanze normali, difficilmente avrai bisogno di eseguire una formattazione di basso livello sul tuo disco rigido, poiché tecnicamente solo il produttore può eseguire questo tipo di formattazione vera e propria.
Ciò che i computer chiamano formattazione di basso livello è in realtà più un'inizializzazione e un test della superficie del disco, poiché il processo scrive e legge su tutti i settori del disco. Se non ci sono problemi con il disco, non è necessaria un'inizializzazione completa o un controllo della superficie.
Cos'è la formattazione di basso livello?
Innanzitutto, comprendiamo i concetti di formattazione di basso e alto livello.
Formattazione di basso livello- un'operazione durante la quale i servomark (informazioni utilizzate per posizionare le testine del disco rigido) vengono applicati alla superficie magnetica del disco. Viene eseguito durante il processo di produzione del disco rigido, utilizzando attrezzature speciali.
Quando si avvia per la prima volta il processo di formattazione di basso livello di un disco rigido, i piatti del disco rigido sono vuoti, ovvero non contengono assolutamente alcuna informazione su settori, tracce e così via. Questo è l'ultimo momento in cui il disco rigido ha i piatti completamente vuoti. Le informazioni registrate durante questo processo non verranno mai più sovrascritte.
I vecchi dischi rigidi avevano lo stesso numero di settori per traccia e non avevano controller integrati, quindi la formattazione di basso livello veniva gestita dal controller del disco rigido esterno e l'unica informazione di cui aveva bisogno era il numero di tracce e il numero di settori per traccia. Utilizzando queste informazioni, il controller esterno potrebbe formattare il disco rigido. I moderni dischi rigidi hanno una struttura interna complessa, inclusa la modifica del numero di settori per traccia quando si passa da tracce esterne a interne, nonché informazioni servo integrate per controllare l'azionamento della testina.
A causa di questa complessa struttura dei dati, tutti i moderni dischi rigidi vengono formattati a basso livello solo una volta, in fabbrica.
Esistono due tipi di formattazione di alto livello:
Formattazione in modalità normale – un processo che consiste nella creazione di un record di avvio principale con una tabella di partizioni e (o) strutture di file system vuote, l'impostazione del settore di avvio e azioni simili. Il processo di formattazione controlla anche l'integrità del supporto per bloccare i settori danneggiati.
Formattazione veloce - lo stesso processo della formattazione in modalità normale, solo senza controllare la presenza di settori danneggiati sul supporto.
L'uso del termine formattazione di basso livello in relazione ai dischi rigidi ha dato origine a molti miti. Ad esempio, si ritiene che sia impossibile eseguire la formattazione di basso livello di un disco rigido e che tentare tale operazione porterà alla distruzione del disco. In linea di principio, c'è del vero in questo malinteso. Consiste nel fatto che durante la formattazione di basso livello di vecchi dischi della fine degli anni '80, sono state violate le impostazioni ottimali per la smussatura delle testine e dei cilindri stabilite dal produttore del disco, nonché la mappa dei difetti del disco.
Tutto ciò ha influito negativamente sulle prestazioni dei dispositivi. Il problema descritto è stato risolto da tempo e tutti i dispositivi che utilizzano la registrazione a zone (con un numero variabile di settori per traccia) sono immuni da eventuali problemi che la formattazione di basso livello può causare, poiché i marcatori reali non possono essere sostituiti da un settore.
Quindi la formattazione di basso livello dei dischi realizzati negli anni '90 e successivi impedirà di disturbarne le impostazioni.
Allo stesso tempo, spesso esiste la reale necessità di eseguire la formattazione di basso livello delle unità ATA e SCSI. Ora parleremo di programmi che ti aiuteranno a farlo.
Programmi per la formattazione di basso livello dei dischi ATA (SATA, PATA, ecc.)
I produttori di unità ATA hanno definito e standardizzato le estensioni del controller del disco rigido originale WD1002/1003, creando l'interfaccia del bus AT (nota come interfaccia ATA). La specifica ATA è implementata per comandi univoci specifici del fornitore che sono un'estensione dello standard. Per evitare di eseguire una formattazione di basso livello errata, molti dispositivi ATA dispongono di comandi speciali che devono essere inviati al dispositivo per abilitare le procedure di formattazione. Questi comandi variano in base al produttore del dispositivo, quindi dovrai cercare programmi di formattazione di basso livello e di gestione dei difetti creati dal produttore dell'unità.
Questi programmi sono spesso destinati non solo ai dispositivi di un produttore specifico, ma anche ai loro singoli modelli. Pertanto, prima di eseguire una ricerca, prendi nota del nome del produttore e del numero del modello del tuo disco rigido.
I moderni dischi rigidi sono protetti dalla possibilità di modifiche del fattore di skew o della mappa dei difetti, poiché sono sempre in modalità di conversione. I dispositivi con registrazione a zone si trovano sempre in questa modalità e sono quindi completamente protetti.
La maggior parte dei dischi rigidi dispone di un set aggiuntivo di comandi utilizzati durante il processo di formattazione e i comandi delle specifiche ATA standard non funzionano (in particolare per i dispositivi ATA con registrazione a zone).
I settori di riserva possono anche essere assegnati automaticamente utilizzando i programmi forniti dal produttore del dispositivo. Senza conoscere i comandi corretti specifici del produttore, è impossibile sostituire i settori difettosi con quelli di riserva, appositamente assegnati per questi scopi nei dispositivi moderni. Un settore difettoso rilevato viene sostituito nella struttura di distribuzione dal settore di riserva più vicino.
Alcuni produttori di dischi rigidi offrono programmi di formattazione di basso livello. Li potete trovare ai seguenti indirizzi.
- Seagate
ftp://ftp.seagate.com/techsuppt/seagate_utils/sgatfmt4.zip
http://www.seagate.com/support/seatools - Hitachi/IBM
www.hgst.com/hdd/support/download.htm - Maxtor/Quantum
http://www.maxtor.com/softwaredownload/default.htm - SAMSUNG
www.samsung.com/Products/HardDiskDrive/utilities/hutil.htm
www.samsung.com/Products/HardDiskDrive/utilities/sutil.htm
www.samsung.com/Products/HardDiskDrive/utilities/shdiag.htm - Digitale occidentale
http://support.wdc.com/download/
Prima di tutto dovresti provare i programmi forniti dal produttore del dispositivo. Sono tutti gratuiti e spesso consentono di lavorare a basso livello in un modo che i programmi su larga scala non consentono.
Se il produttore dell'unità non offre un programma di inizializzazione/verifica/formattazione, è possibile utilizzare il programma Drive Fitness Test di Hitachi (ex IBM). Questo programma funziona perfettamente con unità di altri produttori ed esegue test dettagliati e completi dell'intero disco rigido. Questo è uno dei migliori programmi per uso generale perché consente di eseguire un test non distruttivo. Sebbene possa testare qualsiasi dispositivo, esiste una limitazione: i test di lettura/scrittura distruttivi possono essere eseguiti solo su unità Hitachi e IBM.
Consiglio!
Tutti i programmi elencati per l'inizializzazione, il test e la formattazione di un disco rigido, così come molti altri, possono essere trovati nella raccolta di utilità Ultimate Boot CD (UBCD). Questa è una fantastica raccolta di strumenti diagnostici contenuta in un CD scaricabile! Una copia di questo CD può essere scaricata da www.ultimatebootcd.com.
Strumenti di formattazione non distruttivi
Sconsiglio vivamente di utilizzare strumenti di formattazione non distruttiva a livello di BIOS come Calibrate (precedentemente incluso in Symantec Norton Utilities) quando è veramente necessaria la formattazione di basso livello. Tali fondi sono caratterizzati da una serie di limitazioni e problemi che ne riducono l’efficacia. Eseguono la formattazione di basso livello su singole tracce utilizzando le funzioni del BIOS; Ciò esegue il backup e ripristina le singole tracce.
Inoltre, questi programmi non creano una mappa dei difetti, come in genere fanno i programmi di formattazione di basso livello. Inoltre, possono rimuovere gli indicatori di mappa dei difetti aggiunti dai programmi di formattazione standard di basso livello. Di conseguenza, diventa possibile che i dati vengano archiviati in settori danneggiati, il che in alcuni casi può invalidare la garanzia.
Un'altra limitazione è che questi programmi possono essere utilizzati solo con dischi rigidi precedentemente formattati utilizzando le funzioni del BIOS.
Un programma di formattazione di basso livello creato dai produttori di unità ignora il BIOS di sistema e passa i comandi direttamente al controller. Pertanto, molti di questi programmi sono progettati per funzionare con controller specifici. Avere uno di questi programmi che possa essere utilizzato quando si lavora con controller diversi è quasi impossibile da immaginare. Molti dischi rigidi potrebbero essere erroneamente identificati come difettosi semplicemente perché è stato utilizzato il programma sbagliato.
Formattazione di basso livello di HDD e SSD Western Digital
Vorrei fare subito una prenotazione che in questo caso la formattazione di basso livello significa testare la superficie del disco per individuare settori danneggiati attraverso la lettura e la scrittura. Come accennato in precedenza, la formattazione di fabbrica di basso livello di un moderno disco rigido può essere eseguita solo dal produttore.
Le unità disco rigido e a stato solido possono essere formattate a basso livello utilizzando diversi metodi. Consideriamone uno, applicabile al PC. I computer Mac non sono adatti per questo esempio.
Per formattare a basso livello un disco rigido abbiamo bisogno di:
- Il disco rigido, in questo caso, è di Western Digital (in questo esempio, è stata testata l'unità Maxtor e la procedura ha avuto esito positivo)
- Software di diagnostica Data Lifeguard per Windows
Prima del processo di formattazione, collega il dispositivo al computer. Questo può essere fatto tramite l'interfaccia IDE, SATA, USB o Firefire. In questo caso, la formattazione di basso livello verrà eseguita nel sistema Windows, senza prima caricare utilizzando speciali dischi di avvio. Questo è il metodo più semplice per l'utente medio di PC.
Una volta collegato il dispositivo:
1. Scarica Windows Data Lifeguard Diagnostics da http://support.wdc.com/product/download.asp?groupid=113&sid=3&lang=en
2. Dopo aver scaricato l'applicazione, avviarla e seguire la procedura guidata di installazione.






Se dopo l'installazione viene visualizzata una finestra di dialogo con un messaggio che informa che il programma non può essere avviato, chiuderla e fare clic sul pulsante OK. Il programma deve essere lanciato in modo diverso.

3. Sul desktop verrà visualizzato un collegamento al programma, fare doppio clic su di esso.

4. Seleziona la casella accanto a Accetto... e fai clic sul pulsante Avanti.

Il programma visualizzerà tutte le unità collegate. Nonostante nel mio esempio il disco rigido di prova Maxtor sia stato formattato e abbia avuto successo, ti consiglio di utilizzare questo programma solo per unità Western Digital, per evitare possibili problemi con i media. Se disponi di un disco rigido Seagate, utilizza un programma simile di Seagate.
5. Selezionare il disco da diagnosticare e fare clic sul pulsante per eseguire i test. ASSICURARSI di ricontrollare di aver selezionato esattamente il disco giusto, altrimenti perderai tutti i dati su questo supporto, senza possibilità di recuperarlo, poiché questo processo è distruttivo e irreversibile.


7. Nella finestra successiva, selezionare l'opzione TEST ESTESO e fare clic sul pulsante Avvia.

8. Chiudere tutti i file aperti sul disco rigido selezionato e fare clic sul pulsante OK.

9. La procedura di test su un disco rigido da 20 GB ha richiesto circa 10 minuti. Al termine del test, fare clic sul pulsante Chiudi.

10. Ma non è tutto. Ora fare nuovamente clic sul pulsante per eseguire i test e nella finestra di dialogo selezionare l'opzione SCRIVI ZERI e fare clic sul pulsante Avvia. Questa procedura sovrascriverà tutti i settori con zeri.

10. A seconda delle condizioni dell'unità, riceverai uno o due messaggi che ti ricorderanno che questa azione distruggerà tutti i dati attualmente presenti sull'unità. Fare clic sul pulsante Sì.


10. Quindi scegli quale metodo desideri utilizzare per scrivere gli zeri. L'opzione QUICK ERASE è molto più veloce, ma non cancella completamente il disco. Questo è adatto per gli utenti che intendono riscrivere il disco più volte. Una CANCELLAZIONE COMPLETA cancella completamente il disco. Questa operazione richiede più tempo, ma garantisce che nessun dato sull'unità possa essere successivamente recuperato utilizzando metodi di recupero dati. Questo metodo è progettato per le persone che hanno bisogno di eliminare definitivamente i dati dal proprio disco, come gli hacker ;).
Una volta determinato quale metodo desideri utilizzare, seleziona il pulsante OK per iniziare il processo di formattazione. Consiglio di scegliere CANCELLAZIONE COMPLETA.

11. Avvio del processo di riscrittura. Ad esempio, mi ci sono voluti circa 10 minuti per sovrascrivere un disco rigido da 20 GB.

12. Una volta completato il processo, fare nuovamente clic sul pulsante per eseguire i test e nella finestra di dialogo selezionare l'opzione VISUALIZZA RISULTATO TEST e fare clic sul pulsante Avvia.

13. La finestra visualizzerà le informazioni sul disco rigido e sui test superati. Ad essere onesti, le informazioni contenute in questo rapporto sono molto scarse.

14. Se il processo ha avuto esito positivo, il disco rigido formattato di basso livello non sarà disponibile nel sistema. Ora deve essere inizializzato, partizionato e formattato ad alto livello.
14. Apri Start -> Tutti i programmi -> Accessori -> Esegui e inserisci il comando nella finestra diskmgmt.msc .

15. Verrà avviato il programma Gestione disco e verrà visualizzata automaticamente la finestra Inizializza dischi, in cui verrà selezionato il disco richiesto. Specificare il parametro Master Boot Record e fare clic sul pulsante OK.


Questo completa il processo di formattazione di basso livello.
Un processo simile può essere utilizzato per i supporti su dischi rigidi di altri produttori. Ad esempio, Seagate offre uno strumento diagnostico molto conveniente per i suoi media.
In conclusione, fornirò un esempio di come il programma Data Lifeguard Diagnostics visualizza un'unità guasta. Ad esempio, è stato preso un disco rigido Fujitsu. Il programma ha determinato che il supporto è difettoso, come indicato da SMART STATUS.

Utilizzando EXTENDED TEST, il programma ha mostrato che sul disco sono stati trovati settori danneggiati.

Il programma ha provato a risolverli, ma non ha funzionato.

Potrebbero esserci due ragioni per questo: in primo luogo, il disco rigido e il programma diagnostico provengono da produttori diversi, quindi alcuni comandi potrebbero non essere elaborati correttamente, e in secondo luogo, questo disco non può essere ripristinato, poiché ha iniziato a "sgretolarsi", ad es. sulla superficie dei suoi dischi sono apparsi danni fisici; era già sul mio tavolo di ispezione prima.
Prima di tutto, devi capire cos'è la formattazione. Questo è un processo mediante il quale l'unità viene cancellata dalle informazioni su di essa. Viene spesso utilizzato nei casi in cui è necessario svuotare rapidamente il disco dal suo contenuto e scrivervi altri dati. O prima di installare il sistema operativo. Come è possibile eseguire un'operazione del genere? Esiste un programma per questo: prima di utilizzarlo, prenditi cura della sicurezza dei file e dei documenti necessari, copiali, ad esempio, su un'unità esterna.
Formattazione tramite il Pannello di controllo
Il primo modo per eseguire la pulizia dell'unità è utilizzare le funzionalità del computer. Per utilizzarli è necessario utilizzare il pannello di controllo del proprio dispositivo. In questa sezione, seleziona "Gestione disco" e visualizza tutte le opzioni disponibili: assegnare etichette e nomi, creare partizioni, eseguire la formattazione di cui abbiamo bisogno, ecc.
Troviamo l'unità o la partizione di cui abbiamo bisogno, passiamo il mouse sopra di essa, facciamo clic con il tasto destro e selezioniamo "formatta". Questa opzione è comoda perché inizialmente vediamo tutte le unità collegate al computer, anche quelle inattive e non le vedremo nella finestra Esplora. Prima di iniziare la procedura, la finestra che appare permette di effettuare alcune impostazioni. È possibile modificare l'etichetta del volume, ovvero il nome dell'unità selezionata, e selezionare il tipo di file system. È necessario prestare attenzione al fatto che questi parametri sono già stati preconfigurati e impostati, quindi non è necessario modificarli, tranne nei casi in cui vi sia uno scopo preciso per le modifiche.
Successivamente, il programma per la formattazione del disco rigido offre la possibilità di scegliere la formattazione completa o la formattazione rapida, che differiscono in modo significativo l'una dall'altra. Se la prima opzione elimina i dati nel modo più efficiente possibile, senza possibilità di ripristino, con la seconda il disco verrà riconosciuto come vuoto, ma se lo si desidera è possibile recuperare le informazioni da esso. Si consiglia di utilizzarlo se si è sicuri della piena funzionalità del supporto.
Utilizzando la finestra Esplora

Il metodo sopra descritto non è l'unica soluzione al problema che ci è stato assegnato. È possibile formattare il disco ancora più velocemente. Per fare ciò, è sufficiente aprire "Risorse del computer", accedere a tutti quelli attivi, quindi selezionare quello di cui abbiamo bisogno, fare clic con il tasto destro per aprire il menu e fare clic sulla voce "formattazione".
Davanti a noi c'è un altro programma per formattare un disco rigido. Utilizzando la finestra che si apre con impostazioni aggiuntive, è possibile regolare vari parametri dell'operazione. Tieni presente che la capacità effettiva del disco è inferiore ai dati forniti dal produttore. Ad esempio, un'unità da 2 TB avrà effettivamente 1,81 TB di spazio disponibile.
Come formattare un disco di sistema?
Se sul disco è presente un sistema operativo, ovviamente non può cancellarsi, quindi è necessario utilizzare altri metodi. Perché farlo? Questa procedura viene eseguita se sul disco di sistema ne è installato uno nuovo con il sistema operativo corrente. A tale scopo inserire nel computer/laptop il disco di installazione con il sistema operativo. Si avvierà e ti chiederà di avviare l'installazione. Tutto quello che devi fare è seguire le istruzioni per eseguire questa operazione.

Innanzitutto, tra i suoi due tipi, selezioniamo l'installazione da zero, ignorando l'opzione di aggiornamento del sistema. Sul disco rigido in uso è possibile creare ed eliminare partizioni logiche ed eseguire la formattazione accelerata. Quindi continuiamo a installare il sistema operativo o, dopo aver rimosso il disco, continuiamo a lavorare sul computer.
Abbiamo esaminato la versione 7 del sistema operativo Windows. Nei sistemi operativi Windows Vista e Windows XP, tutte le azioni sono simili. Ma se stai effettuando la manutenzione dell'unità di sistema, è preferibile utilizzare quelli di terze parti chiamati Live CD.
Programma gratuito per la formattazione del disco rigido
Per formattare qualsiasi dispositivo di archiviazione, inclusi i dischi rigidi collegati al dispositivo, è possibile utilizzare il programma HDD Low Level Format Tool. Le utilità di sistema sono, ovviamente, una buona cosa, ma la pulizia di alta qualità viene eseguita meglio utilizzando software di terze parti. L'utilità di cui sopra è piccola, comoda e supporta il funzionamento con diverse interfacce, ad esempio SATA, IDE, USB, Fir, SCSI. Possiamo fornire assistenza per dispositivi dei seguenti produttori: Seagate, Maxtor, Fujitsu, Samsung, Quantum, Toshiba, IBM. Funziona anche con le schede flash.

Cos'altro c'è di buono in questo programma? il disco rigido è il suo merito principale. Distrugge assolutamente tutti i dati registrati sul supporto, senza saltare i settori di avvio con partizioni logiche separate. Ricorda che le informazioni cancellate non possono essere recuperate.
Come funziona lo strumento di formattazione a basso livello dell'HDD?
Scarica la distribuzione, avvia e installa. Questo è fatto in modo così semplice che non ci soffermeremo su di esso in dettaglio. Poi leggiamo e scegliamo: utilizzare la versione gratuita oppure pagare altri tre dollari e trenta centesimi e ottenere un programma aggiornato e più veloce. Scegliamo la prima opzione. L'unico svantaggio di questa utility è che ogni volta che la avvii dovrai vedere ed eliminare la finestra che ti chiede di pagare soldi extra.
L'interfaccia è molto semplice. Vedrai immediatamente quali dispositivi di archiviazione sono collegati al computer e sono pronti per l'uso. Sono disponibili vari dati su questi dispositivi e varie informazioni di riferimento.
Facciamo qualche prova. Non sperimenteremo un disco rigido, per questo utilizzeremo una normale unità flash con una capacità di 4 GB. Selezionarlo dall'elenco e fare clic sul pulsante "Continua >>>". Vedremo le caratteristiche della chiavetta ed i pulsanti di avvio/arresto della formattazione. Prima di iniziare il processo, il programma chiarirà se desideri davvero avviarlo. Nella finestra è possibile monitorare l'avanzamento dell'operazione.

La versione gratuita ha una velocità bassa (4,3 Mb/sec), quindi il tutto durerà circa 10 minuti. Lo strumento di formattazione a basso livello dell'HDD non solo formatterà l'unità, ma sarà anche in grado di "ripararla" se il computer non vede l'unità flash.
In quale altro modo puoi formattare un disco rigido?
Una delle utilità più potenti e funzionali a questo scopo è Acronis. Questo programma per formattare il tuo disco rigido viene aggiornato regolarmente e sta al passo con i tempi. È a pagamento, ma ha anche una versione di prova gratuita. Quindi, se ti piace l'utilità, puoi acquistare la versione completa. I requisiti di sistema non sono troppo grandi, quindi può essere installato su quasi tutti i computer.
Le opzioni offerte sono tantissime, a voi la scelta.
Saluti a tutti i lettori del mio blog, qui Denis Trishkin.
Se usi il computer per molto tempo, prima o poi dovrai reinstallare Windows. Questo può essere fatto in diversi modi. Quello corretto è quello prima del quale è necessario formattare il disco rigido. In questo articolo ti racconterò esattamente come ciò avviene e ti presenterò anche i concetti principali.
Allora, cos'è la formattazione? Anche a scuola questo processo si presentava come una divisione in settori e tracce, con la perdita di tutte le informazioni precedentemente registrate sul supporto di memorizzazione. Nella realtà del mondo tecnologico di oggi, la formattazione è il processo di marcatura di un supporto di memorizzazione elettronico, indipendentemente dalla sua forma e struttura, sia esso un disco ottico o rigido, una scheda di memoria, un'unità flash.
Per dirla semplicemente, il processo prevede la cancellazione di tutti i file esistenti in un'area specifica. Allo stesso tempo, quando ne compaiono di nuovi, sono già posizionati in alto senza soluzione di continuità. Per questo motivo, l'accesso ad essi sarà più semplice in futuro e, di conseguenza, la velocità di elaborazione delle richieste diminuirà. Il sistema operativo e i singoli programmi verranno eseguiti più velocemente.
Tipi di file system( ^)
Prima di passare direttamente alla familiarità con il processo stesso, è importante presentarvi un concetto come file system e i suoi tipi. Quindi, è una tabella che indica l'ordine di archiviazione, registrazione e denominazione delle informazioni sui media. In altre parole, è responsabile di tutti i processi relativi al trasferimento e alla lettura dei dati.
Esistono diversi tipi più famosi e utilizzati:

Processo di formattazione( ^)
Bisogna subito chiarire che parliamo di formattazione prima di installare Windows. Pertanto, parleremo di lavorare con i dischi rigidi e non con altri dispositivi di archiviazione dati.
Questo processo si compone di tre fasi:
tracce (tracce);
programma di gestione delle informazioni.
1 La formattazione di basso livello è considerata la più importante. Durante questo processo, l'area di memorizzazione delle informazioni viene contrassegnata. Ciò avviene direttamente durante la produzione del disco rigido. Con la formattazione a bassa frequenza, nell'area corrispondente vengono create tutte le strutture necessarie per il funzionamento. Questi includono:
In futuro, durante l'intero utilizzo dei media, questo markup non cambierà. Molte utilità che affermano di essere in grado di eseguire la formattazione di basso livello in realtà non lo fanno. Nella migliore delle ipotesi, prescrivono solo un nuovo programma di gestione.
2 Partizionamento. Durante questo processo, l'intero volume del disco rigido viene diviso in parti logiche (molto spesso vengono chiamate lettere dell'alfabeto latino: C, D, E e altre). Ciò viene eseguito dai servizi integrati del sistema operativo stesso o da programmi di terze parti. Il processo è facoltativo: puoi saltarlo: il supporto avrà solo una partizione. Ma poiché i moderni dischi rigidi hanno grandi quantità di memoria, sono solitamente divisi in partizioni logiche.

aumento
3 Formattazione di alto livello. Durante il processo si formano strutture logiche responsabili della memorizzazione dei file. Questa tipologia si divide in due tipologie:

Metodi di formattazione prima di installare un nuovo sistema( ^)
Esistono solo alcuni modi per formattare prima di installare un nuovo Windows:
utilizzo delle funzionalità integrate;
riga di comando (usa lo stesso strumento);
programmi di terze parti (molto spesso sono Direttore del disco Acronis);
utilizzare un altro computer.
Istruzioni dettagliate per la formattazione con funzionalità integrate( ^)
Va notato subito di cosa parlerò Finestre 7, 8, 10, poiché Microsoft non supporta più le versioni precedenti. Quindi, quando, durante l'installazione di un nuovo sistema operativo, si raggiunge il punto di selezione del disco, è necessario:

Lo strumento integrato ti consente di formattare il disco solo in modo rapido.
Tuttavia, non fornisce funzioni aggiuntive. Ecco perché molti specialisti utilizzano programmi di formattazione speciali che funzionano anche senza sistema operativo installato. Quanto sopra è considerato il più conveniente Direttore del disco Acronis. Questa applicazione è a pagamento, anche se esiste la possibilità di un utilizzo temporaneo.
Formattazione utilizzando Acronis Disk Director( ^)
Per utilizzare l'applicazione è necessario:
1 Scarica il file immagine del programma utilizzando un tracker torrent.

aumento
2 Scrivere l'immagine scaricata su un'unità flash USB

aumento
3 Utilizzando il BIOS, verificare che il sistema si avvii prima dall'unità flash, premere il pulsante F10 e accettare.

aumento

aumento
4 Dopo il riavvio, confermare il funzionamento dall'unità flash.
5 Viene visualizzata una schermata nera in cui è necessario selezionare la versione completa Direttore del disco Acronis.

aumento
6 Nella finestra pop-up, contrassegnare la modalità "manuale".
7 Successivamente, seleziona la sezione e fai clic sulla voce nel menu a sinistra.

aumento

aumento
9 Successivamente, il programma ci invia alla finestra di selezione della partizione iniziale. Ciò è necessario per apportare ulteriori modifiche. Ma poiché stiamo formattando solo il disco su cui verrà successivamente installato Windows, facciamo clic sulla casella di controllo.

aumento

aumento
10 Siamo in attesa del completamento del processo. Successivamente, puoi uscire dal programma e continuare l'installazione del sistema operativo. In questo caso non è più necessario formattare il disco con il programma integrato.

aumento
Formattazione tramite riga di comando( ^)
Quasi nessuno utilizza questo metodo, poiché i metodi sopra descritti sono sufficienti per la maggior parte. Ma a volte ci sono ancora situazioni in cui rimane l'unico.
Per richiamare la riga di comando, prima di copiare la nuova versione di Windows sul computer, quando appare la prima finestra di installazione, premere la combinazione di tasti “ Maiusc+F10" Successivamente apparirà una finestra nera. Contiene il comando “ formato" insieme alla lettera della partizione che deve essere formattata (potrebbe essere C, D, E e altre). Successivamente è necessario confermare l'azione: " SÌ" Oppure scrivi " NO» se hai sbagliato la lettera della sezione o semplicemente hai cambiato idea.

Formattazione di un disco rigido tramite un computer di terze parti( ^)
Molte volte ho riscontrato situazioni in cui software dannoso (ovvero un virus) danneggiava i file di sistema sul disco rigido. Di conseguenza, il funzionamento di meccanismi importanti viene interrotto, il che porta a un errore di formattazione nell'utilità standard. Si scopre che per far fronte all '"infezione" è necessario installare un nuovo Windows. E non avrà senso senza formattazione.
La situazione può essere risolta utilizzando un computer di terze parti. Il disco rigido infetto viene collegato ad esso e pulito in un sistema standard. Per fare ciò, dopo aver avviato il sistema nella sezione " Il mio computer“È necessario selezionare la partizione danneggiata, fare clic con il pulsante destro del mouse su di essa, quindi selezionare il menu appropriato. Specificare il file system, la dimensione del cluster e l'etichetta del volume.

aumento
Dopo la formattazione, il disco rigido viene installato sul computer originale e viene installato Windows. A volte durante questo, il sistema richiede di dividere nuovamente la partizione in settori e tracce. Non preoccuparti: è normale.
Formattare il disco rigido prima di installare Windows è un passaggio importante. Se ciò non viene fatto, la nuova versione funzionerà con errori e molto probabilmente non per molto.
Spero che questo articolo ti chiarisca i principali problemi associati alla procedura di formattazione. Iscriviti, consigliami ai tuoi amici e insieme a te diventerai un esperto di informatica.
Quando è necessario trasferire partizioni senza perdere dati o formattare un disco rigido, è meglio ricorrere a strumenti ausiliari. Ora ci sono molti pacchetti per il recupero dei dati e il lavoro di formattazione. Naturalmente puoi sfruttare le funzionalità di Windows, ma a volte non puoi fare a meno dei programmi ausiliari. Ne prenderemo in considerazione uno di seguito.
Quali opportunità offre?
La funzione di formattazione ti consente di iniziare da zero la "vita" del tuo computer sul dispositivo selezionato. Cancella assolutamente tutte le informazioni presenti sul supporto: profili utente, programmi precedentemente installati, sistema operativo. Ma la cosa più importante è che i virus arrivano con loro.
Grazie a questo metodo un po' radicale di pulizia del dispositivo di archiviazione USB, puoi installare un nuovo sistema operativo su un dispositivo formattato o reinstallare quello vecchio.
Per sua natura, questo processo si divide in due sottotipi:
- alto livello (software);
- di basso livello (hardware).
Nel primo caso, il file system e le tabelle vengono riformati.
Nel secondo, le informazioni sulla posizione dei settori (cluster) in esso contenuti vengono applicate alla superficie del disco rigido a livello hardware.
Ciò consente alla testa del tuo HDD (Hard Disk Drive) di essere orientata sulla sua superficie con maggiore precisione.
Video: formatta il tuo disco rigido
Lavorare con l'HDD utilizzando Windows
La formattazione di alto livello può essere eseguita facilmente utilizzando gli strumenti standard del sistema operativo Windows. Per effettuare una procedura simile su un qualsiasi dispositivo esterno, basta inserirlo nel connettore USB e cliccare con il tasto destro.
Nel menu contestuale visualizzato, seleziona la funzione di formattazione, quindi seleziona il file system e avvia il processo di pulizia. Questo metodo è la soluzione più rapida possibile.

Tuttavia, per rimuovere un sistema operativo da un disco rigido, se è presente sul computer in un'unica copia, sarà necessaria un po' più di conoscenza: la sua rimozione è possibile solo tramite la modalità debug e utilizzando speciali operatori della riga di comando ( cmq), cosa che non tutti possono fare.
Viene eseguito in più passaggi:

Da ora in poi, abbiamo due opzioni per ulteriori azioni:
- utilizzando il set di strumenti disponibile, utilizzando il programma, fare clic su Impostazioni, quindi su formattazione;
- oppure premere una combinazione di due tasti - Maiusc e F10. Si aprirà un prompt dei comandi standard.
E ancora una serie di azioni:

Una volta formattata con successo, dovremo aggiornare le informazioni sui dischi esistenti e reimpostare le dimensioni delle partizioni. Ma la pulizia di alto livello del disco rigido non è l'opzione migliore, soprattutto se presenta settori danneggiati: le prestazioni diminuiscono notevolmente e i blocchi periodici e altre "delizie" diventano parte integrante del lavoro. E solo applicazioni speciali aiuteranno con la formattazione di basso livello.
Programma di formattazione del disco rigido Acronis Disk Director
Acronis Disk Director è forse il miglior programma per formattare un disco rigido oggi. Un'interfaccia intuitiva, un'elevata affidabilità e risultati di alta qualità rendono questa applicazione lo strumento numero 1 nella prevenzione delle "malattie" del tuo HDD.

Utilizzato dai guru dei computer professionisti, consente di eseguire molte operazioni quando si lavora con un supporto di memorizzazione. Approfondendo la struttura stessa del programma, è facile capire perché è così amato e persino venerato da molte persone le cui attività sono, in un modo o nell'altro, legate all'artigianato informatico.
Acronis è uno strumento completo e, soprattutto, conveniente per lavorare con un disco rigido, noto al pubblico da molti anni. Scopriamo perché.
Funzionalità del programma
L'arsenale di Acronis Disk Director mira a massimizzare la comunicazione dell'utente con l'hardware del computer. Ciò si manifesta in ogni cosa: suggerimenti dettagliati aiuteranno i principianti che stanno appena imparando a padroneggiarlo, in modo che non inciampino durante questo processo, e la capacità di avere un controllo assoluto sulle proprie azioni consentirà ai professionisti di ottenere esattamente ciò che desiderano alla fine.
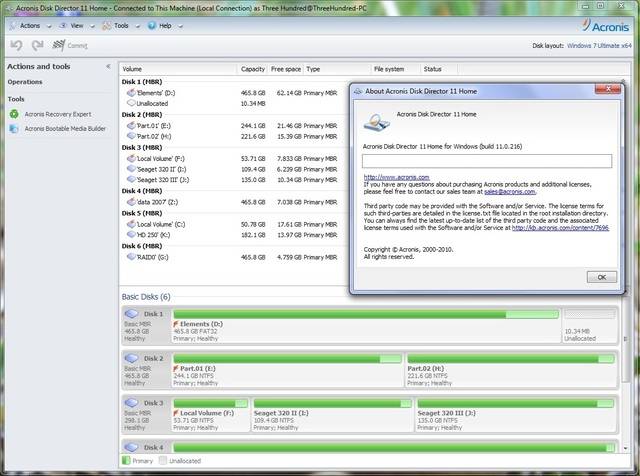
Acronis Disk Director è un programma universale per la formattazione approfondita di un disco rigido. Grazie ad esso, il partizionamento dei dischi non sembrerà così complicato come lo sarebbe con gli stessi strumenti standard di Windows.
Puoi sempre, con precisione matematica, allocare per un futuro disco esattamente lo spazio che ritieni sarà sufficiente.
Inoltre è possibile trasformare le sezioni già pronte in:
- primario- quelli da cui verrà caricato il sistema operativo, innanzitutto;
- attivo- su di essi sono installati sistemi operativi aggiuntivi;
- rompicapo- fungere da archivio di programmi, dati e altre informazioni personali.
Funzioni
La sezione precedente non è sufficiente per svelare appieno le potenzialità di questo programma, perché oltre alle sue capacità ha anche una serie di funzioni utili.
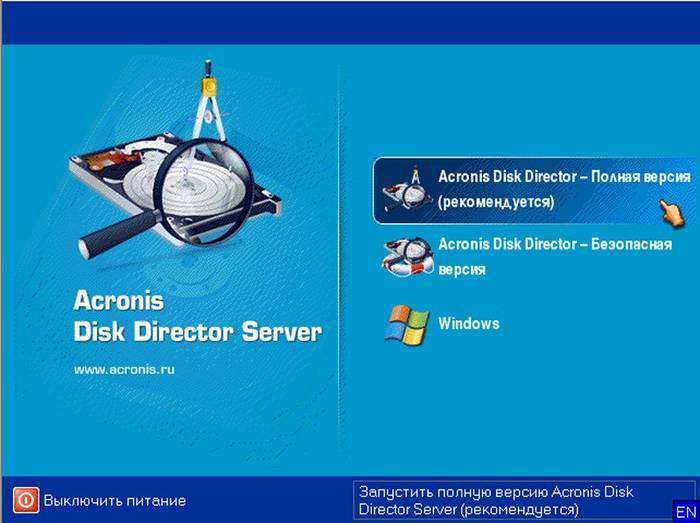
Vi invitiamo a esaminarli più da vicino:
- conversione gratuita delle partizioni HDD tra volumi statici e dinamici;
- salvataggio di una copia di backup del sistema operativo corrente: avendo un archivio con una copia di backup su un supporto esterno, puoi evitare la necessità di installare nuovamente i programmi dopo la pulizia: devi solo decomprimere il file e il tuo sistema sarà di nuovo attivo e funzionante;
- recupero di partizioni precedentemente cancellate;
- Converti il record di avvio da MBR a GPT e viceversa senza utilizzare la riga di comando.
Sembra buono, vero? Tuttavia, ciò che colpisce è il fatto che tutto questo funziona davvero, senza problemi, ed è dotato di istruzioni e aiuti abbastanza dettagliati che ti aiuteranno a trovare una soluzione a quasi tutte le domande poste al programma.
Processo di lavoro
Come accennato in precedenza, la cancellazione dei dati su un disco può avvenire sia a livello hardware che software. Ma come avvenga esattamente è un piccolo mistero, ma piuttosto interessante.
Cominciamo dal più piccolo al più grande. L'opzione di alto livello è disponibile in due tipi: veloce e completa. Con fast il file system del supporto di memorizzazione viene completamente riscritto.

Lo standard più moderno è il file system NTFS, caratterizzato da elevate prestazioni e facilità di archiviazione dei dati.
La formattazione completa di alto livello pre-scansiona l'intero disco rigido alla ricerca di settori danneggiati e quindi tenta di risolverli. E solo allora le tabelle dei file vengono scritte sul dispositivo stesso.
L'opzione di basso livello ridistribuisce lo spazio disponibile sulla superficie del disco, ricreando tracce (tracce), su cui successivamente viene reinstallato il programma di controllo. Questo metodo richiede più tempo, ma è considerato popolare per il ripristino più efficace dei supporti a stato solido.
Dopo aver eseguito una delle procedure sopra descritte, sul disco rimane solo un file system: tutte le partizioni dovranno essere create manualmente, manipolando lo spazio libero del disco rigido.

Acronis Disk Director è la soluzione migliore per questa attività. È possibile eseguire questo programma sia dalla shell del sistema operativo che eseguendo l'avvio da un dispositivo flash. Se tutto è chiaro con la prima opzione, per la seconda dovremo abilitare il supporto per l'avvio del computer dalle unità nel BIOS. Come farlo è stato descritto sopra nella sezione "Formattazione dell'HDD utilizzando Windows".
Vediamo passo dopo passo tutta la procedura:

Pro e contro di Acronis
Il programma è a pagamento, ma lo sviluppatore ha fornito la possibilità di utilizzare una versione di prova (demo) del proprio prodotto. È interessante notare che, nonostante il periodo di utilizzo limitato, non esistono restrizioni in quanto tali: l'utente può usufruire della piena funzionalità di questo programma per l'intero periodo. L'unico lato negativo è il costo abbastanza “discreto” del programma per l'utente medio.
I vantaggi includono:

Tenendo conto di tutte le funzionalità di Acronis Disk Director, è impossibile non evidenziare che questa particolare applicazione ti aiuterà a pulire in modo più efficace i dispositivi di archiviazione esterni o interni di qualsiasi livello, a dividerli in partizioni e molto altro ancora. La sua qualità e affidabilità crescono con il rilascio di ogni nuova versione, la funzionalità è in costante espansione e le capacità aumentano.
>