Acronis true image გამოყენების ინსტრუქცია. HDD-ის ფორმატირების ინსტრუქცია - Acronis Disk Director. თქვენს მყარ დისკზე ახალი დანაყოფების შექმნა

ასევე წაიკითხეთ
Acronis Disk Director გაძლევთ საშუალებას მართოთ თქვენი კომპიუტერის დისკები, დანაწილდეთ ისინი, შეცვალოთ არსებული ტიხრების ზომა, დააფორმატოთ ისინი სასურველ ფორმატში, გახადოთ ისინი აქტიური და ა.შ.
პროგრამასთან მუშაობა არც ისე რთულია: როდესაც პროგრამას სისტემის ფლეშ დრაივიდან გაუშვით, დაინახავთ ამ ფანჯარას.

თქვენ შეგიძლიათ აირჩიოთ ნებისმიერი სასურველი მოქმედება ორი გზით: ან მაუსის მარცხენა ღილაკით სასურველი მონაკვეთის მონიშვნით და ფანჯრის მარცხენა მხარეს მენიუდან საჭირო მოქმედების არჩევით; ან სასურველ განყოფილებაზე მარჯვენა ღილაკით დაჭერით და კონტექსტური მენიუდან საჭირო მოქმედების არჩევით.
ასე რომ, ბრძანების "გაცვლა დანაყოფის" არჩევით, დაინახავთ ამ ფანჯარას, რომელშიც მაუსის მარცხენა ღილაკის გადაადგილებით დანაყოფის საზღვრებზე (მარცხნივ ან მარჯვნივ) შეგიძლიათ მიუთითოთ სასურველი ზომა.

უბრალოდ გაითვალისწინეთ, რომ Acronis-ის დაწყებამდე თქვენ კონკრეტულად უნდა გესმოდეთ, რისი გაკეთება გსურთ დისკებთან და შესაბამისად დეფრაგმენტაცია მოახდინოთ დისკებზე არსებული ფაილების დეფრაგმენტაციის გამოყენებით. JkDefragფაილების გადატანით განყოფილების დასაწყისში ან ბოლოს. ასე რომ, თუ გსურთ დანაყოფის შემცირება სივრცის გათავისუფლებით ბოლოს (როგორც სურათზე ზემოთ), მაშინ ჯერ გადაიტანეთ ყველა ფაილი დანაყოფის დასაწყისში. თუ გსურთ დანაყოფი უფრო პატარა გახადოთ თავიდან სივრცის გათავისუფლებით, ჯერ გადაიტანეთ ყველა ფაილი დანაყოფის ბოლოს.
თუ თქვენ გჭირდებათ ნებისმიერი დანაყოფის ფორმატირება ნებისმიერ სასურველ ფორმატში, ამის გაკეთება შეგიძლიათ შემდეგ ფანჯარაში:

თქვენ შეგიძლიათ შეასრულოთ ერთი დავალება ერთდროულად, მაგრამ შეგიძლიათ პროგრამას აჩვენოთ მოქმედებების მთელი სკრიპტი და ის შეასრულებს მათ ყველაფერს თავის მხრივ. დავალების ან სკრიპტის შესასრულებლად დასაწყებად, თქვენ უნდა დააჭიროთ ღილაკს შავი და თეთრი დროშით.
მე აღვწერ, თუ როგორ შევცვალე დისკის სტრუქტურა ახალ Asus ლეპტოპზე - თავდაპირველად მისი დისკი დაყოფილი იყო სამ ნაწილად:
დამალული, 12 გბ, FAT32, სისტემის აღდგენის მონაცემებით სპეციალური აღდგენის DVD-ის გამოყენებით.
მთავარი, 116 GB, NTFS, Vista OS-ით
ლოგიკური, 104 GB, NTFS, ცარიელი, მომხმარებლის ფაილების შესანახად.
მას შემდეგ, რაც მე მაშინვე გადავწყვიტე მიმეტოვებინა აღდგენისა და Windows მონაცემთა აღდგენის სისტემების დაბრუნების წერტილების გამოყენებით, იმის გამო, რომ მე აღვადგენ კომპიუტერების ფუნქციონირებას სტატიაში აღწერილი მეთოდის გამოყენებით "სურათის შექმნა და სისტემის სწრაფად აღდგენა", არ მჭირდება ფარული დანაყოფი. სისტემის დისკის მოცულობაა 116 GB. ზედმეტად დიდი, 40 სავსებით საკმარისია მე ასევე გადავწყვიტე მიმეწოდებინა ორი დანაყოფი მომხმარებლის ფაილებისთვის და ერთი დისკის სურათების შესანახად.
ამის საფუძველზე, სისტემის ფლეშ დრაივიდან Acronis Disk Director-ის გაშვების შემდეგ, შევადგინე მისთვის შემდეგი მოქმედების სცენარი:
წაშალეთ ფარული განყოფილება
სისტემის დანაყოფის ზომის შეცვლა: გაზარდეთ თავისუფალი სივრცით
სისტემის დანაყოფის ზომის შეცვლა: შეამცირეთ ზომა 46 გბ-მდე, ბოლოს გაათავისუფლებთ ადგილს.
თავისუფალ სივრცეში შექმენით ახალი ლოგიკური NTFS დანაყოფი, სახელწოდებით Program
შეცვალეთ ლოგიკური დანაყოფის ზომა: 104 გბ-დან. 84 გბ-მდე, ათავისუფლებს ადგილს მის ბოლოში, დააყენეთ იგი Distrib ეტიკეტზე
თავისუფალ სივრცეში შექმენით ახალი ლოგიკური NTFS დანაყოფი, სახელწოდებით Obraz
შემდეგ დავაჭირე ღილაკს "Run", რის შემდეგაც Acronis-მა აჩვენა მოქმედებების სია, რისთვისაც დავაჭირე ღილაკს "გაგრძელება". რამდენიმე წუთში აკრონისმა დაასრულა ყველაფერი დაგეგმილი და მოახსენა.
მერე დავხურე, ლეპტოპიდან ფლეშკა ამოვიღე და გადატვირთე. დაწყების შემდეგ Vista-მ აღმოაჩინა რაღაც და შესთავაზა გადატვირთვა. შედეგი იყო შემდეგი სექციები:
Basic, Vista, 46 GB, NTFS, Vista OS-ით
ლოგიკური, პროგრამა, 82 გბ., NTFS, ცარიელი, მომხმარებლის ფაილების შესანახად.
ლოგიკური, Distrib, 83 GB, NTFS, ცარიელი, მომხმარებლის ფაილების შესანახად.
ლოგიკური, Obraz, 21 GB., NTFS, ცარიელი, DiskC სურათების შესანახად.
როდესაც გჭირდებათ ტიხრების გადატანა მონაცემების დაკარგვის გარეშე ან მყარი დისკის ფორმატირება, უმჯობესია მიმართოთ დამხმარე ინსტრუმენტებს. ახლა უამრავი პაკეტია მონაცემთა აღდგენისა და ფორმატირების სამუშაოებისთვის. ბუნებრივია, შეგიძლიათ ისარგებლოთ Windows-ის შესაძლებლობებით, მაგრამ ხანდახან არ შეგიძლიათ დამხმარე პროგრამების გარეშე. ქვემოთ განვიხილავთ ერთ-ერთ მათგანს.
რა შესაძლებლობებს იძლევა ის?
ფორმატირების ფუნქცია საშუალებას გაძლევთ დაიწყოთ თქვენი კომპიუტერის „ცხოვრება“ არჩეულ მოწყობილობაზე ნულიდან. ის შლის აბსოლუტურად ყველა ინფორმაციას, რომელიც მდებარეობს მედიაზე: მომხმარებლის პროფილები, ადრე დაინსტალირებული პროგრამები, OS. მაგრამ ყველაზე მნიშვნელოვანი ის არის, რომ ვირუსები მათთან ერთად მოდის.
USB საცავის მოწყობილობის გაწმენდის გარკვეულწილად რადიკალური მეთოდის წყალობით, შეგიძლიათ დააინსტალიროთ ახალი OS ფორმატირებულ მოწყობილობაზე ან დააინსტალიროთ ძველი.
თავისი ბუნებით, ეს პროცესი იყოფა ორ ქვეტიპად:
- მაღალი დონის (პროგრამული უზრუნველყოფა);
- დაბალი დონის (ტექნიკური).
პირველ შემთხვევაში, ფაილური სისტემა და ცხრილები ხელახლა ყალიბდება.
მეორეში, მასში განთავსებული სექტორების (კლასტერების) პოზიციის შესახებ ინფორმაცია გამოიყენება მყარი დისკის ზედაპირზე ტექნიკის დონეზე.
ეს საშუალებას აძლევს თქვენი HDD-ის (მყარი დისკის) ხელმძღვანელი იყოს ორიენტირებული მის ზედაპირზე მეტი სიზუსტით.
ვიდეო: თქვენი მყარი დისკის ფორმატირება
HDD-თან მუშაობა Windows-ის გამოყენებით
მაღალი დონის ფორმატირება მარტივად ხორციელდება Windows OS-ის სტანდარტული ხელსაწყოების გამოყენებით.ნებისმიერი გარე მოწყობილობაზე მსგავსი პროცედურის განსახორციელებლად, უბრალოდ ჩადეთ იგი USB კონექტორში და დააწკაპუნეთ მარჯვენა ღილაკით.
კონტექსტურ მენიუში, რომელიც გამოჩნდება, აირჩიეთ ფორმატირების ფუნქცია, შემდეგ აირჩიეთ ფაილური სისტემა და დაიწყეთ გაწმენდის პროცესი. ეს მეთოდი ყველაზე სწრაფი გამოსავალია.

ამასთან, ოპერაციული სისტემის მყარი დისკიდან ამოღების მიზნით, თუ ის კომპიუტერში არის ერთ ეგზემპლარად, დაგჭირდებათ ცოტა მეტი ცოდნა: მისი ამოღება შესაძლებელია მხოლოდ გამართვის რეჟიმით და სპეციალური ბრძანების ოპერატორების გამოყენებით ( სმდ), რაც ყველას არ შეუძლია.
იგი ხორციელდება რამდენიმე ეტაპად:

ამიერიდან ჩვენ გვაქვს ორი ვარიანტი შემდგომი მოქმედებისთვის:
- ინსტრუმენტების ხელმისაწვდომი ნაკრების გამოყენებით, პროგრამის გამოყენებით, დააჭირეთ პარამეტრებს და შემდეგ ფორმატირებას;
- ან დააჭირეთ ორი კლავიშის კომბინაციას - Shift და F10. გაიხსნება სტანდარტული ბრძანების ხაზი.
და ისევ მოქმედებების სერია:

წარმატებული ფორმატირების შემდეგ, დაგვჭირდება არსებული დისკების შესახებ ინფორმაციის განახლება და მათი დანაყოფების ზომების ხელახლა დაყენება. მაგრამ მყარი დისკის მაღალი დონის გაწმენდა არ არის საუკეთესო ვარიანტი, მით უმეტეს, თუ მას აქვს ცუდი სექტორები: შესრულება მნიშვნელოვნად მცირდება და პერიოდული გაყინვები და სხვა „სიამოვნებები“ ხდება სამუშაოს განუყოფელი ნაწილი. და მხოლოდ სპეციალური აპლიკაციები დაეხმარება დაბალი დონის ფორმატირებას.
მყარი დისკის ფორმატირების პროგრამა Acronis Disk Director
Acronis Disk Director დღეს ალბათ საუკეთესო პროგრამაა მყარი დისკის ფორმატირებისთვის.მოსახერხებელი ინტერფეისი, მაღალი საიმედოობა და მაღალი ხარისხის შედეგები ხდის ამ აპლიკაციას ნომერ 1 ინსტრუმენტად თქვენი HDD-ის „დაავადებების“ პრევენციაში.

პროფესიონალი კომპიუტერის გურუების მიერ გამოყენებული, ის საშუალებას გაძლევთ შეასრულოთ მრავალი ოპერაცია შენახვის საშუალებებთან მუშაობისას. პროგრამის სტრუქტურაში ჩასვლით, ადვილი გასაგებია, თუ რატომ არის ის ასე უყვართ და პატივს სცემენ ბევრ ადამიანს, რომელთა საქმიანობა, ამა თუ იმ გზით, დაკავშირებულია კომპიუტერულ ხელობასთან.
Acronis არის სრული და, რაც მთავარია, მოსახერხებელი ინსტრუმენტი მყარ დისკთან მუშაობისთვის, რომელიც საზოგადოებისთვის ცნობილია მრავალი წლის განმავლობაში. მოდით გავარკვიოთ რატომ.
პროგრამის მახასიათებლები
Acronis Disk Director-ის არსენალი მიზნად ისახავს მომხმარებლის კომუნიკაციის მაქსიმალურად გაზრდას კომპიუტერულ აპარატურასთან. ეს გამოიხატება ყველაფერში: დეტალური რჩევები დაეხმარება დამწყებთათვის, რომლებიც ახლახან ითვისებენ მას, ასე რომ ისინი არ დაბრკოლდებიან ამ პროცესში, ხოლო მათი ქმედებებზე აბსოლუტური კონტროლის უნარი პროფესიონალებს საშუალებას მისცემს მიაღწიონ ზუსტად იმას, რაც სურთ საბოლოოდ.
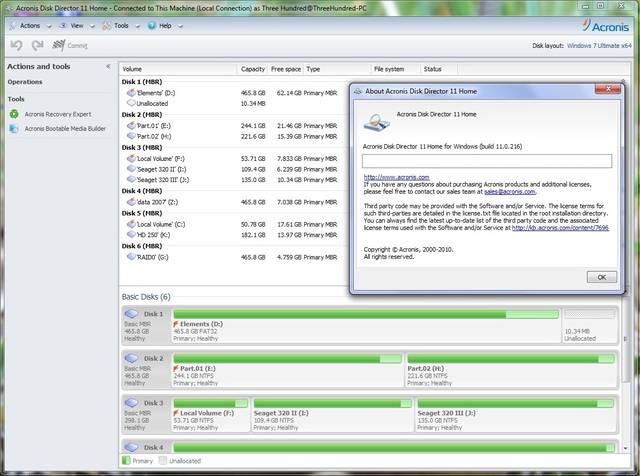
Acronis Disk Director არის უნივერსალური პროგრამა მყარი დისკის ღრმა ფორმატირებისთვის.ამის წყალობით, დისკების დაყოფა არ გამოიყურება ისეთი რთული, როგორც იგივე სტანდარტული Windows ინსტრუმენტებით.
თქვენ ყოველთვის შეგიძლიათ, მათემატიკური სიზუსტით, გამოყოთ მომავალი დისკისთვის ზუსტად იმდენი ადგილი, რამდენიც ფიქრობთ, რომ საკმარისი იქნება.
გარდა ამისა, შესაძლებელია მზა სექციების გარდაქმნა:
- პირველადი- ისინი, საიდანაც ოპერაციული სისტემა ჩაიტვირთება, პირველ რიგში;
- აქტიური- მათზე დამონტაჟებულია დამატებითი ოპერაციული სისტემები;
- ტვინი- მოქმედებს როგორც პროგრამების, მონაცემებისა და სხვა პერსონალური ინფორმაციის საცავი.
ფუნქციები
წინა განყოფილება საკმარისი არ არის ამ პროგრამის პოტენციალის სრულად გამოსავლენად, რადგან მისი შესაძლებლობების გარდა, მას აქვს არაერთი სასარგებლო ფუნქციაც.

გეპატიჟებით მათ უფრო დეტალურად დაათვალიეროთ:
- HDD ტიხრების უფასო კონვერტაცია სტატიკურ და დინამიურ ტომებს შორის;
- მიმდინარე ოპერაციული სისტემის სარეზერვო ასლის შენახვა: არქივის ქონა გარე მედიაზე სარეზერვო ასლით, შეგიძლიათ თავიდან აიცილოთ პროგრამების ხელახლა ინსტალაციის აუცილებლობა გაწმენდის შემდეგ - თქვენ უბრალოდ უნდა გახსნათ ფაილი და თქვენი სისტემა კვლავ ამუშავდება და იმუშავებს;
- ადრე წაშლილი ტიხრების აღდგენა;
- გადაიყვანეთ ჩატვირთვის ჩანაწერი MBR-დან GPT-ში და უკან ბრძანების ხაზის გამოყენების გარეშე.
კარგად გამოიყურება, არა? თუმცა, გასაოცარია ის ფაქტი, რომ ეს ყველაფერი ნამდვილად მუშაობს, უშეცდომოდ, და აღჭურვილია საკმაოდ დეტალური ინსტრუქციებითა და დახმარებით, რომელიც დაგეხმარებათ იპოვოთ გამოსავალი პროგრამისთვის დასმული თითქმის ნებისმიერი კითხვისთვის.
სამუშაო პროცესი
როგორც უკვე აღვნიშნეთ, მასზე არსებული მონაცემების დისკის გასუფთავება შეიძლება მოხდეს როგორც აპარატურის, ასევე პროგრამული უზრუნველყოფის დონეზე. მაგრამ ზუსტად როგორ ხდება ეს არის პატარა საიდუმლო, მაგრამ საკმაოდ საინტერესო.
დავიწყოთ ყველაზე პატარადან დიდამდე. მაღალი დონის ვარიანტი მოდის ორ ტიპად: სწრაფი და სრული. სწრაფით, შესანახი საშუალების ფაილური სისტემა მთლიანად გადაწერილია.
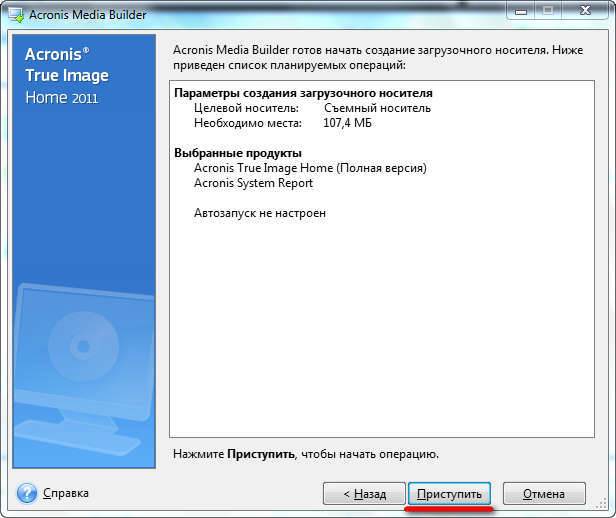
ყველაზე თანამედროვე სტანდარტია NTFS ფაილური სისტემა, რომელიც ხასიათდება მაღალი წარმადობითა და მონაცემთა შენახვის სიმარტივით.
სრული მაღალი დონის ფორმატირება წინასწარ სკანირებს მთლიან მყარ დისკს ცუდი სექტორებისთვის და შემდეგ ცდილობს მათ გამოსწორებას. და მხოლოდ ამის შემდეგ ფაილების ცხრილები იწერება თავად მოწყობილობაზე.
დაბალი დონის ვარიანტი ხელახლა ანაწილებს ხელმისაწვდომ ადგილს დისკის ზედაპირზე, ხელახლა ქმნის ტრეკებს (ტრეკებს), რომლებზეც შემდგომში დაინსტალირდება საკონტროლო პროგრამა. ამ მეთოდს ყველაზე მეტი დრო სჭირდება, მაგრამ პოპულარულად ითვლება მყარი მდგომარეობის მედიის ყველაზე ეფექტური აღდგენისთვის.
ზემოთ აღწერილი ერთ-ერთი პროცედურის განხორციელების შემდეგ, დისკზე არის მხოლოდ ერთი ფაილური სისტემა - ყველა დანაყოფი უნდა შეიქმნას ხელით, თქვენი მყარი დისკის თავისუფალი სივრცის მანიპულირებით.

Acronis Disk Director არის საუკეთესო გამოსავალი ამ ამოცანისთვის. ამ პროგრამის გაშვება შესაძლებელია როგორც OS-ის გარსიდან, ასევე ფლეშ მოწყობილობიდან ჩატვირთვით.თუ პირველი ვარიანტით ყველაფერი ნათელია, მაშინ მეორესთვის დაგვჭირდება BIOS-ის დისკებიდან კომპიუტერის ჩატვირთვის მხარდაჭერა. როგორ გავაკეთოთ ეს ზემოთ აღწერილი იყო განყოფილებაში "HDD-ის ფორმატირება Windows-ის გამოყენებით".
მოდით შევხედოთ მთელ პროცედურას ეტაპობრივად:

Acronis-ის დადებითი და უარყოფითი მხარეები
პროგრამა ფასიანია, მაგრამ დეველოპერმა უზრუნველყო საკუთარი პროდუქტის საცდელი (დემო) ვერსიის გამოყენების შესაძლებლობა. აღსანიშნავია, რომ გამოყენების შეზღუდული პერიოდის მიუხედავად, არ არსებობს შეზღუდვები, როგორც ასეთი: მომხმარებელს შეუძლია ისარგებლოს ამ პროგრამის სრული ფუნქციონირებით მთელი პერიოდის განმავლობაში. ერთადერთი მინუსი არის პროგრამის საკმაოდ "ღირსეული" ღირებულება საშუალო მომხმარებლისთვის.
უპირატესობებში შედის:

Acronis Disk Director-ის ყველა შესაძლებლობის გათვალისწინებით, შეუძლებელია არ ხაზგასმით აღვნიშნო, რომ ეს კონკრეტული აპლიკაცია დაგეხმარებათ ყველაზე ეფექტურად გაასუფთავოთ ნებისმიერი დონის გარე ან შიდა მეხსიერების მოწყობილობები, დაყოთ ისინი დანაყოფებად და მრავალი სხვა. მისი ხარისხი და საიმედოობა ყოველი ახალი ვერსიის გამოშვებით იზრდება, ფუნქციონალობა მუდმივად ფართოვდება, შესაძლებლობები კი იზრდება.
>26.06.2017
Acronis True Image არის ინსტრუმენტი მთელი დისკის და ცალკეული ფაილების სარეზერვო ასლების შესაქმნელად. ამ პროგრამის წყალობით, თქვენ შეგიძლიათ დააინსტალიროთ Windows არა 2-3 საათში ყველა პროგრამით და დრაივერით, არამედ 20 წუთში, მაგალითად. გარდა ამისა, თქვენ შეგიძლიათ აღადგინოთ აბსოლუტურად ყველა ფაილი, რომელიც სისტემაში იყო ამოღებამდე და ხელახლა ინსტალაციამდე. სისტემის ავარიის შემდეგ Acronis True Image-ის გამოყენებით, თქვენ არ უნდა ინერვიულოთ დოკუმენტებზე, რომლებზეც დიდი ხნის განმავლობაში მუშაობდით.
Acronis-ს აქვს პროგრამის უფასო ვერსიები Seagate და WD დისკების მფლობელებისთვის. აპლიკაციის ფუნქციონირება შეზღუდულია.
პროგრამების უფასო ვერსიები
- ჩამტვირთავი მედია Windows 10 PE-სთვის პროგრამებით და Acronis True Image 2017
ღრუბელი გადახდილია Acronis-ში პრემიუმ გამოწერა 1 ტბ ღრუბლით ღირს 3400 რუბლი წელიწადში. კიდევ ერთი ვარიანტია სერვერის დაქირავება ან შეძენა ან სხვა იაფი ღრუბლოვანი საცავი (მხოლოდ ის არ იქნება ისეთი მოსახერხებელი, როგორც Acronis ღრუბელთან ერთად).
მონაცემთა დაცვის უფასო მეთოდი
მე ვიყენებ უფასო ღრუბელს და ვაკოპირებ ფაილებს იქ. უფრო მეტი საიმედოობისთვის, მე ვშლი სარეზერვო ასლებს კომპიუტერიდან, ხოლო ფაილების კოპირებას საქაღალდეში, რომელსაც ვუწყვეტ სინქრონიზაციას. გახსენით ღრუბლის პარამეტრები და იპოვეთ შერჩევითი სინქრონიზაცია ან სინქრონიზაციის დაყენება. და გამორთეთ საქაღალდეების სინქრონიზაცია, სადაც ინახება თქვენი სარეზერვო ფაილები. დადებითი - უფასო, უარყოფითი - თქვენ გჭირდებათ სწრაფი ინტერნეტი და დიდი რაოდენობით მეხსიერება ღრუბელში კოპირებისთვის. მაგალითად, თუ თქვენ მოახერხეთ 1 ტბაიტის საჩუქრად მიღება Mail Cloud-ში, გამოიყენეთ იგი. არა, შემდეგ დაარეგისტრირეთ რამდენიმე ანგარიში Yandex Disk-ში, მაგალითად.
თქვენი მონაცემების საიმედოობის საუკეთესო ვარიანტია სარეზერვო ასლების კოპირება გარე დისკზე, რომელიც არ არის დაკავშირებული ქსელში. ამ გზით, ვირუსები და სხვა ინფექციები ვერ მოხვდებიან სარეზერვო ასლში. სხვათა შორის, ეს აქტუალურია გამოსასყიდის ვირუსის შეტევის შემდეგ.
როგორც ვარიანტი, შეგიძლიათ დააყენოთ სარეზერვო ასლი ქსელში.
თქვენი საკუთარი სერვერის უპირატესობა ღრუბელთან შედარებით არის ის, რომ ქსელში წვდომის სიჩქარე ბევრჯერ აღემატება ღრუბელზე წვდომის სიჩქარეს (მაგალითად, 1 გბ წამში 100 მბ წამში, ეს საუკეთესო შემთხვევაშია). ფაილები დაუყოვნებლივ იქნება ხელმისაწვდომი აღდგენისთვის მაღალი სიჩქარით. მაგრამ ამ შემთხვევაში, თქვენ შეგიძლიათ დახარჯოთ ამ 3400 რუბლზე მეტი ელექტროენერგიაზე წელიწადში, ასე რომ თქვენ უნდა იფიქროთ იმაზე, დაგჭირდებათ თუ არა დაზოგვა საერთოდ. წვდომის სიჩქარე, რა თქმა უნდა, პლუსია, ელექტროენერგიის ხარჯები არის მინუსი. ეს არის ის, თუ თქვენ გჭირდებათ სახლისთვის სარეზერვო ასლების გაკეთება კომპანიებისთვის, ენერგიის ხარჯები არ თამაშობენ ასეთ მნიშვნელოვან როლს. თუ სასურველია სწრაფი სარეზერვო და მინიმალური სარეზერვო წვდომის დრო, მაშინ ბუნებრივია თქვენი საკუთარი სერვერი ან გარე დისკი საუკეთესო არჩევანი იქნება.
სარეზერვო დაშიფვრა
სანამ თქვენი მონაცემების სარეზერვო ასლს შექმნით, უნდა იცოდეთ რამდენიმე მნიშვნელოვანი ფუნქციის შესახებ. პირველი არის დაშიფვრა. სარეზერვო ასლის შექმნამდე შეგიძლიათ დააყენოთ დაშიფვრის პარამეტრები და დააყენოთ არქივის პაროლი ისე, რომ თქვენს გარდა ვერავინ შეძლოს არქივების გახსნა. თქვენი მონაცემების დაშიფვრად დააწკაპუნეთ სარეზერვო ასლის დაშიფვრაზე. შეიყვანეთ თქვენი პაროლი შესაბამის ველში და დააჭირეთ შენახვას.
მეორე მეთოდი უფრო დეტალურია აქ უკვე შეგიძლიათ დააყენოთ დაშიფვრის მეთოდი და არა მხოლოდ პაროლი. სარეზერვო ასლის შექმნამდე დააწკაპუნეთ ოფციებზე და გახსენით Advanced ჩანართი, გახსენით ხაზი სარეზერვო დაცვა. აქ შევიყვანთ პაროლს და ვირჩევთ დაშიფვრის მეთოდს. რაც უფრო დიდია რიცხვი AES-ის შემდეგ, მით უფრო რთული იქნება პაროლის გატეხვა.

კოპირების განრიგი
კიდევ ერთი შესანიშნავი ვარიანტი თქვენი მონაცემების სარეზერვო ასლისთვის. გადაწყვიტეთ, რამდენად ხშირად გააკეთებთ მონაცემთა სარეზერვო ასლს, განსაზღვრეთ რომელი მონაცემების ხშირად დაარქივებაა საჭირო და რომელი თვეში ერთხელ. და შექმენით სხვადასხვა ასლები პროგრამაში. განრიგის კონფიგურაციისთვის დააწკაპუნეთ ოფციები და განრიგის ოფცია გაიხსნება პირველ ჩანართში. ყველა პარამეტრი, ერთის გარდა, ვფიქრობ, ყურადღებას არ საჭიროებს, აქ ყველაფერი გასაგებია, მგონი. მაგრამ რა არის უწყვეტი ასლის რეჟიმი? ეს არის ხშირი სარეზერვო რეჟიმი, ყოველ ხუთ წუთში შეიქმნება მონაცემთა სარეზერვო საშუალება. ამიტომ, არ გამოიყენოთ ეს რეჟიმი მთელი კომპიუტერის სარეზერვო ასლისთვის, რადგან სარეზერვო ასლები დიდ მეხსიერებას დაიკავებს. ჩართეთ უწყვეტი სარეზერვო ასლი მხოლოდ ძალიან მნიშვნელოვანი მონაცემებისთვის.

სპოილერი - Acronis Nonstop Backup-ის გამოყენება - Acronis Help
Acronis Nonstop Backup-ის გამოყენებით
Acronis Nonstop Backup აადვილებს თქვენი დისკების და ფაილების დაცვას. მისი დახმარებით შეგიძლიათ დისკების, ფაილების და მათი ვერსიების აღდგენა.
Acronis Nonstop Backup-ის მთავარი მიზანია ყოველთვის დაიცვას თქვენი მონაცემები (ფაილები, საქაღალდეები, კონტაქტები და ა.შ.), მაგრამ მას ასევე შეუძლია დაიცვას დანაყოფები. თუ თქვენ აირჩევთ მთელი დანაყოფის დაცვას, შეგიძლიათ აღადგინოთ მთელი დანაყოფი სურათის აღდგენის პროცედურის შესრულებით.
არ არის რეკომენდებული ამ ფუნქციის, როგორც თქვენი სისტემის დაცვის ძირითადი მეთოდის გამოყენება. თქვენი სისტემის დასაცავად, გამოიყენეთ ნებისმიერი სხვა გრაფიკი. მაგალითებისა და დამატებითი ინფორმაციისთვის იხილეთ მორგებული სქემის მაგალითები.
უწყვეტი სარეზერვო ასლის შეზღუდვები
- შესაძლებელია მხოლოდ ერთი უწყვეტი ასლის შექმნა.
- Windows ბიბლიოთეკების (დოკუმენტები, მუსიკა და ა.შ.) დაცვა შესაძლებელია მხოლოდ დისკის დონის უწყვეტი სარეზერვო ასლის გამოყენებით.
- გარე მყარ დისკებზე მონაცემების დაცვა შეუძლებელია.
- უწყვეტი დაცვა და Try&Decide რეჟიმი ერთდროულად ვერ მუშაობს.
მოქმედების პრინციპი
Acronis Nonstop Backup-ის გაშვების შემდეგ, პროგრამა შექმნის დაცვისთვის შერჩეული მონაცემების თავდაპირველ სრულ სარეზერვო ასლს. Acronis Nonstop Backup შემდეგ მუდმივად აკონტროლებს დაცულ ფაილებს (მათ შორის ღიაებს). თუ ცვლილება გამოვლინდა, იქმნება შეცვლილი მონაცემების სარეზერვო ასლი. უმოკლეს ინტერვალი სარეზერვო ოპერაციებს შორის არის ხუთი წუთი. ეს საშუალებას გაძლევთ აღადგინოთ სისტემა დროის ნებისმიერ მომენტში.
Acronis Nonstop Backup ამოწმებს ფაილის ცვლილებებს დისკზე და არა მეხსიერებაში. თუ, მაგალითად, მუშაობთ Word რედაქტორში, თუ შენახვის ოპერაცია დიდი ხნის განმავლობაში არ შესრულდება, Word დოკუმენტში მიმდინარე ცვლილებების სარეზერვო ასლი არ შეიქმნება.
თქვენ იფიქრებთ, რომ სარეზერვო სიჩქარით ასე სწრაფად, მეხსიერება მაშინვე შეივსება. არ არის საჭირო ინერვიულოთ, რადგან Acronis True Image 2017 ახალი თაობა მხოლოდ ე.წ. „დელტას“ ქმნის. ეს ნიშნავს, რომ სარეზერვო ასლში ინახება მხოლოდ განსხვავებები ძველ და ახალ ვერსიებს შორის და არა მთლიანად შეცვლილი ფაილები. მაგალითად, Microsoft Outlook-ის ან Windows Mail-ის გამოყენებისას, PST ფაილი შეიძლება იყოს ძალიან დიდი. უფრო მეტიც, ის იცვლება ყოველი ელ.ფოსტის გაგზავნით მიღებული ან გაგზავნილი. სრული PST ფაილის სარეზერვო ასლის შექმნა ყოველი ცვლილების შემდეგ შეიძლება დაიკავოს ძალიან დიდი საცავი, ამიტომ Acronis True Image 2017 New Generation ქმნის მხოლოდ ფაილის შეცვლილ ნაწილებს ორიგინალური სარეზერვო ფაილის გარდა.
შენახვის წესები
Acronis Continuous Protection ინახავს ყველა სარეზერვო ასლს ბოლო 24 საათის განმავლობაში. ძველი სარეზერვო ასლების კონსოლიდაცია განხორციელდება ისე, რომ უწყვეტი სარეზერვო ასლი შეინახოს ყოველდღიური სარეზერვო ასლები ბოლო 30 დღის განმავლობაში და ყოველკვირეული სარეზერვო ასლები მანამ, სანამ არ იქნება გამოყენებული უწყვეტი სარეზერვო საცავში არსებული თავისუფალი ადგილი.
შერწყმა ხდება ყოველდღე შუაღამედან ღამის 1 საათამდე. პირველი შერწყმა განხორციელდება მას შემდეგ, რაც უწყვეტი დაცვა მუშაობს მინიმუმ 24 საათის განმავლობაში. მაგალითად, უწყვეტი დაცვა ჩართული იყო 12 ივლისს დილის 10 საათზე. ამ შემთხვევაში, პირველი შერწყმა მოხდება 14 ივლისის შუაღამისას დილის 1 საათამდე. შემდეგ პროგრამა აერთიანებს მონაცემებს ყოველდღე ერთსა და იმავე დროს. თუ კომპიუტერი გამორთული იყო შუაღამემდე და ღამის 1 საათამდე, შერწყმა დაიწყება კომპიუტერის ჩართვისას. თუ უწყვეტი სარეზერვო ასლის შექმნა გარკვეული დროით გამორთულია, გაერთიანება დაიწყება, როდესაც ის ხელახლა ჩაირთვება.
[ჩამოშლა]
კოპირების მეთოდი
თუ ნამდვილად გაწუხებთ თქვენი მონაცემების უსაფრთხოება, თქვენ უნდა გადაწყვიტოთ რამდენად ხშირად გააკეთებთ სარეზერვო ასლებს. თუ აირჩევთ უწყვეტი ასლის რეჟიმს, არ გჭირდებათ გრაფიკის კონფიგურაცია.
სრული ასლი – ყოველ ჯერზე იქმნება ყველა არჩეული საქაღალდისა და ფაილის სრული ასლი.
დამატებითი სარეზერვო ასლი - თითოეული სარეზერვო ასლი ინახავს მხოლოდ ცვლილებებს, რომლებიც მოხდა წინა ასლის შექმნის შემდეგ. ამ მეთოდის მინუსი ის არის, რომ ფაილების აღსადგენად საჭიროა ყველა სარეზერვო ასლის შენახვა. ერთი ასლის წაშლის შემთხვევაში, ფაილების აღდგენა შეუძლებელია.
დიფერენციალური ასლი - აქ, თითოეული შემდეგი ასლი ინახავს შეცვლილ მონაცემებს სრული სარეზერვო ასლის შექმნის შემდეგ.
სპოილერი - სრული, დამატებითი და დიფერენციალური სარეზერვო ასლები - Acronis Help
სრული, დამატებითი და დიფერენციალური სარეზერვო ასლები
Acronis True Image 2017 ახალი თაობა გთავაზობთ სამ სარეზერვო მეთოდს.
სრული სარეზერვო
სრული სარეზერვო ოპერაციის შედეგი (ასევე უწოდებენ სარეზერვო ვერსიას) შეიცავს ყველა მონაცემს, რომელიც არსებობდა სარეზერვო ასლის შექმნის დროს მეთოდი. Acronis True Image ინახავს მთელ დოკუმენტს სარეზერვო ასლის ყოველ ჯერზე.
1.tib, 2.tib, 3.tib, 4.tib არის სარეზერვო ასლის სრული ვერსიები.  დამატებითი ინფორმაცია
დამატებითი ინფორმაცია
სარეზერვო ასლის სრული ვერსია ქმნის საფუძველს შემდგომი დამატებითი და დიფერენციალური სარეზერვო ასლების შესაქმნელად. და ის ასევე შეიძლება გამოყენებულ იქნას ოფლაინ სარეზერვო ასლის შესაქმნელად. ოფლაინ სრული სარეზერვო ასლის შექმნა შეიძლება იყოს საუკეთესო გამოსავალი, თუ ხშირად აღადგენთ თქვენს სისტემას პირვანდელ მდგომარეობაში ან არ გსურთ სარეზერვო ასლების სხვადასხვა ვერსიების მართვა.
დამატებითი სარეზერვო
დამატებითი სარეზერვო ოპერაციის შედეგი (ასევე უწოდებენ სარეზერვო ასლის დამატებით ვერსიას) შეიცავს მხოლოდ იმ ფაილებს, რომლებიც შეიცვალა ბოლო სარეზერვო ოპერაციის შემდეგ. მაგალითი: ყოველდღე წერთ დოკუმენტის ერთ გვერდს და ქმნით სარეზერვო ასლს დამატებითი სარეზერვო მეთოდით . Acronis True Image ინახავს ახალ გვერდს ყოველ ჯერზე, როცა სარეზერვო ასლს აკეთებთ შენიშვნა: სარეზერვო ასლის სრული ვერსია ყოველთვის პირველ რიგში იქმნება.
- 2.tib, 3.tib, 4.tib არის დამატებითი სარეზერვო ვერსიები.
 დამატებითი ინფორმაცია
დამატებითი ინფორმაცია
დამატებითი სარეზერვო ასლები ყველაზე სასარგებლოა, თუ გსურთ ხშირად შექმნათ სარეზერვო ვერსიები და შეძლოთ დროის მომენტში დაბრუნება. როგორც წესი, დამატებითი სარეზერვო ვერსიები მნიშვნელოვნად უფრო მცირეა, ვიდრე სრული ან დიფერენციალური, მეორეს მხრივ, დამატებითი სარეზერვო ვერსიები აღდგენისას პროგრამისგან მეტ მუშაობას მოითხოვს. ზემოთ მოყვანილ მაგალითში, 4.tib ფაილიდან ყველა სამუშაოს აღსადგენად, Acronis True Image კითხულობს მონაცემებს სარეზერვო ასლის ყველა ვერსიიდან. თუ სარეზერვო ასლის დამატებითი ვერსია დაიკარგა ან დაზიანდა, სარეზერვო ასლის ყველა შემდგომი დამატებითი ვერსია გამოუსადეგარია.
დიფერენციალური სარეზერვო
დიფერენციალური სარეზერვო ოპერაციის შედეგი (ასევე უწოდებენ სარეზერვო ასლის დიფერენციალურ ვერსიას) შეიცავს მხოლოდ იმ ფაილებს, რომლებიც შეიცვალა ბოლო სრული სარეზერვო ასლის შექმნის შემდეგ მეთოდი. Acronis True Image ინახავს მთელ დოკუმენტს, გარდა პირველი გვერდისა, რომელიც ინახება სრულ სარეზერვო ვერსიაში. Შენიშვნა. სარეზერვო ასლის სრული ვერსია ყოველთვის პირველ რიგში იქმნება.
- 1.tib არის სარეზერვო ასლის სრული ვერსია.
- 2.tib, 3.tib, 4.tib არის სარეზერვო ასლის დიფერენციალური ვერსიები.
 დამატებითი ინფორმაცია
დამატებითი ინფორმაცია
დიფერენციალური მეთოდი შუალედურია წინა ორს შორის. ეს მიდგომა მოითხოვს ნაკლებ დროსა და ადგილს, ვიდრე სრული სარეზერვო ასლი, მაგრამ უფრო მეტი ვიდრე დამატებითი სარეზერვო საშუალება. Acronis True Image-ის დიფერენციალური სარეზერვო ვერსიიდან მონაცემების აღსადგენად საჭიროა მხოლოდ დიფერენციალური ვერსია და უახლესი სრული ვერსია. ამიტომ, დიფერენციალური ვერსიიდან აღდგენა უფრო ადვილი და საიმედო იქნება, ვიდრე დამატებითი ვერსიიდან. ეს იმიტომ ხდება, რომ დეფრაგმენტაციის პროგრამა ცვლის ფაილების მდებარეობას დისკზე და ეს ცვლილებები აისახება სარეზერვო ასლში. ამიტომ, დისკის დეფრაგმენტაციის შემდეგ, რეკომენდებულია ხელახლა შექმნათ სრული სარეზერვო საშუალება. სარეზერვო მეთოდის შესარჩევად, თქვენ უნდა დააყენოთ სარეზერვო პერსონალური სქემა.
[ჩამოშლა]
როგორ გააკეთოთ სისტემის სარეზერვო ასლი
ნაგულისხმევად, ოსტატის გაშვებისას, სრული სარეზერვო ასლის კონფიგურაცია ხდება, ამიტომ პირველ ფანჯარაში თქვენ მხოლოდ უნდა აირჩიოთ მდებარეობა სარეზერვო ასლის შესანახად.
იდეალურ შემთხვევაში, უმჯობესია გამოიყენოთ გარე დისკი დაზოგვისთვის, რადგან კომპიუტერის დაინფიცირების შემთხვევაშიც კი, მონაცემები არ წაიშლება გარე დისკიდან. ამ შემთხვევაში, გარე დისკიდან აღდგენა რთული არ იქნება. კოპირებისთვის FOLDER-ის არჩევისას, დააკოპირეთ ყველა სარეზერვო ფაილი გარე დისკზე ან ღრუბელში. წინააღმდეგ შემთხვევაში, თუ სისტემის დისკი ვერ ხერხდება, ყველა ფაილი დაიკარგება, მათ შორის შენახული სარეზერვო ასლი.

ყველა საჭირო პარამეტრის (დაშიფვრა, ფაილის მაქსიმალური ზომა, შეკუმშვის კოეფიციენტი, სურათის გადამოწმების ჩართვა და ა.შ.) შეყვანის შემდეგ დააჭირეთ ასლის შექმნას.

ფაილების ზომიდან გამომდინარე, სარეზერვო ასლის შესაქმნელად საჭირო დრო იქნება დამოკიდებული.
როგორ გააკეთოთ სარეზერვო ფაილები
თქვენი ფაილების სარეზერვო ასლის შექმნა ძალიან მარტივია. ჩვენ ვაკეთებთ ისევე, როგორც სისტემის სარეზერვო ასლს, მხოლოდ მთელი დისკის ნაცვლად ვირჩევთ სასურველ საქაღალდეს და ფაილებს.
მყარი დისკის კლონირება

დისკის სრულად დასაკოპირებლად, სარეზერვო პარამეტრებში, შეამოწმეთ არქივი სექტორის რეჟიმში რეჟიმში. ასევე, თუ თქვენ გჭირდებათ დისკის უფრო ზუსტი ასლის შექმნა და არა მხოლოდ მასზე არსებული ფაილების, შეამოწმეთ არქივის გაუნაწილებელი სივრცის ჩამრთველი.

შემდეგი, დააჭირეთ ასლის შექმნა. ზოგადად, Acronis True Image 2017-ში ყველა ფაილის და მყარი დისკის ასლის შესაქმნელად, მეტი ნაბიჯი არ არის საჭირო. დისკის ან ინდივიდუალური მონაცემების სარეზერვო ასლიდან აღსადგენად, მოგიწევთ კიდევ რამდენიმე ნაბიჯის შესრულება, რაც, რა თქმა უნდა, ნაკლებად სავარაუდოა, რომ იმოქმედოს მონაცემთა აღდგენის სიჩქარეზე. ყველაფერი სწრაფად აღდგება, ნებისმიერ შემთხვევაში, 2-3-ჯერ ნაკლებ დროს დახარჯავთ, ვიდრე Windows-ის სტანდარტულ ინსტალაციაზე.
როგორ აღვადგინოთ სისტემა მთლიანად
სისტემის აღსადგენად, თქვენ უნდა ჩაწეროთ True Image ჩამტვირთავი მედია სურათი ფლეშ დრაივზე ან ISO დისკზე - ჩამოტვირთეთ სურათი ამ ბმულიდან - https://yadi.sk/d/UYKGvGZe3JVPKa
ან გადადით Tools - Boot Image Wizard-ზე. აირჩიეთ სურათის პარამეტრები და შეინახეთ მეთოდი - ISO სურათი ან ჩაწერეთ პირდაპირ USB ფლეშ დრაივზე.
სარეზერვო ასლიდან აღსადგენად გამოიყენეთ კომპიუტერი, საიდანაც გაკეთდა სარეზერვო ასლი - წინააღმდეგ შემთხვევაში, სისტემა შეიძლება არ დაიწყოს და აუცილებლად შეგექმნათ პრობლემები დრაივერებთან, ან გამოიყენოთ ზუსტად იგივე კომპიუტერი, იგივე პროცესორი, დედა მეხსიერება და ვიდეო ბარათი.
ჩვენ ჩავსვით მედია კომპიუტერში და ჩატვირთეთ მისგან, ამისთვის, როდესაც ჩართავთ კომპიუტერს, გახსენით BIOS ან UEFI პროგრამა და დააკონფიგურირეთ ჩატვირთვის პრიორიტეტი. სისტემურ ერთეულში დედაპლატის მოდელიდან და ლეპტოპის მოდელიდან გამომდინარე, ეს შეიძლება იყოს F1, F2, Del, F10, Esc და ა.შ. ან უბრალოდ დააჭირეთ ღილაკებს დაუყოვნებლივ ჩატვირთვის წყაროს შესარჩევად Windows-ის ჩატვირთვამდე - F9, F11, F12. დედაპლატის მწარმოებლისა და ლეპტოპის მწარმოებლის მიხედვით, ცხელი კლავიშები განსხვავდება. ყველა სისტემის მოწყობილობის შემოწმებისას - ბევრი განსხვავებული თეთრი ასო კომპიუტერის ჩართვისას - უნდა იყოს ღილაკები BIOS პარამეტრების გასახსნელად და ჩატვირთვის წყაროს შესარჩევად.
მედიიდან ჩატვირთვის შემდეგ გაუშვით Acronis True Image. Windows 10 PE-ის მედიიდან მოძებნეთ Acronis Start-ში - All Programs - Backup and Restore - Acronis True Image 2017. Acronis media-დან ჩატვირთვისას უბრალოდ დააწკაპუნეთ სახელზე Acronis True Image და დაელოდეთ მის ჩამოტვირთვას.

დააწკაპუნეთ Recovery - Disks ოფციაზე, რადგან ჩვენ გვჭირდება სისტემის დისკის აღდგენა. შესაბამისად, ცალკეული ფაილების აღდგენა მთელი სარეზერვოდან – ფაილები და საქაღალდეები.
შემდეგ ფანჯარაში თქვენ უნდა აირჩიოთ სარეზერვო ფაილი, საიდანაც ყველა მონაცემი აღდგება. ამისათვის დააჭირეთ ღილაკს Browse და მოძებნეთ სისტემის სარეზერვო ფაილი ფაილების მკვლევარში. შეაერთეთ გარე მედია, თუ გჭირდებათ აღდგენა გარე მყარი დისკიდან, მაგალითად. დააწკაპუნეთ შემდეგი სარეზერვო არქივის არჩევის შემდეგ.

აქ თქვენ უნდა აირჩიოთ ტომები, რომლებიც აღდგება. დარწმუნდით, რომ მონიშნეთ ველი დისკის წინ, სადაც Windows არის დაინსტალირებული და ჩატვირთვის დისკის (ზონის) წინ - აქ, როგორც წესი, არის ხელმოწერილი Reserved მიერ სისტემის მიერ ფრჩხილებში. დარწმუნდით, რომ მოხსენით განყოფილება, სადაც სარეზერვო ასლი ინახება. დააწკაპუნეთ შემდეგი.
აირჩიეთ დისკი, რომელზეც განხორციელდება აღდგენა. დააწკაპუნეთ შემდეგი.

აღდგენისთვის დისკის არჩევის შემდეგ, შემოწმდება დისკის ყველა დანაყოფი, რომელიც აღდგება. დაყენების დროს შეგიძლიათ შეცვალოთ მათი ზომა, ასო და შეცვალოთ დანაყოფის ტიპი. ჩვენ არ გავაკეთებთ ამას, რადგან გვინდა მივიღოთ ზუსტად ის სისტემა, რომელიც გვქონდა გაფუჭებამდე, მაგალითად, ვირუსების ეფექტებამდე, ეს არის ძველი სისტემის პარამეტრები, რომლებიც ახლა ნაგულისხმევად არის დაყენებული სარეზერვო პარამეტრებში. ჩვენ აქ არაფერს შევცვლით და შემდეგ ფანჯრებში უბრალოდ დავაწკაპუნებთ შემდეგს ბოლომდე დასრულებამდე.

დააჭირეთ Finish და დაიწყეთ სისტემის აღდგენა. 
აღდგენისას არ შეცვალოთ რაიმე პარამეტრი, სისტემა ავტომატურად შექმნის დისკის სრულ ასლს. უმეტეს პარამეტრებში თქვენ მხოლოდ უნდა დააჭიროთ შემდეგს.
მხოლოდ 10 წუთი დამჭირდა სისტემის აღდგენა ყველა ფაილით, პარამეტრით და დაინსტალირებული პროგრამით დრაივერებით ტესტის სკამზე. რამდენს დავხარჯავ ყველაფრის სტანდარტულად დაყენებაზე? 2-3 საათი, ეს კარგი პროგრამაა სისტემის აღდგენისთვის.

გარდა ამისა, სისტემის სრული სარეზერვო ასლის გაკეთება არ არის აუცილებელი Windows-ში დაინსტალირებული პროგრამაში, საკმარისია ჩატვირთვა ჩამტვირთავი მედიიდან და სარეზერვო ასლის გაკეთება. ჩამტვირთავი მედიის გამოყენების ერთადერთი მინუსი არის ის, რომ თქვენ არ შეგიძლიათ ამ პროცესის ავტომატიზაცია საჭირო ფაილებისა და დოკუმენტების კოპირებისთვის.
Მონაცემთა აღდგენა
ფაილების სარეზერვო ასლიდან აღსადგენად, იპოვეთ Acronis True Image-ში შექმნილი სარეზერვო ფაილი და ორჯერ დააწკაპუნეთ მასზე. ფაილი გაიხსნება Explorer-ში, როგორც საქაღალდე და შეგიძლიათ გადაიტანოთ და ჩააგდოთ საჭირო ფაილები თქვენს კომპიუტერზე მაუსის საშუალებით. მთავარია, რომ სისტემაზე დაყენებული გაქვს Acronis True Image, წინააღმდეგ შემთხვევაში სარეზერვო ფაილები არ იხსნება.

ეს იყო ფაილის აღდგენის ერთ-ერთი ვარიანტი. ახლა გახსენით Acronis True Image, დააწკაპუნეთ ასლზე, საიდანაც გსურთ ფაილების აღდგენა, ეს შეიძლება იყოს სისტემის სრული ასლი ან ცალკეული ფაილებისა და საქაღალდეების ასლი. დააჭირეთ ღილაკს ფაილების აღდგენა.

Acronis Explorer-ში აირჩიეთ საჭირო ფაილები და საქაღალდეები აღსადგენად. ფანჯრის მარცხენა მხარეს ვეძებთ საქაღალდეს, რომელიც უნდა გაიხსნას, მარჯვენა მხარეს ვირჩევთ საქაღალდეებს და ფაილებს აღსადგენად. მონაცემების შერჩევის შემდეგ დააჭირეთ შემდეგი.

შემდეგი, შეგიძლიათ ხელით მიუთითოთ საქაღალდე აღდგენილი მონაცემების შესანახად. ნაგულისხმევად, საქაღალდე არჩეულია როგორც შექმნილ სარეზერვოში. ბილიკის შესაცვლელად დააჭირეთ Browse-ს და აირჩიეთ სასურველი საქაღალდე. დააჭირეთ აღდგენას.

ცოტა ხანს ველოდებით ფაილების არჩეულ საქაღალდეში კოპირებას.

იგივე შეიძლება გაკეთდეს ჩამტვირთავი მედიის გამოყენებით.
ეს სტატია ეძღვნება ისეთ პროგრამულ პროდუქტს, როგორიცაა: Acronis Disk Director Suite. აქ განვიხილავთ შემდეგს:
- რა არის Acronis Disk Director Suite;
- Acronis Disk Director Suite-ის ინსტალაცია და დაწყება;
- ძირითადი ოპერაციების განხილვა მყარი დისკის დანაყოფებით.
Acronis Disk Director Suite– ყოვლისმომცველი პროგრამული პაკეტი, რომელიც მოიცავს დანაყოფების მენეჯერს, ჩამოტვირთვის მენეჯერს და ინსტრუმენტებს მყარ დისკზე ჩანაწერების რედაქტირებისთვის. Acronis Disk Director Suite-ით შეგიძლიათ:
- შექმენით ტიხრები თქვენს მყარ დისკზე;
- ტიხრების ზომის შეცვლა და მათი პოზიცია მყარ დისკზე, ტიხრების დაყოფა და შერწყმა მონაცემთა დაკარგვის რისკის გარეშე;
- დანაყოფის ფაილური სისტემების კონვერტაცია მონაცემთა უსაფრთხოების შიშის გარეშე;
- დანაყოფის შინაარსის კოპირება/გადატანა;
- ტიხრების წაშლა;
- მყარი დისკის ტიხრების აღდგენა მომხმარებლის შეცდომის ან ტექნიკის/პროგრამული უზრუნველყოფის გაუმართაობის შედეგად წაშლილი;
- სექციების დაფორმატება, მათ ლეიბლების და ასოების მინიჭება, სექციების დამალვა და მათი ხილვადობა, აქტიური სტატუსის მინიჭება სექციაზე და სხვა ოპერაციების შესრულება სექციებით;
- დააინსტალირეთ რამდენიმე სხვადასხვა ოპერაციული სისტემა ერთ კომპიუტერზე;
- ჩატვირთეთ ისინი ნებისმიერი მყარი დისკის ნებისმიერი დანაყოფიდან;
- ჩატვირთეთ ნებისმიერი დაინსტალირებული ოპერაციული სისტემა პირდაპირ Windows-იდან;
- დააინსტალირეთ რამდენიმე ოპერაციული სისტემა ერთ დანაყოფზე;
- დამალეთ თქვენს კომპიუტერში არსებული რომელიმე ოპერაციული სისტემა უცხო ადამიანებისგან ან დააყენეთ პაროლი მათი ჩატვირთვისთვის;
- არსებული ოპერაციული სისტემების დუბლიკატი კოპირებით და თითოეული მათგანისთვის საჭირო ჩატვირთვის კონფიგურაციის შექმნა;
- აღადგინეთ ჩატვირთვის ჩანაწერები, საქაღალდეების და ფაილების სტრუქტურები, აღმოაჩინეთ დაკარგული კლასტერები, ამოიღეთ კომპიუტერული ვირუსის კოდი დისკიდან და მრავალი სხვა.
Acronis Disk Director Suite-ის ინსტალაცია და დაწყება
Acronis Disk Director Suite-ის დასაყენებლად:
- მიჰყევით ინსტალაციის პროგრამის ინსტრუქციას;
- თქვენ მოგეთხოვებათ აირჩიოთ ტიპიური, მორგებული ან სრული ინსტალაციის ტიპი. მორგებული ინსტალაცია გაძლევთ შესაძლებლობას არ დააინსტალიროთ Bootable Media Builder. შეიძლება არ დაგჭირდეთ ეს ინსტრუმენტი, თუ შეიძინეთ პროდუქტის ყუთში ჩასმული ვერსია, რომელიც შეიცავს ჩამტვირთველ CD-ს.
მუშაობს Windows ოპერაციულ სისტემაზე
Windows ოპერაციული სისტემის გარემოში Acronis Disk Director Suite იხსნება არჩევით დაწყება -> ყველა პროგრამა -> Acronis -> DiskDirector -> Acronis Disk Director Suite.
როდესაც პირველად გაუშვით Acronis Disk Director Suite, გადაგიყვანთ პროგრამის ფანჯარაში, სადაც მოგეკითხებათ, გსურთ თუ არა პროგრამასთან მუშაობა დანაყოფის ავტომატური ოპერაციების რეჟიმში ( ავტომატური რეჟიმი) ან ტიხრებზე ხელით ოპერაციების რეჟიმში (ხელით რეჟიმი).
ავტომატურ რეჟიმში მოწოდებული შესაძლებლობები საკმაოდ საკმარისია თქვენი კომპიუტერის მყარ დისკებზე დანაყოფების თითქმის ნებისმიერი კონფიგურაციის შესაქმნელად.
თუმცა, თუ გჭირდებათ დისკებზე დანაყოფების სტრუქტურის დეტალური ხედვა, ტიხრებზე ოპერაციების სრული სპექტრი, ასევე მათი შესრულებაზე სრული კონტროლი, აირჩიეთ ხელით რეჟიმი.
Acronis Disk Director Suite-თან მუშაობისას, რეჟიმის შეცვლა ნებისმიერ დროს შეგიძლიათ.
Acronis Disk Director Suite მომხმარებელს აძლევს ორ რეჟიმს:
- რეჟიმი" » - შექმნილია ყველაზე გავრცელებული ოპერაციების შესასრულებლად, რომლებიც საკმარისი იქნება მომხმარებლების უმეტესობისთვის.
- რეჟიმი" " - შექმნილია დანაყოფებზე ნებისმიერი ოპერაციის შესასრულებლად. რეჟიმი მიმართულია მომხმარებლებისთვის, რომლებსაც აქვთ გარკვეული გამოცდილება და ცოდნა დისკზე მონაცემთა შენახვის ორგანიზებაში და ითვალისწინებს მომხმარებლის სრულ კონტროლს ოპერაციების შესრულებაზე.
ავტომატური ოპერაციები დანაყოფებზე
მუშაობის რეჟიმში " ავტომატური ოპერაციები დანაყოფებზე» ოპერაციები შესრულებულია Acronis Disk Director Suite ოსტატების გამოყენებით. მომხმარებლისთვის ხელმისაწვდომია ოთხი ოსტატი:
- დანაყოფების შექმნის ოსტატი- საშუალებას გაძლევთ შექმნათ დანაყოფი გამოუყენებელ დისკზე ან სხვა დანაყოფების სივრცის ხარჯზე;
- ოსტატი გაზრდის თავისუფალი დანაყოფი სივრცეში- საშუალებას გაძლევთ გაზარდოთ დანაყოფი გამოუყენებელი დისკის სივრცის ან სხვა დანაყოფების სივრცის გამოყენებით;
- დანაყოფის კოპირების ოსტატი- საშუალებას გაძლევთ შექმნათ დანაყოფის ასლი.
- დანაყოფების აღდგენის ოსტატი- საშუალებას გაძლევთ აღადგინოთ წაშლილი ან დაზიანებული ტიხრები.
ამ ოპერაციულ რეჟიმში, ყველაზე გამოუცდელი მომხმარებელიც კი შეძლებს ოპერაციების შესრულებას დისკის დანაყოფებზე ეტაპობრივად, ყოვლისმომცველი ინსტრუქციებით.
მექანიკური ოპერაციები დანაყოფებზე
მუშაობის რეჟიმში " მექანიკური ოპერაციები დანაყოფებზე„გამოცდილ მომხმარებელს შეუძლია წვდომა Acronis Disk Director Suite-ის ყველა ოპერაციაზე, მათ შორის მათ შორის, რომლებიც შედარებით იშვიათად სრულდება.
დანაყოფებზე ოპერაციები ხორციელდება დიალოგური ფანჯრების გამოყენებით, რომელშიც მომხმარებელი შეაქვს ოპერაციის საჭირო პარამეტრებს.
ძირითადი განსხვავება ავტომატური მუშაობის რეჟიმებსა და ხელით მუშაობის რეჟიმებს შორის არის შემდეგი: ავტომატური მუშაობის რეჟიმში, ოსტატები ასრულებენ სხვადასხვა მოქმედებებს სექციებზე. ხელით ოპერაციების რეჟიმში, ერთი ოპერაცია ყოველთვის არის ერთი მოქმედება დანაყოფზე/დისკზე.
რეჟიმებს შორის გადართვა
გამოიყენეთ ამისათვის ნახვა -> ავტომატური რეჟიმიავტომატური მუშაობის რეჟიმზე გადასასვლელად ან ნახვა -> მექანიკური რეჟიმიხელით მუშაობის რეჟიმზე გადასასვლელად. Acronis Disk Director Suite იმართება მთავარი ფანჯრიდან. მთავარი ფანჯარა მოიცავს მენიუს, ხელსაწყოთა ზოლს, გვერდითა ზოლს და დისკებისა და დანაყოფების ხეს (რომლის ჩართვა და გამორთვა შესაძლებელია View მენიუს გამოყენებით), ასევე წარმოადგენს კომპიუტერთან დაკავშირებული დისკების და დანაყოფების ვიზუალურ სიას. მათ.
მთავარი ფანჯრის გარეგნობა განსხვავდება არჩეული ოპერაციული რეჟიმის მიხედვით. ეს განსხვავება ეხება მომხმარებლისთვის შემოთავაზებული ოპერაციების შემადგენლობას მთავარ მენიუში, სექციების კონტექსტურ მენიუში, გვერდითი ზოლებისა და ხელსაწყოების ზოლში, ასევე დეტალების ხარისხს განყოფილების სტრუქტურის პრეზენტაციაში.
ძირითადი ოპერაციების განხილვა მყარი დისკის დანაყოფებით
ყველა ოპერაცია დანაყოფებზე რეჟიმებზე, რომლებიც განკუთვნილია როგორც ჩვეულებრივი, ასევე მოწინავე მომხმარებლებისთვის, გამოიძახება და შესრულებულია იმავე გზით.
დანაყოფებზე ნებისმიერი ოპერაცია შეიძლება ეწოდოს:
- ოპერაციების შერჩევა დისკის პუნქტიდან მთავარ მენიუში;
- მორგებული ხელსაწყოთა ზოლებიდან;
- განყოფილების კონტექსტური მენიუდან ( როგორც მთავარ ფანჯარაში, ასევე გრაფიკული წარმოდგენის პანელში);
- გვერდითი ზოლის ოპერაციებისა და გაფართოებული სიებიდან.
გთხოვთ გაითვალისწინოთ, რომ დისკის პუნქტში არსებული ოპერაციების სია, ისევე როგორც Sidebar Operations ელემენტების სია, დამოკიდებულია არჩეული დანაყოფის ტიპზე. იგივე ეხება არა მხოლოდ ტიხრებს, არამედ გამოუყენებელ სივრცეს.
დამატებითი ოპერაციები
მყარი დისკის დანაყოფებზე დამატებითი ოპერაციები მოიცავს შემდეგ ოპერაციებს:
- კონვერტაცია - გადაიყვანეთ დანაყოფის FAT16 ფაილური სისტემა FAT32-ად, Ext2-ად Ext3 და პირიქით,
- დამალვა - განყოფილების დამალვა/დამალული განყოფილების ჩვენება,
- გააქტიურება - გააქტიურეთ განყოფილება,
- შეცვალეთ root საქაღალდის ზომა - შეცვალეთ FAT16 დანაყოფის ძირეული საქაღალდის ზომა,
- შეცვალეთ ბაიტების რაოდენობა INODE-ზე - შეცვალეთ INODE ცხრილის ზომა (Linux Ext2/Ext3 ფაილური სისტემებისთვის),
- კლასტერის ზომის შეცვლა - შეცვალეთ კლასტერის ზომა FAT16/FAT32 დანაყოფი,
- შეცვალეთ ტიპი - შეცვალეთ დანაყოფის ტიპი.
- აღდგენა - აღადგინეთ წაშლილი ან დაზიანებული დანაყოფი
- რედაქტირება — მყარ დისკზე შენახული მონაცემების რედაქტირება. დანაყოფებზე დამატებითი ოპერაციების გამოძახება ხდება გვერდითი ზოლის დამატებითი სიიდან, დანაყოფის კონტექსტური მენიუს პუნქტიდან ან იგივე სახელწოდებით.
ძირითადი ოპერაციების განხილვა მყარი დისკის დანაყოფებით
ახალი დანაყოფის შექმნა
შეიძლება დაგჭირდეთ მყარ დისკზე ახალი დანაყოფი შემდეგ შემთხვევებში:
- დანაყოფზე მსგავსი მონაცემების დიდი ნაკრების განთავსება - მაგალითად, აუდიო ფაილების კოლექცია MP3 ფორმატში, ვიდეო ფაილები და ა.შ.;
- სარეზერვო დანაყოფზე განთავსება ( სურათები) სხვა დანაყოფები/დისკები;
- განათავსეთ ახალი ოპერაციული სისტემა დანაყოფზე ( ან შეცვალეთ ფაილი).
Partition Creation Wizard საშუალებას მოგცემთ შექმნათ ნებისმიერი ტიპის დანაყოფი ( აქტიური, პირველადი ან ლოგიკური), აირჩიეთ ფაილური სისტემა, მივანიჭოთ ლეიბლი და ასო და ა.შ.
თუ თქვენ გჭირდებათ ახალი დანაყოფის შექმნა:
- გამოიძახეთ სექციის შექმნის ოსტატი Wizards -> სექციის შექმნა ან მსგავსი ელემენტის გვერდითა ზოლში Wizards სიის არჩევით, ან ინსტრუმენტთა პანელზე სექციის შექმნა ღილაკზე დაწკაპუნებით;
- ოსტატი გაანალიზებს დისკებს და დანაყოფებს მათზე, რომლებიც დაკავშირებულია კომპიუტერთან. თუ ოსტატი აღმოაჩენს გამოუყენებელ ადგილს დისკებზე, თქვენ უნდა აირჩიოთ როგორ შექმნათ ახალი დანაყოფი.
თუ გსურთ შექმნათ დანაყოფი გამოუყენებელ დისკზე:
- დააყენეთ გადამრთველი დაუკავებელ სივრცეზე;
- ამ შემთხვევაში, ოსტატი შესთავაზებს დანაყოფის შექმნას მაქსიმალური ზომის გამოუყენებელი სივრცის აღმოჩენილ ფართობზე. მაგალითად, თუ თქვენს დისკებზე გაქვთ 5.0 GB და 12.0 GB თავისუფალი ადგილები, ოსტატი შემოგთავაზებთ დანაყოფის შექმნას 12.0 GB ფართობზე;
- ოსტატის Partition Size გვერდზე დააყენეთ დანაყოფის ზომა, რომელიც უნდა შეიქმნას;
- ოსტატის შემდეგ გვერდზე აირჩიეთ დანაყოფის ტიპი, რომელიც უნდა შეიქმნას - აქტიური, ძირითადი ან ლოგიკური.
- როგორც წესი, პირველადი ტიპი შეირჩევა, თუ ოპერაციული სისტემა უნდა დამონტაჟდეს დანაყოფზე. თუ დანაყოფი განკუთვნილია მონაცემების შესანახად, არჩეულია ლოგიკური ტიპი;
- აირჩიეთ აქტიური ტიპი, თუ გსურთ ამ დანაყოფზე დააინსტალიროთ ოპერაციული სისტემა, რომელიც სტანდარტულად ჩაიტვირთება კომპიუტერის ჩართვისას;
- ფაილური სისტემის ოსტატის შემდეგ გვერდზე აირჩიეთ ფაილური სისტემა დანაყოფზე. ოსტატი გვთავაზობს აირჩიოთ Windows ფაილური სისტემის ერთ-ერთი - FAT16, FAT32, NTFS ან Linux - EXT2, EXT3, ReiserFS, Swap, ან დატოვოთ დანაყოფი არაფორმატირებული;
- ოსტატის შემდეგ გვერდზე თქვენ მოგეთხოვებათ ასოს შერჩევა დანაყოფისთვის.
დანაყოფის თავისუფალი სივრცის გაზრდა
შეიძლება დაგჭირდეთ დანაყოფის თავისუფალი სივრცის გაზრდა რამდენიმე საკმაოდ აშკარა შემთხვევაში:
- არ არის საკმარისი ადგილი დანაყოფზე ახალი პროგრამების დასაყენებლად ან მონაცემების ჩასაწერად,
- ზოგიერთი დისკზე ინტენსიური პროგრამა, როგორიცაა დეფრაგმენტაციის პროგრამები, წყვეტს მუშაობას ან ცუდად მუშაობს, თუ დანაყოფის თავისუფალი ადგილი გარკვეულ რაოდენობაზე დაბლა დაეცემა.
- თუ სისტემურ დანაყოფზე თავისუფალი ადგილი მცირდება გარკვეული მნიშვნელობის ქვემოთ, ოპერაციული სისტემა შეიძლება გაუმართავი იყოს.
Increase Partition Free Space Wizard საშუალებას მოგცემთ გაზარდოთ დანაყოფის ზომა სხვა დანაყოფებზე თავისუფალი სივრცის ხარჯზე. უფრო მეტიც, თუ სხვა დანაყოფებზე მნიშვნელოვანი თავისუფალი ადგილი არ არის, ეს შეიძლება გაკეთდეს გამოუყენებელი დისკის სივრცის გამოყენებით.
თუ გჭირდებათ დანაყოფის თავისუფალი სივრცის გაზრდა ( დანაყოფის ზომა):
- გამოიძახეთ განყოფილების ზომის გაზრდის ოსტატი Wizards - Increase Free Space ან მსგავსი ელემენტის გვერდითა ზოლში Wizards-ის სიის არჩევით, ან ინსტრუმენტთა პანელზე ღილაკზე Increase Free Space;
- გვერდზე აირჩიეთ დანაყოფი გაზრდისთვის, აირჩიეთ დანაყოფი, რომლის ზომის გაზრდა გსურთ.
დანაყოფის კოპირება
დანაყოფის ასლის შექმნით, თქვენ მიიღებთ ყველაფრის ზუსტ დუბლიკატს, რაც ამ დანაყოფზეა განთავსებული. განყოფილების ასლი შეიძლება გამოყენებულ იქნას შემდეგ შემთხვევებში:
- როგორც დანაყოფის სარეზერვო ასლი ( უპირველეს ყოვლისა, მასზე განთავსებული მონაცემები);
- როგორც სისტემის დანაყოფის სარეზერვო ასლი, რომლის შექმნა გონივრულია, თუ გეგმავთ დანაყოფზე დაყენებული ოპერაციული სისტემის განახლებას;
- ძველი მყარი დისკის შიგთავსის სწრაფად გადასატანად ახალ, უფრო დიდ დისკზე.
თუ თქვენ გჭირდებათ დანაყოფის ასლის შექმნა:
- გამოიძახეთ განყოფილების ზომის გაზრდის ოსტატი Wizards -> Copy Partition ან მსგავსი ელემენტის გვერდითა ზოლში Wizards-ის სიის არჩევით, ან ინსტრუმენტთა პანელზე ღილაკზე Copy დაწკაპუნებით;
- Select Partition to Copy Master გვერდზე აირჩიეთ დანაყოფი, რომლის კოპირებაც გსურთ;
- Partition Location ოსტატის შემდეგ გვერდზე იქმნება ჩანაწერი კოპირებული დანაყოფის მახასიათებლებით;
- არჩეულ დისკს შეიძლება არ ჰქონდეს საკმარისი სივრცე ასლის შესანახად. თუმცა, თქვენ შეგიძლიათ შექმნათ დანაყოფის ასლი ტიხრების არჩევით, საიდანაც შეგიძლიათ დაიკავოთ მათ მიერ დაკავებული სივრცის ნაწილი. ამის გაკეთება ტიხრების არჩევის ფანჯარაში;
- ოსტატის შემდეგ გვერდზე Partition Size of Wizard შეგიძლიათ შეიყვანოთ დანაყოფის ასლის სასურველი ზომა და ოსტატი ავტომატურად გამოთვლის ასლის შესაძლო მინიმალურ და მაქსიმალურ ზომას;
- ოსტატის დანაყოფების ტიპის შემდეგ გვერდზე, შეგიძლიათ აირჩიოთ დანაყოფის ასლის ტიპი: აქტიური, ძირითადი და ლოგიკური.
როგორც წესი, პირველადი ტიპი შეირჩევა, თუ ოპერაციული სისტემა მდებარეობს დანაყოფზე. თუ დანაყოფი განკუთვნილია მონაცემების შესანახად, არჩეულია ლოგიკური ტიპი.
აირჩიეთ აქტიური ტიპი, თუ გსურთ დანაყოფის ასლზე დაინსტალირებული ოპერაციული სისტემა ნაგულისხმევად ჩაიტვირთოს კომპიუტერის ჩართვისას.
ოსტატის ბოლო გვერდზე Finish-ზე დაწკაპუნება გამოიწვევს Acronis Disk Director Suite-ს, ზოგადად, შექმნის მომლოდინე ასლის შექმნის ოპერაციების ჯგუფს.
თუ საჭიროა დანაყოფის გაყოფა:
- აირჩიეთ დანაყოფი შესაცვლელად;
- გამოიძახეთ დანაყოფის გაყოფის ოპერაცია Disk -> Split ან მსგავსი ელემენტის არჩევით გვერდითი ზოლში ოპერაციების სიაში, ან ინსტრუმენტთა პანელზე გაყოფის ღილაკზე დაჭერით;
- საქაღალდის ხეში აირჩიეთ საქაღალდეები, რომლებიც უნდა გადავიდეს ახლად შექმნილ დანაყოფში. თუ გსურთ ცარიელი დანაყოფის შექმნა, ნუ მონიშნეთ არც ერთი საქაღალდე.
სექციების გაერთიანება
Acronis Disk Director Suite საშუალებას გაძლევთ დააკავშიროთ ორი დანაყოფი, თუნდაც სხვადასხვა ფაილურ სისტემასთან. ყველა მონაცემი ხელუხლებელი დარჩება და განთავსდება მიღებულ დანაყოფზე. ამ დანაყოფს ექნება იგივე ფაილური სისტემა, როგორც სამიზნე დანაყოფი (რომელსაც ემატება თანდართული დანაყოფის მონაცემები).
თუ საჭიროა სექციების გაერთიანება:
- აირჩიეთ დანაყოფი, რომელიც უნდა მიმაგრდეს სამიზნე დანაყოფზე;
- გამოიძახეთ ტიხრების შერწყმის ოპერაცია ოპერაციების სიაში გვერდითა ზოლში Disk -> Merge ან მსგავსი ელემენტის არჩევით, ან ინსტრუმენტთა პანელზე ღილაკზე Merge Partitions-ის დაჭერით;
- აირჩიეთ სამიზნე დანაყოფი;
- აირჩიეთ საქაღალდე სამიზნე დანაყოფზე, სადაც განთავსებული იქნება მონაცემები მიმაგრებული დანაყოფიდან. თქვენ შეგიძლიათ შექმნათ ახალი საქაღალდე საქაღალდის ხის ზემოთ განთავსებული ხატულების გამოყენებით;
- ღილაკზე გაგრძელებაზე დაწკაპუნებით თქვენ შექმნით მომლოდინე ოპერაციას.
დისკზე დანაყოფის ახალი სტრუქტურა გრაფიკულად აისახება Acronis Disk Director Suite-ის მთავარ ფანჯარაში.
დანაყოფის ფორმატირება
- აირჩიეთ დისკი და დანაყოფი მასზე;
- გამოიძახეთ დანაყოფის ფორმატირების ოპერაცია ოპერაციების სიაში გვერდითა ზოლში Disk->Format ან მსგავსი ელემენტის არჩევით, ან ინსტრუმენტთა პანელზე ღილაკზე Format დაწკაპუნებით;
- ფორმატის დანაყოფის ფანჯარაში შეიყვანეთ დანაყოფის ეტიკეტი;
- აირჩიეთ ფაილური სისტემა, რომელიც შეიქმნება დანაყოფზე ფორმატირების შედეგად.
- FAT16/FAT32, NTFS - Windows OS ოჯახის ფაილური სისტემები;
- Linux EXT2, Ext3, ReiserFS, Swap - Linux OS ფაილური სისტემები.
- რაც უფრო მცირეა კასეტური ზომა, მით ნაკლებია დისკზე დახარჯული ადგილი;
- რაც უფრო მცირეა კლასტერის ზომა, მით მეტ ადგილს იკავებს ფაილის განაწილების ცხრილი (FAT);
- რაც უფრო დიდია ფაილის განაწილების ცხრილი, მით უფრო ნელა მუშაობს ოპერაციული სისტემა დისკთან.
Acronis Disk Director Suite მხარს უჭერს შემდეგ ფაილურ სისტემებს:
- აირჩიეთ კლასტერის ზომა (ხელმისაწვდომია ვარიანტები: ავტომატური, 512 ბაიტი, 1, 2, 4... 64 კბ);
- Გაითვალისწინე:
- Auto პარამეტრის არჩევით, თქვენ ენდობით Disk Director Suite-ს, რომ ავტომატურად განსაზღვრავს კლასტერის ზომას, არჩეული ფაილური სისტემისა და დანაყოფის ზომის მიხედვით;
- ფორმატის დანაყოფის ფანჯარაში OK-ზე დაწკაპუნებით თქვენ შექმნით, ზოგადად, გადადებული დანაყოფის ფორმატირების ოპერაციას.
თქვენი მყარი დისკის დანაყოფის შემოწმება შეცდომებზე
Acronis Disk Director Suite უზრუნველყოფს მყარი დისკის დანაყოფის სკანირების შესაძლებლობას ფაილური სისტემის შეცდომებისთვის. მკაცრად რეკომენდირებულია შეამოწმოთ თქვენი მყარი დისკის დანაყოფები დისკის დანაყოფებზე რაიმე ოპერაციების შესრულებამდე.
თუ გჭირდებათ თქვენი მყარი დისკის დანაყოფის შემოწმება:
1. აირჩიეთ მყარი დისკი და მასზე დანაყოფი Acronis Disk Director Suite-ის მთავარ ფანჯარაში,
2. გამოიძახეთ ოპერაცია დანაყოფის შეცდომებზე შესამოწმებლად Disk -> Check ან მსგავსი ელემენტის გვერდით ზოლში ოპერაციების სიაში არჩევით, ან ინსტრუმენტთა პანელზე ღილაკზე „შემოწმება“ დაწკაპუნებით,
3. თუ გსურთ არა მხოლოდ შეცდომების შემოწმება, არამედ აღმოჩენილი შეცდომების გამოსწორება, აირჩიეთ შემდეგი ვარიანტიდან ერთ-ერთი:
- განყოფილებაში შეცდომების პოვნა;
- ნაპოვნი შეცდომების ძიება და გასწორება;
- მოძებნეთ შეცდომები და ცუდი სექტორები.
შეამოწმეთ შეცდომების ველი, აღმოჩენილი შეცდომების გამოსწორება,
4. OK-ზე დაჭერით პირდაპირ დაიწყება დანაყოფის გადამოწმების ოპერაცია,
5. დისკის დანაყოფის შემოწმების შედეგები აისახება Check Partition ფანჯარაში.
დანაყოფის დეფრაგმენტაცია
დეფრაგმენტაცია არის მყარ დისკის დანაყოფზე ფაილების შენახვის გზების რეორგანიზაციის პროცესი, რის შედეგადაც მონაცემები, რომლებიც ქმნიან ფაილის შიგთავსს, მოთავსებულია თანმიმდევრულ კლასტერებში.
დეფრაგმენტაცია- ფაილის ფრაგმენტაციის აღმოფხვრის პროცედურა, რომლის დროსაც, განმეორებითი განახლების ოპერაციების შედეგად, ფაილების ნაწილები მთავრდება მიმოფანტული დისკის სხვადასხვა ნაწილში.
ფაილის ფრაგმენტაცია მნიშვნელოვნად ამცირებს პერსონალური კომპიუტერის ან სერვერის მუშაობას, განსაკუთრებით მაშინ, როდესაც არსებობს I/O ოპერაციების მნიშვნელოვანი მოცულობა. პირიქით, მყარ დისკზე ფაილების დეფრაგმენტირებას იმავე პირობებში შეუძლია გააუმჯობესოს შესრულება, წაკითხვის ხელმძღვანელის მოთხოვნით, რომ ნაკლები გადაადგილდეს დისკზე ფაილის ყველა ნაწილის წასაკითხად.
Acronis Disk Director Suite დეფრაგმენტირებს მხოლოდ Windows XP და Windows 2003 სერვერს. Windows 2000-ს აქვს საკუთარი ჩაშენებული დისკის დეფრაგმენტატორი. Windows 4.0 და უფრო ადრეულ Windows ოპერაციულ სისტემებში დანაყოფის დეფრაგმენტირებისთვის, დააინსტალირეთ მესამე მხარის დეფრაგმენტატორი.
თუ გჭირდებათ მყარი დისკის დანაყოფის დეფრაგმენტაცია:
- Acronis Disk Director Suite-ის მთავარ ფანჯარაში აირჩიეთ მყარი დისკი და მისი დანაყოფი დეფრაგმენტირებული;
- გამოიძახეთ დანაყოფის დეფრაგმენტაციის ოპერაცია ოპერაციების სიაში გვერდითი ზოლში Disk - Defragment ან მსგავსი ელემენტის არჩევით, ან ინსტრუმენტთა პანელზე Defragment ღილაკზე დაწკაპუნებით.
ფაილური სისტემის კონვერტაცია
FAT16 ფაილური სისტემის მთავარი ნაკლოვანებები იყო:
- 2 გბ-ზე მეტი დისკის დანაყოფების მხარდაჭერის შეუძლებლობა,
- 2 გბ-ზე დიდი ზომის ფაილებთან მუშაობის შეუძლებლობა,
- 8 გბ-ზე მეტი ტევადობის მყარ დისკებთან მუშაობის უუნარობა,
- ძირეული საქაღალდის შეზღუდული ზომა - ის შეიძლება შეიცავდეს არაუმეტეს 512 ელემენტს,
- ფაილის სახელების მხარდაჭერა, რომელიც შეიძლება შედგებოდეს 8 სახელის სიმბოლოსგან, წერტილისგან და 3 სახელის გაფართოების სიმბოლოსგან ( Windows NT-ში ეს შეზღუდვა მოიხსნა).
FAT32 ფაილური სისტემა დაინერგა Windows 95 OSR2-ში და მხარდაჭერილია Windows 98/ME და Windows 2000/XP-ში. მისი გარეგნობის მთავარი მიზეზი იყო FAT16 შეზღუდვების მოხსნის აუცილებლობა. FAT32 არის FAT16-ის განვითარება. ძირითადი განსხვავებები FAT32-სა და FAT16-ს შორის არის ბევრად უფრო დიდი ზომის საქაღალდეების, ფაილების და დისკების მხარდაჭერა, root საქაღალდის უფრო მოქნილი ორგანიზაცია, რომელიც ახლა არ არის შეზღუდული ზომით და ფაილის გრძელი სახელების მხარდაჭერა.
გადაიყვანეთ FAT16 FAT32-ად
ამრიგად, FAT16 დანაყოფის FAT32-ად გადაქცევა აუცილებელია შემდეგ შემთხვევებში:
- თუ გჭირდებათ 2 გბ-ზე მეტი დისკის ტიხრების გამოყენება;
- თუ გადადიხართ პატარა მყარი დისკიდან დიდი ტევადობის მყარ დისკზე. წინააღმდეგ შემთხვევაში, სივრცე თქვენს ახალ მყარ დისკზე დაიკარგება.
თუ გჭირდებათ FAT16 დანაყოფის FAT32-ად გადაქცევა:
- Acronis Disk Director Suite-ის მთავარი ფანჯრის სიაში აირჩიეთ დისკი და დანაყოფი FAT16 ფაილური სისტემით, რომლის გადაყვანაც გსურთ FAT32-ად;
- გამოიძახეთ აქტიური დანაყოფის ლეიბლის დაყენების ოპერაცია Disk - Advanced -> Convert ან მსგავსი ელემენტის არჩევით გვერდითა ზოლში Advanced სიაში, ან დააწკაპუნეთ ღილაკზე Convert ინსტრუმენტთა ზოლზე (ან დანაყოფის კონტექსტური მენიუდან ან მისი გრაფიკული წარმოდგენა), კონვერტაციის დანაყოფის ფანჯარაში შეიყვანეთ დანაყოფის ტიპი (ლოგიკური - ძირითადი)
დანაყოფის ახალი ფაილური სისტემა გრაფიკულად აისახება Acronis Disk Director Suite-ის მთავარ ფანჯარაში.
აქ არის სწრაფი სახელმძღვანელო და აღწერა Acronis Disk Director Suite-ის ძირითადი ნაბიჯების შესახებ. უფრო სრულყოფილი მომხმარებლის სახელმძღვანელო ნაწილდება თავად პროგრამულ პროდუქტთან ერთად და ასევე შეგიძლიათ ნახოთ Acronis-ის ოფიციალურ ვებსაიტზე.
გამარჯობა მეგობრებო! გსურთ გამოიყენოთ პოპულარული პროგრამა თქვენი მონაცემებისა და მთელი ოპერაციული სისტემების სარეზერვო ასლისთვის - Acronis True Image 2016 - უფასოდ? თუ კი, მაშინ წაიკითხეთ ჩვენი სტატია.
რამდენიმე თვის წინ განახლდა ყველაზე ცნობილი პროგრამა თქვენი ფაილების და მთელი ოპერაციული სისტემების სარეზერვო ასლის შესაქმნელად - Acronis True Image 2016, თავსებადი ყველა უახლეს ოპერაციულ სისტემასთან, Windows 10-ის ჩათვლით!
ყურადღება: ბ Acronis True Image-ის ძველი ვერსია, შეგიძლიათ წაიკითხოთ მისი შესაძლებლობების შესახებ ჩვენს ვებსაიტზე.
როგორ გამოვიყენოთ Acronis True Image 2011
Acronis True Image პროგრამის შესახებ უკვე საკმაოდ ბევრი დაიწერა ჩვენს ვებსაიტზე და არის კიდეც სპეციალური განყოფილება, მოკლედ ვიტყვი, რომ თუ იცით როგორ გამოიყენოთ Acronis True Image, მაშინ შეგიძლიათ აღადგინოთ თქვენი ოპერაციული სისტემა. ადრე შექმნილი სარეზერვო ასლიდან რაიმე პრობლემის შემთხვევაში, პროგრამას ასევე შეუძლია განათავსოს თქვენი სისტემა სხვა მყარი დისკის დანაყოფზე, სხვა მყარ დისკზე და კიდევ სხვა კომპიუტერზე სრულიად განსხვავებული ტექნიკით. შეგიძლიათ შეინახოთ სარეზერვო ასლები სხვადასხვა საცავ მოწყობილობებზე, მათ შორის Acronis Cloud.
აღდგენის ყველაზე რთული შემთხვევებისთვის(ოპერაციული სისტემა არ ჩაიტვირთება მარცხის გამო) შეგიძლიათ პროგრამაში შექმნათ ჩამტვირთავი USB ფლეშ დრაივი და მისი გამოყენებით აღადგინოთ კომპიუტერი.
Acronis-ს ასევე აქვს რამდენიმე კარგი ინსტრუმენტი, რომელიც შეიძლება დაგჭირდეთ, მაგალითად:
Acronis Drive Cleanser, მისი საშუალებით შეგიძლიათ სამუდამოდ წაშალოთ ნებისმიერი ინფორმაცია თქვენი მყარი დისკიდან.
სპეციალური მოდული ჩატვირთვის აღდგენის გასააქტიურებლად F11 კლავიშის გამოყენებით (Acronis Startup Recovery Manager-ის გააქტიურება).
Try&Decide არის Sandboxie და Toolwiz Time Freeze პროგრამების მსგავსი ინსტრუმენტი, რომელიც შესაძლებელს ხდის ვირტუალურ გარემოში მუშაობას (sandbox), სადაც თითქმის შეუძლებელია მავნე პროგრამით დაინფიცირება და ოპერაციული სისტემის მთლიანობის დარღვევა არაზუსტი მომხმარებლის მეშვეობით. მოქმედებები, რადგან გადატვირთვის შემდეგ ვირტუალური გარემო წაიშლება.

იმისათვის, რომ დეტალურად გაეცნოთ როგორ მუშაობს პროგრამა, გირჩევთ შექმნათ Windows 8.1 ოპერაციული სისტემის სარეზერვო ასლი, რომელიც დაინსტალირებულია ახალ ლეპტოპზე UEFI BIOS-ით Acronis True Image 2016-ში და მისგან აღდგენა.
მოდით შევქმნათ დისკის სარეზერვო ასლი (C:) Windows 8.1-ის ფაილებით და ყველა ფარული სერვისის დანაყოფებით და მოვათავსოთ დისკზე (D:).

გადადით პროგრამის ჩამოტვირთვის გვერდზე.http://www.acronis.com/ru-ru/personal/აირჩიეთ Acronis True Image 2016 და დააწკაპუნეთ ღილაკზე „სცადეთ უფასოდ (30 დღე)“.

პროგრამის ინსტალერი გადმოწერილია ჩვენს კომპიუტერში, ჩვენ გავუშვით.

Დაინსტალირება

გაუშვით აპლიკაცია

ჩვენ ვეთანხმებით სალიცენზიო ხელშეკრულების პირობებს.

ჩვენ გვინდა დარეგისტრირება და თუ არა, მაშინ უბრალოდ დახურეთ ეს ფანჯარა.

დააჭირეთ ღილაკს "გაგრძელება საცდელ რეჟიმში".

Acronis True Image 2016-ის მთავარი ფანჯარა იხსნება.


ჩვენ ვქმნით დისკის (C:) და ყველა დამალული სერვისის დანაყოფის სარეზერვო ასლს და ვათავსებთ მას დისკზე (D:).მთელი კომპიუტერი->დისკები და ტიხრები.


ვნიშნავთ ტიხრებს, რომლებიც ჩართული იქნება სარეზერვო ასლში, ანუ ყველაფერს გარდა დისკის (D:) და დააჭირეთ OK.

შენახვის ადგილის შერჩევა. Მიმოხილვა.

ჩვენ შევინახავთ სარეზერვო ასლს დისკზე (D :) და ვირჩევთ მას. ᲙᲐᲠᲒᲘ.

შექმენით ასლი

იწყება სარეზერვო ასლის შექმნის პროცესი: ლეპტოპის მყარი დისკის შერჩეული ტიხრები დისკზე (D :).

15 წუთის შემდეგ სარეზერვო ასლი მზად არის.

Windows 8.1-ის აღდგენა Acronis True Image 2016-ის გამოყენებით
თუ თქვენი ოპერაციული სისტემა გაუმართავია ან აიღეთ ვირუსები და არ შეგიძლიათ მათი მოშორება, უბრალოდ აღადგინეთ თქვენი ლეპტოპი სარეზერვო ასლიდან.პროგრამის მთავარ ფანჯარაში აირჩიეთ "ფაილების აღდგენა".

აირჩიეთ სარეზერვო ვერსია (თუ რამდენიმე მათგანი გაქვთ).დააწკაპუნეთ მაუსის მარცხენა ღილაკით "ჩემი კომპიუტერი" და მონიშნეთ ველები ტიხრების აღდგენისთვის.

აღდგენა ახლავე.

აღდგენის პროცესი იწყება.

სარეზერვო პარამეტრები
Acronis True Image 2016-ში შეგიძლიათ დააკონფიგურიროთ სხვადასხვა სარეზერვო პარამეტრები, მაგალითად, შეგიძლიათ დაპროგრამოთ თქვენი ოპერაციული სისტემის სარეზერვო ასლების შექმნა ყოველდღიურად ან კვირაში ერთხელ, ან თვეში ერთხელ, ასევე შეგიძლიათ სრულად აუკრძალოთ პროგრამას ავტომატური სარეზერვო ასლების შექმნა. და შექმენით ისინი მხოლოდ ხელით. თქვენ ასევე შეგიძლიათ აირჩიოთ სარეზერვო მეთოდები: დამატებითი (სარეზერვო ასლი ყოველ ჯერზე ხელახლა არ იქმნება, მაგრამ მასში მხოლოდ ცვლილებები ხდება) ან რეგულარული და მრავალი სხვა.დააჭირეთ ოფციებს და დააკონფიგურირეთ პროგრამა ისე, როგორც გჭირდებათ.


Გმადლობთ ყურადღებისთვის. ისიამოვნეთ Acronis True Image 2016-თან მუშაობით.