„Acronis true image“ naudojimo instrukcijos. HDD formatavimo instrukcijos – Acronis Disk Director. Naujų skaidinių kūrimas standžiajame diske

Taip pat skaitykite
Acronis Disk Director leidžia valdyti savo kompiuterio diskus, juos skaidyti, keisti esamų skaidinių dydį, formatuoti juos norimu formatu, suaktyvinti ir pan.
Darbas su programa nėra labai sunkus: kai paleisite programą iš sistemos „flash drive“, pamatysite kažką panašaus į šį langą.

Galite pasirinkti bet kurį norimą veiksmą dviem būdais: arba kairiuoju pelės mygtuku pažymėdami norimą skyrių ir pasirinkdami reikiamą veiksmą iš meniu kairėje lango pusėje; arba dešiniuoju pelės mygtuku spustelėdami norimą skyrių ir kontekstiniame meniu pasirinkę reikiamą veiksmą.
Taigi, pasirinkę komandą „Resize partition“ pamatysite kažką panašaus į šį langą, kuriame kairiuoju pelės mygtuku judindami ant skaidinio ribų (kairėje arba dešinėje) galėsite nurodyti norimą dydį.

Tiesiog atminkite, kad prieš paleisdami „Acronis“ turite konkrečiai suprasti, ką tiksliai norite daryti su diskais ir atitinkamai defragmentuoti diskuose esančius failus naudodami defragmentavimo priemonę. JkDefrag perkeldami failus į skyriaus pradžią arba pabaigą. Taigi, jei norite sumažinti skaidinį, atlaisvindami vietos pabaigoje (kaip aukščiau esančiame paveikslėlyje), pirmiausia perkelkite visus failus į skaidinio pradžią. Jei norite sumažinti skaidinį atlaisvindami vietos pradžioje, pirmiausia perkelkite visus failus į skaidinio pabaigą.
Jei reikia suformatuoti bet kurį skaidinį bet kokiu norimu formatu, tai galite padaryti šiame lange:

Galite atlikti vieną užduotį vienu metu, bet galite parodyti programai visą veiksmų scenarijų ir ji atliks visus juos paeiliui. Norėdami paleisti užduotį ar scenarijų vykdyti, turite spustelėti mygtuką su juoda ir balta vėliava.
Aprašysiu, kaip pakeičiau disko struktūrą naujajame Asus nešiojamame kompiuteryje - iš pradžių jo diskas buvo padalintas į tris skaidinius:
paslėptas, 12 GB, FAT32, su duomenimis sistemos atkūrimui naudojant specialų atkūrimo DVD.
pagrindinė, 116 GB, NTFS, su Vista OS
loginis, 104 GB, NTFS, tuščias, skirtas vartotojo failams saugoti.
Kadangi iš karto nusprendžiau atsisakyti atkūrimo ir „Windows“ duomenų atkūrimo sistemų naudodamas atkūrimo taškus, dėl to, kad atkuriu kompiuterių funkcionalumą metodu, aprašytu straipsnyje „Vaizdo kūrimas ir greitas sistemos atkūrimas“, man nereikia. paslėptą skaidinį. Sistemos disko talpa yra 116 GB. per didelis, 40 yra visiškai pakankamai, aš taip pat nusprendžiau pateikti du skirsnius vartotojo failams ir vieną disko vaizdams saugoti.
Remdamasis tuo, paleisdamas „Acronis Disk Director“ iš sistemos „flash“ disko, sudariau šį veiksmų scenarijų:
ištrinti paslėptą skyrių
pakeisti sistemos skaidinio dydį: padidinti laisvos vietos kiekiu
pakeiskite sistemos skaidinio dydį: sumažinkite dydį iki 46 GB, atlaisvindami vietos pabaigoje.
laisvoje vietoje sukurkite naują loginį NTFS skaidinį, pažymėtą Programa
pakeisti loginio skaidinio dydį: nuo 104 GB. iki 84 GB., atlaisvindami vietos jos gale, nustatykite jai Distrib etiketę
laisvoje vietoje sukurkite naują loginį NTFS skaidinį, pavadintą Obraz
Tada spustelėjau mygtuką „Vykdyti“, po kurio „Acronis“ parodė veiksmų, kuriems atlikti paspaudžiau mygtuką „Tęsti“, sąrašą. Per kelias minutes „Acronis“ įvykdė viską, ką planavo, ir apie tai pranešė.
Tada uždariau jį, išėmiau „flash drive“ iš nešiojamojo kompiuterio ir paleidau iš naujo. Pradėjusi Vista kažką ten aptiko ir pasiūlė paleisti iš naujo. Rezultatas buvo šie skyriai:
Basic, Vista, 46 GB, NTFS, su Vista OS
loginis, Programa, 82 GB., NTFS, tuščias, skirtas vartotojo failams saugoti.
loginis, Distrib, 83 GB, NTFS, tuščias, skirtas vartotojo failams saugoti.
loginis, Obraz, 21 GB., NTFS, tuščias, skirtas DiskC vaizdams saugoti.
Kai reikia perkelti skaidinius neprarandant duomenų arba suformatuoti standųjį diską, geriau kreiptis į pagalbinius įrankius. Dabar yra daug duomenų atkūrimo ir formatavimo darbų paketų. Natūralu, kad galite pasinaudoti „Windows“ galimybėmis, tačiau kartais neapsieisite be pagalbinių programų. Toliau mes apsvarstysime vieną iš jų.
Kokias galimybes tai suteikia?
Formatavimo funkcija leidžia pradėti kompiuterio „gyvenimą“ pasirinktame įrenginyje nuo nulio. Jis ištrina absoliučiai visą informaciją, esančią laikmenoje: vartotojų profilius, anksčiau įdiegtas programas, OS. Tačiau svarbiausia, kad su jais atkeliautų virusai.
Dėl šio šiek tiek radikalaus USB atminties įrenginio valymo būdo galite įdiegti naują OS suformatuotame įrenginyje arba iš naujo įdiegti seną.
Pagal savo pobūdį šis procesas skirstomas į du potipius:
- aukšto lygio (programinė įranga);
- žemo lygio (aparatinė įranga).
Pirmuoju atveju failų sistema ir lentelės formuojamos iš naujo.
Antrame, informacija apie jame esančių sektorių (klasterių) padėtį yra taikoma standžiojo disko paviršiui aparatūros lygiu.
Taip HDD (kietojo disko) galvutė gali būti nukreipta į jo paviršių tiksliau.
Vaizdo įrašas: formatuokite standųjį diską
Darbas su HDD naudojant Windows
Aukšto lygio formatavimas lengvai atliekamas naudojant standartinius „Windows“ OS įrankius. Norėdami atlikti panašią procedūrą bet kuriame išoriniame įrenginyje, tiesiog įkiškite jį į USB jungtį ir spustelėkite dešinįjį pelės klavišą.
Pasirodžiusiame kontekstiniame meniu pasirinkite formatavimo funkciją, tada pasirinkite failų sistemą ir pradėkite valymo procesą. Šis metodas yra greičiausias įmanomas sprendimas.

Tačiau norint pašalinti operacinę sistemą iš standžiojo disko, jei ji kompiuteryje yra viena kopija, jums reikės šiek tiek daugiau žinių: ją pašalinti galima tik naudojant derinimo režimą ir naudojant specialius komandinės eilutės operatorius ( cmd), ką gali padaryti ne visi.
Jis atliekamas keliais etapais:

Nuo šiol turime dvi tolesnių veiksmų galimybes:
- naudodami turimą įrankių rinkinį, naudodami programą, spustelėkite nustatymus, tada formatuokite;
- arba paspauskite dviejų klavišų kombinaciją - Shift ir F10. Atsidarys standartinė komandų eilutė.
Ir vėl eilė veiksmų:

Po sėkmingo formatavimo turėsime atnaujinti informaciją apie esamus diskus ir iš naujo nustatyti jų skaidinių dydžius. Tačiau aukšto lygio standžiojo disko valymas nėra geriausias pasirinkimas, ypač jei jame yra blogų sektorių: našumas žymiai sumažėja, o periodiniai užšalimai ir kiti „malonumai“ tampa neatsiejama darbo dalimi. Ir tik specialios programos padės žemo lygio formatavimui.
Kietojo disko formatavimo programa Acronis Disk Director
„Acronis Disk Director“ šiandien yra bene geriausia standžiojo disko formatavimo programa. Patogi sąsaja, didelis patikimumas ir aukštos kokybės rezultatai daro šią programą pirmuoju įrankiu užkertant kelią jūsų HDD „ligoms“.

Naudojamas profesionalių kompiuterių guru, leidžia atlikti daugybę operacijų dirbant su laikmena. Įsigilinus į pačią programos struktūrą, nesunku suprasti, kodėl ją taip mėgsta ir net gerbia daugelis žmonių, kurių veikla vienaip ar kitaip susijusi su kompiuteriniu amatu.
Acronis – pilnas ir, svarbiausia, patogus įrankis darbui su kietuoju disku, visuomenei žinomas jau daugelį metų. Išsiaiškinkime kodėl.
Programos funkcijos
„Acronis Disk Director“ arsenalas skirtas maksimaliai padidinti vartotojo ryšį su kompiuterio aparatine įranga. Tai pasireiškia viskuo: išsamūs patarimai padės pradedantiesiems, kurie tai dar tik įvaldo, kad šio proceso metu nesukluptų, o galimybė absoliučiai kontroliuoti savo veiksmus leis profesionalams galiausiai pasiekti būtent tai, ko nori.
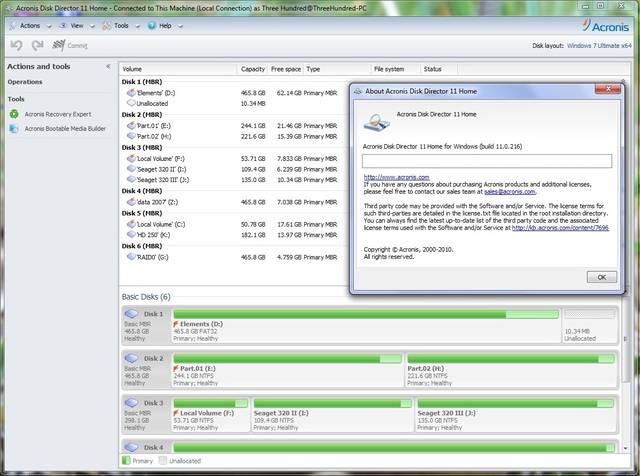
Acronis Disk Director yra universali programa, skirta giliai formatuoti standųjį diską. Dėl to diskų skaidymas neatrodys taip sudėtingas, kaip būtų naudojant tuos pačius standartinius „Windows“ įrankius.
Visada matematiškai tiksliai galite skirti būsimam diskui tiksliai tiek vietos, kiek, jūsų manymu, pakaks.
Be to, paruoštas sekcijas galima paversti į:
- pirminis- visų pirma tie, iš kurių bus įkeliama operacinė sistema;
- aktyvus- jose įdiegtos papildomos operacinės sistemos;
- galvosūkis- veikia kaip programų, duomenų ir kitos asmeninės informacijos saugykla.
Funkcijos
Ankstesnės dalies nepakanka, kad iki galo atskleistumėte šios programos potencialą, nes, be savo galimybių, ji turi ir nemažai naudingų funkcijų.

Kviečiame į juos pažvelgti iš arčiau:
- nemokamas HDD skaidinių konvertavimas tarp statinių ir dinaminių tomų;
- atsarginės esamos operacinės sistemos kopijos išsaugojimas: turėdami archyvą su atsargine kopija išorinėje laikmenoje, galėsite išvengti poreikio iš naujo įdiegti programas po valymo – tereikia išpakuoti failą ir jūsų sistema vėl pradės veikti;
- anksčiau ištrintų skaidinių atkūrimas;
- Konvertuokite įkrovos įrašą iš MBR į GPT ir atgal nenaudodami komandinės eilutės.
Atrodo gerai, ar ne? Tačiau stebina tai, kad visa tai tikrai veikia, be klaidų ir yra aprūpinta gana išsamiomis instrukcijomis ir pagalba, kuri padės rasti sprendimą beveik bet kokiam programai užduotam klausimui.
Darbo procesas
Kaip minėta anksčiau, jame esantis diskas gali būti išvalytas tiek aparatūros, tiek programinės įrangos lygiu. Tačiau kaip tiksliai tai vyksta – maža paslaptis, bet gana įdomu.
Pradėkime nuo mažiausio iki didžiausio. Aukšto lygio parinktis yra dviejų tipų: greita ir pilna. Naudojant greitą laikmenos failų sistema yra visiškai perrašyta.
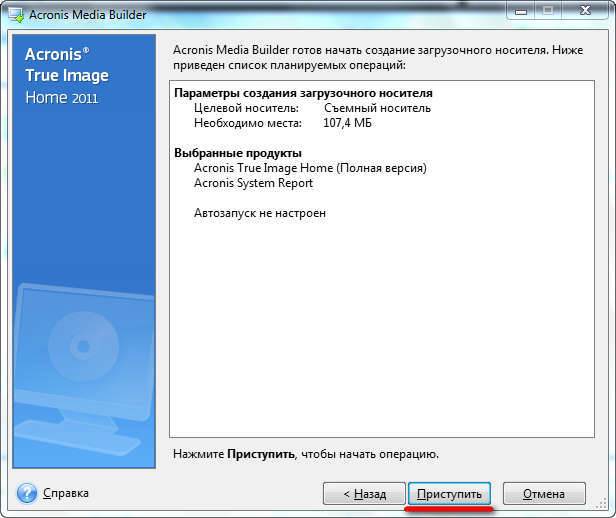
Moderniausias standartas yra NTFS failų sistema, kuri pasižymi dideliu našumu ir paprastu duomenų saugojimu.
Visiškas aukšto lygio formatavimas iš anksto nuskaito visą standųjį diską, ar nėra blogų sektorių, ir bando juos ištaisyti. Ir tik tada failų lentelės įrašomos į patį įrenginį.
Žemo lygio parinktis perskirsto laisvą vietą disko paviršiuje, iš naujo sukuriant takelius (takelius), į kuriuos vėliau iš naujo įdiegiama valdymo programa. Šis metodas užima daugiausiai laiko, tačiau laikomas populiariu efektyviausiam kietųjų laikmenų restauravimui.
Atlikus vieną iš aukščiau aprašytų procedūrų, diske yra tik viena failų sistema - visi skaidiniai turės būti sukurti rankiniu būdu, manipuliuojant laisva vieta standžiajame diske.

Acronis Disk Director yra geriausias šios užduoties sprendimas. Šią programą galima paleisti tiek iš OS apvalkalo, tiek paleidžiant iš „flash“ įrenginio. Jei su pirmąja parinktimi viskas aišku, tada antrojoje turėsime įgalinti kompiuterio paleidimą iš BIOS BIOS. Kaip tai padaryti, aprašyta aukščiau skyriuje „HDD formatavimas naudojant Windows“.
Pažvelkime į visą procedūrą žingsnis po žingsnio:

„Acronis“ privalumai ir trūkumai
Programa yra mokama, tačiau kūrėjas suteikė galimybę naudoti savo produkto bandomąją (demo) versiją. Pažymėtina, kad nepaisant riboto naudojimo laikotarpio, nėra jokių apribojimų: vartotojas gali mėgautis visomis šios programos funkcijomis visą laikotarpį. Vienintelis trūkumas yra gana „padori“ programos kaina paprastam vartotojui.
Privalumai apima:

Atsižvelgiant į visas „Acronis Disk Director“ galimybes, neįmanoma nepabrėžti, kad ši programa padės efektyviausiai išvalyti bet kokio lygio išorinius ar vidinius atminties įrenginius, padalyti juos į skaidinius ir daug daugiau. Jo kokybė ir patikimumas auga išleidžiant kiekvieną naują versiją, funkcionalumas nuolat plečiasi, o galimybės didėja.
>26.06.2017
Acronis True Image yra įrankis, skirtas kurti atsargines visų diskų ir atskirų failų kopijas. Šios programos dėka su visomis programomis ir tvarkyklėmis „Windows“ galite įdiegti ne per 2–3 valandas, o, pavyzdžiui, per 20 minučių. Be to, galite atkurti absoliučiai visus failus, kurie buvo sistemoje prieš pašalinimą ir įdiegimą iš naujo. Naudodami Acronis True Image po sistemos gedimo jums nereikės jaudintis dėl dokumentų, su kuriais dirbote ilgą laiką.
Acronis turi nemokamas programos versijas, skirtas Seagate ir WD diskų savininkams. Programos funkcionalumas yra ribotas.
Nemokamos programų versijos
- Įkrovos laikmena, skirta „Windows 10 PE“ su programomis ir „Acronis True Image 2017“.
Debesis mokamas „Acronis“ „Premium“ prenumerata su 1 TB debesiu kainuoja 3400 rublių per metus. Kitas variantas – išsinuomoti ar nusipirkti serverį ar kitą pigesnę debesies saugyklą (tik tai nebus taip patogu kaip su Acronis debesiu).
Nemokamas duomenų apsaugos metodas
Naudoju nemokamą debesį ir ten kopijuoju failus. Siekdamas didesnio patikimumo, ištrinu atsargines kopijas iš kompiuterio, tuo pačiu metu kopijuodamas failus į aplanką, kurį atjungiu nuo sinchronizavimo. Atidarykite debesies nustatymus ir raskite Pasirinktinis sinchronizavimas arba Nustatyti sinchronizavimą. Ir išjunkite aplankų, kuriuose saugomos atsarginės kopijos, sinchronizavimą. Pliusai – nemokami, minusai – norint kopijuoti reikia greito interneto ir daug atminties debesyje. Pavyzdžiui, jei jums pavyko gauti 1 TB kaip dovaną pašto debesyje, tada naudokite jį. Ne, tada, pavyzdžiui, užregistruokite kelias paskyras „Yandex Disk“.
Geriausias duomenų patikimumo pasirinkimas yra kopijuoti atsargines kopijas į išorinį diską, kuris neprijungtas per tinklą. Tokiu būdu virusai ir kitos infekcijos nepateks į atsarginę kopiją. Beje, tai aktualu po ransomware viruso atakos.
Jei norite, galite sukurti atsarginę tinklo kopiją.
Savo serverio pranašumas prieš debesį yra tas, kad prieigos per tinklą greitis yra daug kartų didesnis nei prieigos prie debesies greitis (pavyzdžiui, 1 GB per sekundę, palyginti su 100 MB per sekundę, tai yra geriausiu atveju). Failai bus nedelsiant pasiekiami dideliu greičiu atkurti. Bet tokiu atveju per metus elektrai galite išleisti daugiau nei tuos 3400 rublių, todėl reikia pagalvoti, ar iš viso reikės taupyti. Prieigos greitis, žinoma, yra pliusas, elektros sąnaudos yra minusas. Tai jei reikia pasidaryti atsargines kopijas namuose patiems įmonėms, energijos sąnaudos nevaidina tokio svarbaus vaidmens. Jei pageidautina greito atsarginio kopijavimo galimybė ir minimalus atsarginės kopijos prieigos laikas, tada, žinoma, geriausias pasirinkimas bus jūsų serveris arba išorinis diskas.
Atsarginis šifravimas
Prieš kurdami atsarginę duomenų kopiją, turėtumėte žinoti apie kai kurias svarbias funkcijas. Pirmasis yra šifravimas. Prieš kurdami atsarginę kopiją, galite nustatyti šifravimo parametrus ir nustatyti archyvo slaptažodį, kad niekas, išskyrus jus, negalėtų atidaryti archyvų. Norėdami užšifruoti duomenis, spustelėkite Šifruoti atsarginę kopiją. Įveskite slaptažodį į atitinkamą lauką ir spustelėkite Išsaugoti.
Antrasis metodas yra išsamesnis, čia jau galite nustatyti šifravimo metodą, o ne tik slaptažodį. Prieš kurdami atsarginę kopiją spustelėkite Parinktys ir atidarykite skirtuką Išsamiau, atidarykite eilutę Atsarginės kopijos apsauga. Čia įvedame slaptažodį ir pasirenkame šifravimo būdą. Kuo didesnis skaičius po AES, tuo sunkiau bus nulaužti slaptažodį.

Kopijuoti tvarkaraštį
Dar viena puiki galimybė kurti atsargines duomenų kopijas. Nuspręskite, kaip dažnai kursite atsargines duomenų kopijas, nustatykite, kuriuos duomenis reikia archyvuoti dažnai, o kuriuos – kartą per mėnesį. Ir programoje sukurkite skirtingas kopijas. Norėdami sukonfigūruoti tvarkaraštį, spustelėkite Parinktys ir pirmame skirtuke atsidarys parinktis Tvarkaraštis. Visi parametrai, išskyrus vieną, manau, nereikalauja dėmesio, čia viskas aišku, manau. Bet kas yra nepertraukiamo kopijavimo režimas? Tai dažnas atsarginių kopijų kūrimo režimas; atsarginė duomenų kopija bus kuriama kas penkias minutes. Todėl nenaudokite šio režimo viso kompiuterio atsarginėms kopijoms kurti, nes atsarginės kopijos užims daug atminties. Įgalinkite nuolatinį tik labai svarbių duomenų atsarginę kopiją.

Spoileris – „Acronis Nonstop Backup“ naudojimas – „Acronis Help“.
„Acronis Nonstop Backup“ naudojimas
„Acronis Nonstop Backup“ leidžia lengvai apsaugoti diskus ir failus. Su jo pagalba galite atkurti diskus, failus ir jų versijas.
Pagrindinis „Acronis Nonstop Backup“ tikslas yra visada apsaugoti jūsų duomenis (failus, aplankus, kontaktus ir kt.), tačiau ji taip pat gali apsaugoti skaidinius. Jei nuspręsite apsaugoti visą skaidinį, galite atkurti visą skaidinį atlikdami vaizdo atkūrimo procedūrą.
Nerekomenduojama naudoti šios funkcijos kaip pagrindinio sistemos apsaugos metodo. Norėdami apsaugoti savo sistemą, naudokite bet kokį kitą tvarkaraštį. Jei reikia pavyzdžių ir daugiau informacijos, žr. tinkintų schemų pavyzdžius.
Nepertraukiamo atsarginio kopijavimo apribojimai
- Galima sukurti tik vieną ištisinę kopiją.
- „Windows“ bibliotekos (dokumentai, muzika ir kt.) gali būti apsaugotos tik naudojant nuolatinį disko lygio atsarginę kopiją.
- Išoriniuose standžiuosiuose diskuose esančių duomenų apsaugoti neįmanoma.
- Nuolatinė apsauga ir Try&Decide režimas negali veikti vienu metu.
Veikimo principas
Paleidus „Acronis Nonstop Backup“, programa sukurs pradinę pilną apsaugos pasirinktų duomenų atsarginę kopiją. Tada „Acronis Nonstop Backup“ nuolat stebės apsaugotus failus (įskaitant atidarytus). Jei aptinkamas pakeitimas, sukuriama pakeistų duomenų atsarginė kopija. Trumpiausias intervalas tarp laipsniško atsarginio kopijavimo operacijų yra penkios minutės. Tai leidžia atkurti sistemą bet kuriuo momentu.
„Acronis Nonstop Backup“ tikrina, ar nėra failų pakeitimų diske, o ne atmintyje. Pavyzdžiui, jei dirbate Word redaktoriuje, jei išsaugojimo operacija neatliekama ilgą laiką, dabartinių Word dokumento pakeitimų atsarginė kopija nebus sukurta.
Manote, kad naudojant tokį atsarginį greitį, saugykla iškart užsipildys. Nereikia nerimauti, nes „Acronis True Image 2017 New Generation“ palaiko tik vadinamąsias „deltas“. Tai reiškia, kad atsarginėje kopijoje išsaugomi tik skirtumai tarp senos ir naujos versijos, o ne visi pakeisti failai. Pavyzdžiui, naudojant Microsoft Outlook arba Windows Mail, gautas PST failas gali būti labai didelis. Be to, jis keičiasi su kiekvienu gautu ar išsiųstu el. Viso PST failo atsarginės kopijos kūrimas po kiekvieno pakeitimo gali užimti per daug vietos saugykloje, todėl „Acronis True Image 2017 New Generation“ be pradinio atsarginės kopijos failo kuria tik pakeistų failo dalių atsargines kopijas.
Sandėliavimo taisyklės
„Acronis Continuous Protection“ išsaugo visas paskutinių 24 valandų atsargines kopijas. Senesnių atsarginių kopijų konsolidavimas bus atliktas taip, kad „Nonstop Backup“ saugotų kasdienes paskutinių 30 dienų atsargines kopijas, o kas savaitę – tol, kol bus išnaudota visa laisva vieta nuolatinėje atsarginių kopijų saugykloje.
Sujungimas vyksta kiekvieną dieną nuo vidurnakčio iki 1 val. Pirmasis sujungimas bus atliktas po to, kai nuolatinė apsauga veiks bent 24 valandas. Pavyzdžiui, „Non-stop“ apsauga buvo įjungta liepos 12 d., 10 val. Šiuo atveju pirmasis sujungimas įvyks nuo liepos 14 d. vidurnakčio iki 1 val. Tada programa sujungs duomenis kiekvieną dieną tuo pačiu metu. Jei kompiuteris buvo išjungtas nuo vidurnakčio iki 1 valandos nakties, sujungimas prasidės įjungus kompiuterį. Jei „Nonstop Backup“ kurį laiką buvo išjungtas, sujungimas prasidės jį vėl įjungus.
[sutraukti]
Kopijavimo būdas
Jei tikrai nerimaujate dėl savo duomenų saugumo, turite nuspręsti, kaip dažnai kursite atsargines kopijas. Jei pasirinksite Nepertraukiamo kopijavimo režimą, jums nereikia konfigūruoti tvarkaraščio.
Visa kopija – kiekvieną kartą sukuriama visa visų pasirinktų aplankų ir failų kopija.
Prieauginė atsarginė kopija – kiekviena atsarginė kopija išsaugo tik pakeitimus, įvykusius po ankstesnės kopijos sukūrimo. Šio metodo trūkumas yra tas, kad norint atkurti failus reikia išsaugoti visas atsargines kopijas. Jei ištrinsite vieną kopiją, failų atkurti negalėsite.
Diferencinė kopija – čia kiekviena iš šių kopijų išsaugo pakeistus duomenis po to, kai sukuriama visa atsarginė kopija.
Spoileris – visos, prieauginės ir diferencinės atsarginės kopijos – „Acronis Help“.
Pilnos, laipsniškos ir diferencinės atsarginės kopijos
„Acronis True Image 2017 New Generation“ siūlo tris atsarginių kopijų kūrimo būdus.
Pilna atsarginė kopija
Viso atsarginio kopijavimo operacijos rezultate (taip pat vadinama visa atsargine versija) yra visi duomenys, buvę atsarginės kopijos kūrimo metu. Pavyzdys: kiekvieną dieną rašote vieną dokumento puslapį ir sukuriate to dokumento atsarginę kopiją metodas. Acronis True Image išsaugo visą dokumentą kiekvieną kartą, kai kuriate atsarginę kopiją.
1.tib, 2.tib, 3.tib, 4.tib yra pilnos atsarginės kopijos versijos.  Papildoma informacija
Papildoma informacija
Visa atsarginės kopijos versija sudaro pagrindą vėlesnėms laipsniškoms ir diferencialinėms atsarginėms kopijoms kurti. taip pat gali būti naudojamas kuriant atsarginę kopiją neprisijungus. Neprisijungus sukurtos visos atsarginės kopijos kūrimas gali būti geriausias sprendimas, jei dažnai atkuriate pradinę sistemos būseną arba nenorite tvarkyti skirtingų atsarginių kopijų versijų.
Laipsniškas atsarginis kopijavimas
Laipsniško atsarginio kopijavimo operacijos rezultate (taip pat vadinama prieaugine atsarginės kopijos versija) yra tik tie failai, kurie pasikeitė po PASKUTINĖS ATSARGINĖS KOPIMO OPERACIJOS . Acronis True Image išsaugo naują puslapį kiekvieną kartą, kai kuriate atsarginę kopiją. Visada pirmiausia sukuriama visa atsarginės kopijos versija.
- 2.tib, 3.tib, 4.tib yra papildomos atsarginės versijos.
 Papildoma informacija
Papildoma informacija
Laipsniškos atsarginės kopijos yra naudingiausios, jei norite dažnai kurti atsargines versijas ir grįžti į tam tikrą laiką. Kaip taisyklė, papildomos atsarginės versijos yra žymiai mažesnės nei pilnos arba diferencinės. Aukščiau pateiktame pavyzdyje, norėdami atkurti visą darbą iš 4.tib failo, Acronis True Image nuskaito duomenis iš visų atsarginės kopijos versijų. Jei pametama arba sugadinta papildomos atsarginės kopijos versija, visos vėlesnės atsarginės kopijos versijos yra nenaudingos.
Diferencialinė atsarginė kopija
Diferencialinės atsarginės kopijos kūrimo operacijos (taip pat vadinamos diferencine atsarginės kopijos versija) rezultate yra tik tie failai, kurie pasikeitė po PASKUTINIO VISOS ATSARGINĖS KOPĖJIMO KŪRIMO Pavyzdys: Kiekvieną dieną rašote vieną dokumento puslapį ir sukuriate atsarginę kopiją naudodami skirtingą atsarginę kopiją metodas. Acronis True Image išsaugo visą dokumentą, išskyrus pirmąjį puslapį, kuris saugomas pilnoje atsarginėje versijoje. Pastaba. Visada pirmiausia sukuriama visa atsarginės kopijos versija.
- 1.tib yra visa atsarginės kopijos versija.
- 2.tib, 3.tib, 4.tib yra skirtingos atsarginės kopijos versijos.
 Papildoma informacija
Papildoma informacija
Diferencinis metodas yra tarpinis tarp dviejų ankstesnių. Šis metodas reikalauja mažiau laiko ir vietos saugykloje nei pilnai atsarginei kopijai, bet daugiau nei laipsniškam atsarginiam kopijavimui. Norint atkurti duomenis iš diferencinės atsarginės Acronis True Image versijos, reikalinga tik diferencinė versija ir naujausia pilna versija. Todėl atkūrimas iš diferencinės versijos bus lengvesnis ir patikimesnis nei iš prieauginės. Papildoma arba diferencinė atsarginė kopija, sukurta po disko defragmentavimo, gali būti žymiai didesnė nei įprasta. Taip yra todėl, kad defragmentavimo programa pakeičia failų vietą diske ir šie pakeitimai atsispindi atsarginėje kopijoje. Todėl, defragmentavus diską, rekomenduojama dar kartą sukurti pilną atsarginę kopiją. Norėdami pasirinkti atsarginį metodą, turite nustatyti pasirinktinę atsarginės kopijos kūrimo schemą.
[sutraukti]
Kaip sukurti atsarginę sistemos kopiją
Pagal numatytuosius nustatymus paleidus vedlį sukonfigūruojama visa atsarginė kopija, todėl pirmame lange tereikia pasirinkti vietą, kur išsaugoti atsarginę kopiją.
Idealiu atveju, norint išsaugoti, geriau naudoti išorinį diską, nes net jei kompiuteris yra užkrėstas, duomenys iš išorinio disko nebus ištrinti. Tokiu atveju atkurti iš išorinio disko nebus sunku. Pasirinkdami ALANKĄ, kurį norite kopijuoti, nukopijuokite visus atsarginės kopijos failus į išorinį diską arba į debesį. Priešingu atveju, jei sistemos diskas sugenda, visi failai bus prarasti, įskaitant išsaugotą atsarginę kopiją.

Įvedę visus reikiamus parametrus (šifravimas, maksimalus failo dydis, suspaudimo laipsnis, įjungus vaizdo tikrinimą ir kt.), spustelėkite Sukurti kopiją.

Priklausomai nuo failų dydžio, laikas, per kurį bus sukurta atsarginė kopija, priklausys.
Kaip sukurti atsargines failų kopijas
Failų atsarginių kopijų kūrimas yra labai paprastas. Darome taip pat kaip ir kurdami sistemos atsarginę kopiją, tik vietoj viso disko pasirenkame reikiamą aplanką ir failus.
Kietojo disko klonavimas

Norėdami visiškai nukopijuoti diską, atsarginės kopijos parametruose pažymėkite žymės langelį Archyvuoti sektorių režimu. Be to, jei reikia sukurti tikslesnę disko kopiją, o ne tik jame esančius failus, pažymėkite žymės langelį Archyvuoti nepaskirstytą vietą.

Tada spustelėkite Sukurti kopiją. Apskritai, norint nukopijuoti visus failus ir standųjį diską „Acronis True Image 2017“, nereikia atlikti jokių veiksmų. Norėdami atkurti diską ar atskirus duomenis iš atsarginės kopijos, turėsite atlikti dar keletą veiksmų, o tai, žinoma, mažai tikėtina, kad turės įtakos duomenų atkūrimo greičiui. Viskas bus greitai atkurta, bet kokiu atveju sugaišite 2-3 kartus mažiau laiko nei standartiniam Windows diegimui.
Kaip visiškai atkurti sistemą
Norėdami atkurti sistemą, turite įrašyti True Image įkrovos laikmenos vaizdą į "flash drive" arba ISO diską - atsisiųskite vaizdą iš šios nuorodos - https://yadi.sk/d/UYKGvGZe3JVPKa
Arba eikite į Įrankiai – įkrovos vaizdo vedlys. Pasirinkite vaizdo parametrus ir išsaugojimo būdą – ISO atvaizdą arba rašykite tiesiai į USB atmintinę.
Norėdami atkurti iš atsarginės kopijos, naudokite kompiuterį, iš kurio buvo daroma atsarginė kopija – kitaip sistema gali nepasileisti ir tikrai bus problemų su tvarkyklėmis arba naudokite lygiai tą patį kompiuterį, su tuo pačiu procesoriumi, motinine atmintimi ir vaizdo plokšte.
Mes įdedame laikmeną į kompiuterį ir paleidžiame iš jo Norėdami tai padaryti, kai įjungiate kompiuterį, atidarykite BIOS arba UEFI programą ir sukonfigūruokite įkrovos prioritetą. Priklausomai nuo pagrindinės plokštės modelio sistemos bloke ir nešiojamojo kompiuterio modelio, tai gali būti F1, F2, Del, F10, Esc ir tt Arba tiesiog nedelsdami paspauskite klavišus, kad pasirinktumėte įkrovos šaltinį prieš įkeldami Windows - F9, F11, F12. Priklausomai nuo pagrindinės plokštės gamintojo ir nešiojamojo kompiuterio gamintojo, spartieji klavišai skirsis. Tikrinant visus sistemos įrenginius – daug skirtingų baltų raidžių įjungiant kompiuterį – turėtų būti klavišai, kuriais galima atidaryti BIOS nustatymus ir pasirinkti įkrovos šaltinį.
Įkėlę iš laikmenos paleiskite „Acronis True Image“. Iš laikmenos su Windows 10 PE ieškokite Acronis skiltyje Pradėti – Visos programos – Atsarginė kopija ir atkūrimas – Acronis True Image 2017. Paleidę iš Acronis media, tiesiog spustelėkite pavadinimą Acronis True Image ir palaukite, kol jis atsisiųs.

Spustelėkite parinktį Atkūrimas - diskai, nes turime atkurti sistemos diską. Atitinkamai, norint atkurti atskirus failus iš visos atsarginės kopijos - Failai ir aplankai.
Kitame lange turite pasirinkti atsarginės kopijos failą, iš kurio bus atkurti visi duomenys. Norėdami tai padaryti, spustelėkite mygtuką Naršyti ir ieškokite sistemos atsarginės kopijos failo failų naršyklėje. Prijunkite išorinę laikmeną, jei, pavyzdžiui, reikia atkurti iš išorinio standžiojo disko. Pasirinkę atsarginį archyvą spustelėkite Kitas.

Čia reikia pasirinkti tomus, kurie bus atkurti. Būtinai pažymėkite langelį priešais diską, kuriame įdiegta Windows, ir priešais įkrovos diską (sritį) – čia dažniausiai skliausteliuose rašoma Reserved by the system. Būtinai panaikinkite žymėjimą skiltyje, kurioje saugoma atsarginė kopija. Spustelėkite Kitas.
Pasirinkite diską, į kurį bus atliktas atkūrimas. Spustelėkite Kitas.

Pasirinkus atkūrimo diską, bus patikrinti visi disko skaidiniai, kurie bus atkurti. Sąrankos metu galite pakeisti jų dydį, raidę ir skaidinio tipą. Mes to nedarysime, nes norime gauti būtent tokią sistemą, kokią turėjome prieš gedimą, pavyzdžiui, prieš virusų poveikį. Tai senosios sistemos parametrai, kurie dabar yra nustatyti pagal nutylėjimą atsarginiuose parametruose. Čia nieko nekeisime, o kituose languose tiesiog spustelėkite Kitas iki lango Užbaigimas.

Spustelėkite Baigti ir pradėkite sistemos atkūrimą. 
Atkurdami nekeiskite jokių parametrų, sistema automatiškai sukurs pilną disko kopiją. Daugumoje nustatymų tereikia spustelėti Kitas.
Atkurti sistemą su visais failais, nustatymais ir įdiegtomis programomis su tvarkyklėmis bandymų stende užtrukau vos 10 minučių. Kiek išleisčiau viską įdiegdamas standartiniu būdu? 2-3 valandas, tai yra gera programa sistemos atkūrimui.

Be to, visos sistemos atsarginės kopijos nereikia daryti sistemoje „Windows“ įdiegtoje programoje, pakanka paleisti iš įkrovos laikmenos ir pasidaryti atsarginę kopiją. Vienintelis įkrovos laikmenos naudojimo trūkumas yra tai, kad negalite automatizuoti šio proceso norint nukopijuoti reikiamus failus ir dokumentus.
Duomenų atkūrimas
Norėdami atkurti failus iš atsarginės kopijos, suraskite atsarginės kopijos failą, sukurtą Acronis True Image, ir dukart spustelėkite jį. Failas bus atidarytas „Explorer“ kaip aplankas, o reikiamus failus galite nuvilkti į kompiuterį naudodami pelę. Svarbiausia, kad jūsų sistemoje būtų įdiegtas „Acronis True Image“, kitaip atsarginės kopijos nebus atidarytos.

Tai buvo viena iš failų atkūrimo parinkčių. Dabar atidarykite „Acronis True Image“, spustelėkite kopiją, iš kurios norite atkurti failus, tai gali būti arba visa sistemos kopija, arba atskirų failų ir aplankų kopija. Spustelėkite mygtuką Atkurti failus.

Programoje Acronis Explorer pasirinkite reikiamus failus ir aplankus, kuriuos norite atkurti. Kairėje lango pusėje ieškome aplanko, kurį reikia atidaryti, dešinėje pasirenkame aplankus ir failus, kuriuos norite atkurti. Pasirinkę duomenis, spustelėkite Pirmyn.

Tada galite rankiniu būdu nurodyti aplanką, kuriame bus išsaugoti atkurti duomenys. Pagal numatytuosius nustatymus aplankas pasirenkamas kaip ir sukurtoje atsarginėje kopijoje. Norėdami pakeisti kelią, spustelėkite Naršyti ir pasirinkite norimą aplanką. Spustelėkite Atkurti.

Šiek tiek palaukiame, kol failai bus nukopijuoti į pasirinktą aplanką.

Tą patį galima padaryti naudojant įkrovos laikmeną.
Šis straipsnis skirtas tokiam programinės įrangos produktui kaip: Acronis Disk Director Suite. Čia mes apsvarstysime šiuos dalykus:
- Kas yra „Acronis Disk Director Suite“;
- „Acronis Disk Director Suite“ diegimas ir darbo pradžia;
- Apsvarstykite pagrindines operacijas su standžiojo disko skaidiniais.
Acronis Disk Director Suite– išsamus programinės įrangos paketas, apimantis skaidinių tvarkyklę, atsisiuntimų tvarkyklę ir įrankius įrašams redaguoti standžiajame diske. Naudodami Acronis Disk Director Suite galite:
- Sukurkite skaidinius kietajame diske;
- Keisti skaidinių dydį ir jų vietą standžiajame diske, padalinti ir sujungti skaidinius be duomenų praradimo rizikos;
- Konvertuoti skaidinių failų sistemas nesibaiminant dėl duomenų saugumo;
- Kopijuoti / perkelti skaidinio turinį;
- Ištrinti skaidinius;
- Atkurti standžiojo disko skaidinius, ištrintus dėl vartotojo klaidos arba techninės/programinės įrangos gedimo;
- Formatuoti skyrius, priskirti joms etiketes ir raides, paslėpti skyrius ir padaryti juos matomus, priskirti skyriui aktyvų būseną ir atlikti kitas operacijas su skyriais;
- Įdiekite kelias skirtingas operacines sistemas viename kompiuteryje;
- Įkelkite juos iš bet kurio standžiojo disko skaidinio;
- Paleiskite visas įdiegtas operacines sistemas tiesiai iš Windows;
- Įdiekite kelias operacines sistemas viename skaidinyje;
- Slėpti bet kurią iš savo kompiuterio operacinių sistemų nuo nepažįstamų žmonių arba nustatyti slaptažodį joms įkelti;
- Nukopijuokite esamas operacines sistemas ir sukurkite reikiamą įkrovos konfigūraciją kiekvienai iš jų;
- Atkurti įkrovos įrašus, aplankų ir failų struktūras, aptikti prarastas grupes, pašalinti kompiuterio viruso kodą iš disko ir dar daugiau.
„Acronis Disk Director Suite“ diegimas ir darbo pradžia
Norėdami įdiegti „Acronis Disk Director Suite“:
- Vykdykite diegimo programos instrukcijas;
- Jūsų bus paprašyta pasirinkti tipinį, tinkintą arba visą diegimo tipą. Pasirinktinis diegimas suteikia galimybę neįdiegti Bootable Media Builder. Jums gali neprireikti šio įrankio, jei įsigijote pakuotėje esančią produkto versiją, kurioje yra įkrovos kompaktinis diskas.
Veikia Windows operacinėje sistemoje
„Windows“ operacinės sistemos aplinkoje „Acronis Disk Director Suite“ paleidžiama pasirinkus Pradėti -> Visos programos -> Acronis -> DiskDirector -> Acronis Disk Director Suite.
Kai pirmą kartą paleidžiate Acronis Disk Director Suite, būsite nukreipti į programos langą, kuriame jūsų paklaus, ar norite dirbti su programa automatinio skaidinio operacijų režimu ( Automatinis režimas) arba pertvarų rankinio valdymo režimu (Rankinis režimas).
Automatiniu režimu teikiamų galimybių visiškai pakanka, kad būtų galima sukurti beveik bet kokią skaidinių konfigūraciją jūsų kompiuterio standžiajame diske.
Tačiau jei jums reikia išsamaus disko skaidinių struktūros vaizdo, viso skaidinių operacijų spektro, taip pat visiškos jų vykdymo kontrolės, pasirinkite rankinį režimą.
Dirbdami su Acronis Disk Director Suite galite bet kada pakeisti režimą.
„Acronis Disk Director Suite“ suteikia vartotojui du režimus:
- režimas" » - skirtas atlikti dažniausiai pasitaikančias operacijas, kurių pakaks daugumai vartotojų.
- režimas" “ - skirtas atlikti bet kokias operacijas su pertvaromis. Režimas skirtas vartotojams, turintiems tam tikros patirties ir žinių tvarkyti duomenų saugojimą diske, ir prisiima visišką naudotojo operacijų vykdymo kontrolę.
Automatinės operacijos su pertvaromis
Veikimo režimu" Automatinės operacijos su pertvaromis» operacijos atliekamos naudojant Acronis Disk Director Suite vedlius. Vartotojui galimi keturi vedliai:
- Padalinio kūrimo vedlys- leidžia sukurti skaidinį nepaskirstytoje disko vietoje arba kitų skaidinių vietos sąskaita;
- Vedlys, skirtas padidinti laisvą skaidinio erdvę- leidžia padidinti skaidinį naudojant nepaskirstytą disko vietą arba kitų skaidinių erdvę;
- Skirsnio kopijavimo vedlys- leidžia sukurti skaidinio kopiją.
- Skyriaus atkūrimo vedlys– leidžia atkurti ištrintus ar sugadintus skaidinius.
Šiuo darbo režimu net labiausiai nepatyręs vartotojas galės žingsnis po žingsnio atlikti operacijas su disko skaidiniais, vadovaudamasis išsamiomis instrukcijomis.
Rankinės operacijos su pertvaromis
Veikimo režimu" Rankinės operacijos su pertvaromis„Patyręs vartotojas gali pasiekti visas „Acronis Disk Director Suite“ operacijas, įskaitant ir tas, kurios atliekamos gana retai.
Veiksmai skaidiniuose atliekami naudojant dialogo langus, kuriuose vartotojas įveda reikiamus veikimo parametrus.
Pagrindinis skirtumas tarp automatinio darbo režimų ir rankinio veikimo režimų yra toks: automatinio darbo režimu vedliai atlieka įvairius veiksmus sekcijose. Rankinio valdymo režimu viena operacija visada yra vienas veiksmas skaidinyje / diske.
Režimų perjungimas
Naudokite tam Žiūrėti -> Automatinis režimas perjungti į automatinį darbo režimą arba Žiūrėti -> Rankinis režimas norėdami perjungti į rankinio veikimo režimą. Acronis Disk Director Suite valdomas iš pagrindinio lango. Pagrindiniame lange yra meniu, įrankių juosta, šoninė juosta ir diskų bei skaidinių medis (kuris gali būti įjungiamas ir išjungiamas naudojant meniu View), taip pat pateikiamas vaizdinis diskų, prijungtų prie kompiuterio, ir skaidinių sąrašas. juos.
Pagrindinio lango išvaizda skiriasi priklausomai nuo pasirinkto darbo režimo. Šis skirtumas susijęs su vartotojui pagrindinių meniu siūlomų operacijų sudėtimi, sekcijų, šoninių ir įrankių juostų kontekstiniais meniu, taip pat su skyriaus struktūros pateikimo detalumu.
Apsvarstykite pagrindines operacijas su standžiojo disko skaidiniais
Visos operacijos skaidiniuose režimuose, skirtuose paprastiems ir pažengusiems vartotojams, iškviečiamos ir atliekamos vienodai.
Bet kokias operacijas skaidiniuose galima vadinti:
- pasirenkant operacijas iš pagrindinio meniu elemento Diskas;
- iš pasirinktinių įrankių juostų;
- iš skyriaus kontekstinio meniu ( tiek pagrindiniame lange, tiek grafinio vaizdavimo skydelyje);
- iš operacijų ir išplėstinių sąrašų šoninėje juostoje.
Atkreipkite dėmesį, kad galimų operacijų sąrašas elemente Disk, taip pat šoninės juostos operacijų elementų sąrašas priklauso nuo pasirinkto skaidinio tipo. Tas pats pasakytina ne tik apie pertvaras, bet ir apie nepaskirstytos erdvės sritis.
Papildomos operacijos
Papildomos operacijos standžiojo disko skaidiniuose apima šias operacijas:
- Konvertuoti – konvertuoti skaidinio FAT16 failų sistemą į FAT32, Ext2 į Ext3 ir atvirkščiai,
- Slėpti - slėpti skyrių / rodyti paslėptą skyrių,
- Padaryti aktyvų - padaryti skyrių aktyvų,
- Pakeiskite šakninio aplanko dydį – pakeiskite FAT16 skaidinio šakninio aplanko dydį,
- Pakeiskite baitų skaičių viename INODE – pakeiskite INODE lentelės dydį (skirta Linux Ext2/Ext3 failų sistemoms),
- Keisti klasterio dydį – pakeisti FAT16/FAT32 skaidinio grupės dydį,
- Keisti tipą – pakeisti skaidinio tipą.
- Atkurti - atkurti ištrintą ar sugadintą skaidinį
- Redaguoti – redaguoti duomenis, saugomus standžiajame diske, papildomos operacijos su skaidiniais iškviečiamos iš sąrašo Papildomi šoninėje juostoje, skaidinio kontekstinio meniu elemento arba iš įrankių juostos tuo pačiu pavadinimu.
Apsvarstykite pagrindines operacijas su standžiojo disko skaidiniais
Naujo skaidinio kūrimas
Gali prireikti naujo skaidinio standžiajame diske šiais atvejais:
- įdėti didelį panašių duomenų rinkinį į skaidinį - pavyzdžiui, garso failų rinkinį MP3 formatu, vaizdo failus ir pan.;
- įdėti į atsarginį skaidinį ( vaizdai) kitos skaidinės/diskai;
- Norėdami įdėti naują operacinę sistemą į skaidinį ( arba sukeisti failą).
Pasiskirstymo kūrimo vedlys leis jums sukurti bet kokio tipo skaidinį ( Aktyvus, pirminis arba loginis), pasirinkite failų sistemą, priskirkite etiketę ir raidę ir pan.
Jei reikia sukurti naują skaidinį:
- Iškvieskite skyrių kūrimo vedlį vedlių sąrašo šoninėje juostoje pasirinkę Wizards -> Create section arba panašų elementą arba įrankių juostoje paspaudę mygtuką Sukurti sekciją;
- Vedlys analizuos diskus ir juose esančius skaidinius, prijungtus prie kompiuterio. Jei vedlys diskuose aptinka nepaskirstytos vietos, turite pasirinkti, kaip sukurti naują skaidinį.
Jei norite sukurti skaidinį nepaskirstytoje disko vietoje:
- Perjunkite jungiklį į Unocupied Space;
- Tokiu atveju vedlys pasiūlys sukurti skaidinį rastoje maksimalaus dydžio nepaskirstytoje erdvėje. Pavyzdžiui, jei diskuose yra laisvų 5,0 GB ir 12,0 GB plotų, vedlys pasiūlys sukurti skaidinį 12,0 GB plote;
- Vedlio puslapyje Partition Size nustatykite kuriamo skaidinio dydį;
- Kitame vedlio puslapyje pasirinkite kuriamo skaidinio tipą – Aktyvus, Pirminis arba Loginis.
- Paprastai pirminis tipas pasirenkamas, jei operacinė sistema turi būti įdiegta skaidinyje. Jei skaidinys skirtas duomenims saugoti, pasirenkamas Loginis tipas;
- Pasirinkite Aktyvų tipą, jei norite šiame skaidinyje įdiegti operacinę sistemą, kuri bus įkelta pagal numatytuosius nustatymus, kai įjungsite kompiuterį;
- Kitame failų sistemos vedlio puslapyje pasirinkite skaidinio failų sistemą. Vedlys siūlo pasirinkti vieną iš Windows failų sistemų – FAT16, FAT32, NTFS arba Linux – EXT2, EXT3, ReiserFS, Swap arba palikti skaidinį nesuformatuotą;
- Kitame vedlio puslapyje jūsų bus paprašyta pasirinkti skaidinio raidę.
Didinama laisvos pertvaros erdvė
Gali tekti padidinti laisvą skaidinio erdvę keliais gana akivaizdžiais atvejais:
- Skyriuje nėra pakankamai vietos naujoms programoms įdiegti arba duomenims įrašyti,
- Kai kurios daug disko reikalaujančios programos, pvz., defragmentavimo programos, nustoja veikti arba veikia prastai, jei laisvos vietos skaidinyje sumažėja žemiau tam tikro dydžio.
- Jei laisvos vietos sistemos skaidinyje sumažėja žemiau tam tikros vertės, operacinė sistema gali veikti netinkamai.
Didinimo skaidinio laisvos vietos vedlys leis jums padidinti skaidinio dydį laisvos vietos kitose skaidiniuose sąskaita. Be to, jei kituose skaidiniuose nėra daug laisvos vietos, tai galima padaryti naudojant nepaskirstytą disko vietą.
Jei reikia padidinti laisvą skaidinio erdvę ( pertvaros dydis):
- Iškvieskite skaidinio dydžio didinimo vedlį, vedlių sąrašo šoninėje juostoje pasirinkę Wizards - Increase Free Space arba panašų elementą arba įrankių juostoje spustelėdami mygtuką Didinti laisvą erdvę;
- Puslapyje Pasirinkite skaidinį, kurį norite padidinti, pasirinkite skaidinį, kurio dydį norite padidinti.
Skirsnio kopijavimas
Sukūrę skaidinio kopiją, gausite tikslią visko, kas yra šiame skaidinyje, dublikatą. Skyriaus kopija gali būti naudojama šiais atvejais:
- Kaip atsarginę skaidinio kopiją ( visų pirma, jame esantys duomenys);
- Kaip atsarginę sistemos skaidinio kopiją, kurią protinga sukurti, jei planuojate atnaujinti skaidinyje įdiegtą operacinę sistemą;
- Norėdami greitai perkelti seno standžiojo disko turinį į naują, didesnį diską.
Jei reikia sukurti skaidinio kopiją:
- Iškvieskite „Crease Partition Size Wizard“, vedlių sąrašo šoninėje juostoje pasirinkę „Wizards“ -> Copy Partition arba panašų elementą arba spustelėdami mygtuką „Kopijuoti“ įrankių juostoje;
- Puslapyje Select Partition to Copy Master pasirinkite skaidinį, kurį norite kopijuoti;
- Kitame skirsnio vietos vedlio puslapyje sukuriamas įrašas su nukopijuoto skaidinio charakteristikomis;
- Pasirinktame diske gali neužtekti vietos kopijai talpinti. Tačiau galite sukurti skaidinio kopiją pasirinkdami skaidinius, iš kurių galite užimti dalį jų užimamos vietos. Padarykite tai lange Select Partitions;
- Kitame vedlio puslapyje Partition Size galite įvesti norimą skaidinio kopijos dydį ir vedlys automatiškai apskaičiuos mažiausią ir didžiausią galimą kopijos dydį;
- Kitame vedlio puslapyje Partition Type galite pasirinkti skaidinio kopijos tipą: Aktyvus, Pirminis ir Loginis.
Paprastai pirminis tipas pasirenkamas, jei operacinė sistema yra skaidinyje. Jei skaidinys skirtas duomenims saugoti, pasirenkamas loginis tipas.
Pasirinkite aktyvųjį tipą, jei norite, kad skaidinio kopijoje įdiegta operacinė sistema būtų įkelta pagal numatytuosius nustatymus, kai įjungiate kompiuterį.
Paskutiniame vedlio puslapyje spustelėjus Baigti, Acronis Disk Director Suite paprastai sukurs laukiančių kopijų kūrimo operacijų paketą.
Jei reikia padalinti skaidinį:
- Pasirinkite skaidinį, kurį norite keisti;
- Iškvieskite skaidinio padalijimo operaciją pasirinkdami Disk -> Split arba panašų elementą operacijų sąrašo šoninėje juostoje arba spustelėdami mygtuką Skirstymas įrankių juostoje;
- Aplankų medyje pasirinkite aplankus, kurie turi būti perkelti į naujai sukurtą skaidinį. Jei norite sukurti tuščią skaidinį, nežymėkite jokių aplankų.
Skyrių sujungimas
„Acronis Disk Director Suite“ leidžia sujungti du skaidinius, net ir naudojant skirtingas failų sistemas. Visi duomenys išliks nepažeisti ir bus pateikti gautame skaidinyje. Šis skaidinys turės tą pačią failų sistemą kaip ir tikslinis skaidinys (prie kurio pridedami duomenys iš pridėto skaidinio).
Jei reikia sujungti skyrius:
- Pasirinkite skaidinį, kurį norite prijungti prie tikslinės skaidinio;
- Iškvieskite skaidinių sujungimo operaciją, operacijų sąrašo šoninėje juostoje pasirinkę Disk -> Merge ar panašų elementą arba įrankių juostoje paspaudę mygtuką Merge Partitions;
- Pasirinkite tikslinį skaidinį;
- Pasirinkite aplanką tiksliniame skaidinyje, kuriame bus patalpinti duomenys iš pridėto skaidinio. Galite sukurti naują aplanką naudodami virš aplankų medžio esančias piktogramas;
- Spustelėję mygtuką Tęsti sukursite laukiančią operaciją.
Nauja disko skaidinio struktūra bus grafiškai atspindėta pagrindiniame „Acronis Disk Director Suite“ lange.
Skirsnio formatavimas
- Pasirinkite diską ir skaidinį jame;
- Iškvieskite skaidinio formatavimo operaciją pasirinkdami Diskas->Formatas arba panašų elementą operacijų sąrašo šoninėje juostoje arba spustelėdami mygtuką Formatuoti įrankių juostoje;
- Lange Format Partition įveskite skaidinio etiketę;
- Pasirinkite failų sistemą, kuri bus sukurta skaidinyje dėl formatavimo.
- FAT16/FAT32, NTFS - Windows OS šeimos failų sistemos;
- Linux EXT2, Ext3, ReiserFS, Swap – Linux OS failų sistemos.
- kuo mažesnis klasterio dydis, tuo mažiau eikvojama vietos diske;
- kuo mažesnis klasterio dydis, tuo daugiau vietos užima failų paskirstymo lentelė (FAT);
- Kuo didesnė failų paskirstymo lentelė, tuo lėčiau operacinė sistema dirba su disku.
„Acronis Disk Director Suite“ palaiko šias failų sistemas:
- Pasirinkite klasterio dydį (galimos parinktys: Automatinis, 512 baitų, 1, 2, 4... 64 KB);
- Prisimink tai:
- Pasirinkę parinktį Auto, pasitikite Disk Director Suite, kad jis automatiškai nustatys klasterio dydį, priklausomai nuo pasirinktos failų sistemos ir skaidinio dydžio;
- Lange Format Partition spustelėję Gerai sukursite atidėto skaidinio formatavimo operaciją.
Tikrinama, ar standžiojo disko skaidinyje nėra klaidų
Acronis Disk Director Suite suteikia galimybę nuskaityti standžiojo disko skaidinį dėl failų sistemos klaidų. Primygtinai rekomenduojama patikrinti standžiojo disko skaidinius prieš atliekant bet kokias operacijas su disko skaidiniais.
Jei reikia patikrinti standžiojo disko skaidinį:
1. Pagrindiniame „Acronis Disk Director Suite“ lange pasirinkite standųjį diską ir jame esantį skaidinį,
2. Iškvieskite operaciją, kad patikrintumėte, ar skaidinyje nėra klaidų, operacijų sąrašo šoninėje juostoje pasirinkę Diskas -> Tikrinti arba panašų elementą arba spustelėdami mygtuką „Tikrinti“ įrankių juostoje,
3. Jei norite ne tik patikrinti, ar nėra klaidų, bet ir ištaisyti rastas klaidas, pasirinkite vieną iš šių parinkčių:
- Klaidų radimas skyriuje;
- Rastų klaidų paieška ir taisymas;
- Ieškokite klaidų ir blogų sektorių.
Patikrinti, ar nėra klaidų, žymimasis laukelis Ištaisyti aptiktas klaidas,
4. Spustelėjus Gerai bus tiesiogiai pradėta skaidinio tikrinimo operacija,
5. Disko skaidinio tikrinimo rezultatai atsispindi lange Check Partition.
Skirsnio defragmentavimas
Defragmentavimas yra failų saugojimo standžiojo disko skaidinyje pertvarkymo procesas, dėl kurio duomenys, sudarantys failo turinį, dedami į nuoseklias grupes.
Defragmentavimas- failų suskaidymo pašalinimo procedūra, kai dėl pakartotinių atnaujinimo operacijų failų dalys išsibarsto įvairiose disko dalyse.
Failų suskaidymas žymiai sumažina asmeninio kompiuterio ar serverio našumą, ypač kai yra daug I/O operacijų. Ir atvirkščiai, defragmentuojant kietajame diske esančius failus tomis pačiomis sąlygomis, gali pagerėti našumas, nes skaitymo galvutei reikia mažiau judėti diske, kad nuskaitytų visas failo dalis.
„Acronis Disk Director Suite“ defragmentuoja tik „Windows XP“ ir „Windows 2003 Server“. „Windows 2000“ turi savo integruotą disko defragmentavimo priemonę. Norėdami defragmentuoti skaidinį „Windows 4.0“ ir ankstesnėse „Windows“ operacinėse sistemose, įdiekite trečiosios šalies defragmentavimo priemonę.
Jei reikia defragmentuoti standžiojo disko skaidinį:
- Pagrindiniame Acronis Disk Director Suite lange pasirinkite kietąjį diską ir jo skaidinį, kurį norite defragmentuoti;
- Iškvieskite skaidinio defragmentavimo operaciją, operacijų sąrašo šoninėje juostoje pasirinkę Diskas – Defragmentuoti arba panašų elementą arba įrankių juostoje spustelėdami mygtuką Defragmentuoti.
Failų sistemos konvertavimas
Pagrindiniai FAT16 failų sistemos trūkumai buvo šie:
- nesugebėjimas palaikyti didesnių nei 2 GB disko skaidinių,
- nesugebėjimas dirbti su didesniais nei 2 GB failais,
- nesugebėjimas dirbti su standžiaisiais diskais, kurių talpa didesnė nei 8 GB,
- ribotas šakninio aplanko dydis – jame gali būti ne daugiau kaip 512 elementų,
- palaikymas failų pavadinimams, kuriuos gali sudaryti 8 vardo simboliai, taškas ir 3 vardo plėtinio simboliai ( Windows NT šis apribojimas buvo pašalintas).
FAT32 failų sistema buvo įdiegta Windows 95 OSR2 ir palaikoma Windows 98/ME ir Windows 2000/XP. Pagrindinė jo atsiradimo priežastis buvo būtinybė pašalinti FAT16 apribojimus. FAT32 yra FAT16 plėtra. Pagrindiniai FAT32 ir FAT16 skirtumai yra daug didesnių dydžių aplankų, failų ir diskų palaikymas, lankstesnis šakninio aplanko, kurio dydis dabar neribojamas, organizavimas ir ilgų failų pavadinimų palaikymas.
Konvertuoti FAT16 į FAT32
Taigi FAT16 skaidinį konvertuoti į FAT32 būtina šiais atvejais:
- Jei reikia naudoti didesnius nei 2 GB disko skaidinius;
- Jei pereinate nuo mažo standžiojo disko prie didelės talpos standžiojo disko. Priešingu atveju bus išeikvota vieta naujame standžiajame diske.
Jei reikia konvertuoti FAT16 skaidinį į FAT32:
- Pagrindinio „Acronis Disk Director Suite“ lango sąraše pasirinkite diską ir skaidinį su FAT16 failų sistema, kurį norite konvertuoti į FAT32;
- Iškvieskite aktyvaus skaidinio etiketės nustatymo operaciją pasirinkdami Diskas - Išplėstinė -> Konvertuoti arba panašų elementą šoninėje juostoje sąraše Išplėstinė arba spustelėdami mygtuką Konvertuoti įrankių juostoje (arba skaidinio kontekstiniame meniu arba jo grafinis vaizdas), lange Konvertuoti skaidinį įveskite skaidinio tipą (Logical - Basic)
Nauja skaidinių failų sistema bus grafiškai atspindėta pagrindiniame „Acronis Disk Director Suite“ lange.
Čia yra trumpas vadovas ir pagrindinių „Acronis Disk Director Suite“ veiksmų aprašymas. Išsamesnis vartotojo vadovas platinamas kartu su pačiu programinės įrangos produktu, jį taip pat galima rasti oficialioje „Acronis“ svetainėje.
Sveiki, draugai! Ar norite nemokamai naudoti populiarią duomenų ir visų operacinių sistemų atsarginių kopijų kūrimo programą – Acronis True Image 2016? Jei taip, perskaitykite mūsų straipsnį.
Prieš kelis mėnesius buvo atnaujinta garsiausia programa, kurianti failų ir visų operacinių sistemų atsargines kopijas – Acronis True Image 2016, suderinama su visomis naujausiomis Windows operacinėmis sistemomis, įskaitant Windows 10!
Dėmesio: B Apie senesnę „Acronis True Image“ versiją galite perskaityti mūsų svetainėje.
Kaip naudoti „Acronis True Image 2011“.
Apie Acronis True Image programą mūsų svetainėje jau buvo parašyta gana daug ir netgi yra specialus skyrius. iš anksčiau sukurtos atsarginės kopijos iškilus problemoms, programa taip pat gali įdiegti jūsų sistemą į kitą standžiojo disko skaidinį, kitą standųjį diską ir net kitą kompiuterį su visiškai skirtinga aparatūra. Galite saugoti atsargines kopijas įvairiuose saugojimo įrenginiuose, įskaitant „Acronis Cloud“.
Sunkiausiais atkūrimo atvejais(operacinė sistema neįsikrauna dėl gedimo) programoje galite sukurti įkrovos USB atmintinę ir ją naudodami atkurti kompiuterį.
„Acronis“ taip pat turi keletą gerų įrankių, kurių jums gali prireikti, pavyzdžiui:
Acronis Drive Cleanser, su juo galite visam laikui ištrinti bet kokią informaciją iš standžiojo disko.
Specialus modulis, skirtas aktyvuoti įkrovos atkūrimą naudojant klavišą F11 (Activate Acronis Startup Recovery Manager).
Try&Decide yra įrankis, labai panašus į Sandboxie ir Toolwiz Time Freeze programas, leidžiantis dirbti virtualioje aplinkoje (smėlio dėžėje), kur beveik neįmanoma užsikrėsti kenkėjiška programa ir pažeisti operacinės sistemos vientisumą dėl netikslaus vartotojo. veiksmus, nes po perkrovimo virtuali aplinka ištrinta.

Kad galėtumėte išsamiai sužinoti, kaip veikia programa, siūlau „Acronis True Image 2016“ sukurti „Windows 8.1“ operacinės sistemos, įdiegtos naujame nešiojamajame kompiuteryje su UEFI BIOS, atsarginę kopiją ir iš jos atkurti.
Sukurkime atsarginę disko kopiją (C :) su Windows 8.1 failais ir visais paslėptais paslaugų skaidiniais ir įdėkite jį į diską (D :).

Eikite į programos atsisiuntimo puslapį.http://www.acronis.com/ru-ru/personal/Pasirinkite „Acronis True Image 2016“ ir spustelėkite mygtuką „Išbandyti nemokamai (30 dienų)“.

Programos diegimo programa atsisiunčiama į mūsų kompiuterį, mes ją paleidžiame.

Diegti

Paleiskite programą

Mes sutinkame su licencijos sutarties sąlygomis.

Norime užsiregistruoti, o jei ne, tai tiesiog uždarykite šį langą.

Spustelėkite mygtuką „Tęsti bandomuoju režimu“.

Atsidaro pagrindinis „Acronis True Image 2016“ langas.


Sukuriame atsarginę disko (C :) ir visų paslėptų paslaugų skaidinių kopiją ir įdedame ją į diską (D :).Visas kompiuteris->Diskiai ir skaidiniai.


Pažymime skaidinius, kurie bus įtraukti į atsarginę kopiją, tai yra, viską, išskyrus diską (D :), ir spustelėkite Gerai.

Sandėliavimo pasirinkimas. Apžvalga.

Atsarginę kopiją išsaugosime diske (D :) ir pasirinksime. GERAI.

Sukurkite kopiją

Prasideda atsarginės kopijos kūrimo procesas: pasirinktos nešiojamojo kompiuterio standžiojo disko skaidiniai diske (D :).

Po 15 minučių atsarginė kopija paruošta.

„Windows 8.1“ atkūrimas naudojant „Acronis True Image 2016“.
Jei jūsų operacinė sistema yra sugedusi arba paėmėte virusus ir negalite jų atsikratyti, tiesiog atkurkite nešiojamąjį kompiuterį iš atsarginės kopijos.Pagrindiniame programos lange pasirinkite „Atkurti failus“.

Pasirinkite atsarginę versiją (jei turite keletą iš jų).Kairiuoju pelės mygtuku spustelėkite „Mano kompiuteris“ ir pažymėkite atkuriamų skaidinių langelius.

Atkurti dabar.

Prasideda atkūrimo procesas.

Atsarginės kopijos parinktys
„Acronis True Image 2016“ galite konfigūruoti įvairius atsarginių kopijų nustatymus, pavyzdžiui, galite užprogramuoti operacinės sistemos atsarginių kopijų kūrimą kasdien arba kartą per savaitę, arba kartą per mėnesį, taip pat galite visiškai uždrausti programai kurti automatines atsargines kopijas. ir sukurti juos tik rankiniu būdu. Taip pat galite pasirinkti atsarginių kopijų kūrimo būdus: prieauginį (atsarginė kopija kiekvieną kartą nekuriama iš naujo, o atliekami tik pakeitimai) arba įprastą ir daug daugiau.Spustelėkite Parinktys ir sukonfigūruokite programą taip, kaip jums reikia.


Ačiū už dėmesį. Mėgaukitės darbu su „Acronis True Image 2016“.