Formátovanie pevného disku Acronis. Ako naformátovať pevný disk pred inštaláciou systému Windows štyrmi rôznymi spôsobmi - pokyny krok za krokom. "Nástroje" na prácu s pevnými diskami

Prečítajte si tiež
Formátovanie sa vzťahuje na proces aplikácie špeciálnych značiek na jednotku. Môže byť použitý pre nové aj použité disky. Na vytvorenie označenia je potrebné naformátovať nový pevný disk, bez ktorého nebude operačný systém vnímaný. Ak už sú na pevnom disku nejaké informácie, vymažú sa. Z týchto dôvodov môže byť formátovanie relevantné v rôznych prípadoch: pri pripájaní nového HDD k počítaču, na úplné vyčistenie disku, pri preinštalovaní OS. Ako to urobiť správne a aké metódy existujú? To je to, o čom bude tento článok diskutovať.
Formátovanie HDD je potrebné z niekoľkých dôvodov:
- Vytvorenie základného označenia pre ďalšiu prácu s pevným diskom. Toto sa vykonáva po prvom pripojení nového HDD k počítaču, inak to medzi lokálnymi jednotkami jednoducho nebude viditeľné.
- Vymazanie všetkých uložených súborov. Za roky prevádzky počítača alebo notebooku sa na pevnom disku nahromadí obrovské množstvo nepotrebných dát. Nejde len o používateľské súbory, ale aj o systémové súbory, ktoré už nie sú potrebné, ale samy sa neodstránia.
V dôsledku toho sa disk môže preplniť a prevádzka môže byť nestabilná a pomalá. Najjednoduchší spôsob, ako sa zbaviť odpadu, je uložiť potrebné súbory do cloudového úložiska alebo na flash disk a naformátovať pevný disk. Toto je istým spôsobom radikálna metóda optimalizácie prevádzky HDD.
- Kompletná reinštalácia operačného systému. Pre lepšiu a čistejšiu inštaláciu OS je najlepšie použiť prázdny disk.
- Oprava chyby. Závažné vírusy a malvér, chybné bloky a sektory a ďalšie problémy s pevným diskom sa často riešia vytvorením nového oddielu.
Typy a typy formátovania
Tento postup je rozdelený do 2 typov:
- Nízky level. Pojem „nízkoúrovňové formátovanie“ pôvodne znamenal trochu iný proces a bol prispôsobený pre používateľov. V obvyklom zmysle ide o úplné a nezvratné vymazanie informácií, v dôsledku čoho sa uvoľní celý priestor na disku. Ak sa počas procesu nájdu poškodené sektory, označia sa ako nepoužité, aby sa eliminovali budúce problémy so zápisom a čítaním dát.
Na starších počítačoch bola funkcia Low Level Format dostupná priamo v BIOSe. Teraz, kvôli zložitejšej štruktúre moderných pevných diskov, táto funkcia nie je dostupná v systéme BIOS a skutočné nízkoúrovňové formátovanie sa vykonáva iba raz - počas výroby v továrni.
- Vysoký stupeň. Táto metóda je v skutočnosti jediná dostupná medzi používateľmi. Počas tohto procesu sa vytvorí súborový systém a tabuľky súborov. Potom bude pevný disk k dispozícii na ukladanie údajov. Formátovanie na vysokej úrovni sa vykoná po vymazaní údajov o umiestnení všetkých súborov zaznamenaných na pevnom disku. Potom môžete úplne alebo čiastočne obnoviť údaje, na rozdiel od údajov nízkej úrovne, kde sú informácie úplne vymazané.
Okrem toho existujú dva typy, ktoré sa používajú na formátovanie interného a externého HDD:
- Rýchlo. Nezaberie to veľa času, pretože celý proces sa scvrkáva na vymazanie údajov o umiestnení súborov. Samotné súbory zároveň nikam nezmiznú a budú prepísané novými informáciami - v dôsledku operácie je určené prázdne miesto, kde je možné v budúcnosti zapísať nové súbory, ktoré „nahradia“ staré. Štruktúra nie je optimalizovaná a ak sa vyskytnú problémy, sú prehliadané a neopravené. Takýto proces však zvyčajne trvá do 1 minúty v závislosti od objemu a dáta je možné čiastočne alebo úplne obnoviť pomocou špeciálneho softvéru.
- Dokončiť. Všetky informácie sa z pevného disku úplne vymažú - sektory sa prepíšu nulami, súčasne sa skontroluje súborový systém na rôzne chyby, opravia sa chybné sektory (presnejšie sú označené ako nevhodné na ďalšie ukladanie informácií). To všetko zaberie oveľa viac času, až niekoľko hodín. Týmto spôsobom však budú vaše informácie bezpečne vymazané a neskôr ich nebude možné obnoviť ani pomocou špeciálnych programov.
Formátovanie disku SSD
V súčasnosti čoraz častejšie používatelia začali kupovať notebooky so vstavanými jednotkami SSD, ako aj tieto zariadenia kupovať samostatne a nahrádzať ich morálne a možno aj fyzicky zastaranými pevnými diskami. Princíp činnosti týchto zariadení na ukladanie dát sa od seba výrazne líši, pretože hardvérovo predstavujú dva rôzne komponenty, ktoré v skutočnosti vykonávajú rovnakú funkciu. Na všeobecné účely sa tejto téme nebudeme podrobne venovať, odporúčame vám prečítať si náš samostatný materiál.
Vzhľadom na odlišnosť medzi magnetickým diskom a jednotkou SSD zostáva otázka formátovania jednotky SSD otvorená. Ak chcete zistiť, či je tento postup potrebný, a ak áno, ako to urobiť, prečítajte si článok na nižšie uvedenom odkaze.
Spôsoby formátovania HDD
Formátovanie disku je možné vykonať rôznymi spôsobmi. Na tento účel sa používajú vstavané nástroje systému Windows a programy tretích strán. Ak chcete vykonať tento postup a vyčistiť HDD, použite jednu z navrhovaných možností.
Metóda 1: Použitie programov na formátovanie
Existujú malé pomocné programy a výkonné programy, ktoré okrem hlavnej úlohy vykonávajú aj ďalšie úlohy, napríklad rozdelenie pevného disku a kontrolu chýb. Ak chcete naformátovať oddiely OS, budete musieť vytvoriť zavádzaciu jednotku USB flash s nainštalovaným programom.
Možnosť 1: Acronis Disk Director
Jedna z najznámejších pomôcok, ktorá pracuje s fyzickými diskami a ich oddielmi. Acronis Disk Director je platený program, ale veľmi výkonný, keďže má veľa vlastností a funkcií. Umožňuje formátovať pevný disk zmenou systému súborov, veľkosti klastra a menovky zväzku. Rozhranie pripomína štandardný program Windows "Správa diskov" a princíp fungovania je zodpovedajúcim spôsobom podobný.



Metóda 3: Cez BIOS a príkazový riadok
Na formátovanie HDD týmto spôsobom budete potrebovať bootovaciu USB flash disk s nahraným OS. Všetky údaje vrátane systému Windows budú vymazané, takže ak potrebujete naformátovať disk s nainštalovaným operačným systémom, tento postup nebude možné vykonať pomocou predchádzajúcej metódy.
Keď je všetko, čo potrebujete, pripravené, postupujte takto:
- Pripojte flash disk k počítaču.
- Reštartujte počítač a prejdite do systému BIOS. Ak to chcete urobiť, po spustení stlačte kláves Enter - zvyčajne je to jeden z nich: F2, DEL, F12, F8, Esc alebo Ctrl+F2(konkrétny kľúč závisí od vašej konfigurácie).
- Pomocou klávesnice zmeňte zariadenie, z ktorého sa počítač spustí. Ak to chcete urobiť, prejdite do sekcie "topánka" a zoznam zavádzacích zariadení na prvom mieste ( "Priorita prvého spustenia" alebo "Priorita prvého spustenia") vložte svoj flash disk.

Ak je rozhranie systému BIOS ako na obrázku nižšie, prejdite na "Rozšírené možnosti biosu"/"Nastavenie funkcií systému BIOS" a vyberte "Prvé zavádzacie zariadenie".

- Kliknite F10 na uloženie nastavení a ukončenie, na potvrdenie vašich akcií vyberte možnosť "Y" / "Áno". Potom sa počítač spustí z vybraného zariadenia.
- V spustenom prostredí Windows 7 úplne dole kliknite na tlačidlo "Obnovenie systému.

V okne možností vyberte "Príkazový riadok".

V systéme Windows 8/10 tiež vyberte "Obnovenie systému".

Potom postupne stlačte tlačidlá "diagnostika" > "Riešenie problémov" > "Príkazový riadok".

- Určite jednotku, ktorú bude potrebné naformátovať. Faktom je, že pri spustení počítača zo zavádzacej jednotky flash sa písmenové označenia jednotiek môžu líšiť od tých, ktoré ste zvyknutí vidieť v systéme Windows, takže najprv musíte zistiť skutočné písmeno tohto pevného disku. Ak to chcete urobiť, napíšte do príkazového riadku nasledujúci príkaz:
wmic logicaldisk získa ID zariadenia, názov zväzku, veľkosť, popis
Najjednoduchší spôsob určenia pevného disku je podľa jeho veľkosti - uvádza sa v bajtoch.
Po identifikácii listu "Príkazový riadok" napíš toto (namiesto X použite písmeno HDD):
formát /FS:NTFS X: /q - so zmenou systému súborov na NTFS;
formát /FS:FAT32 X: /q - zmena systému súborov na FAT32;
alebo len tak
formát X: /q - rýchle formátovanie bez zmeny systému súborov.Všetky moderné pevné disky používajú NTFS. FAT32 je vhodný len pre veľmi staré počítače s minimálnou úložnou kapacitou a úplne zastaranými operačnými systémami.
Potvrďte zadanie príkazu pomocou Zadajte. Menovka zväzku (názov disku v Prieskumníkovi Windows) môžete priradiť pridaním parametra na koniec /v:IMYA DISKA.
Upozorňujeme, že v dôsledku rozdielov vo verziách systému BIOS sa názvy položiek ponuky môžu líšiť. Ak váš BIOS nemá zadaný parameter, vyhľadajte najvhodnejší názov.

Metóda 4: Formátovanie pred inštaláciou OS
Pre správnu inštaláciu novej verzie operačného systému je potrebné formátovanie. Na dokončenie zopakujte kroky 1-5 z predchádzajúcej metódy.
Ak inovujete pri zachovaní používateľských údajov a neplánujete vykonať úplnú inštaláciu, nemusíte používať formátovanie!

Teraz viete, čo je formátovanie, čo to je a ako sa to dá urobiť. Spôsob závisí od toho, ktorý disk je potrebné naformátovať a aké sú na to dostupné podmienky. Na jednoduché a rýchle formátovanie postačí vstavaná utilita Windows, ktorú je možné spustiť cez Prieskumník. Ak nie je možné zaviesť systém Windows (napríklad kvôli vírusom), je vhodný spôsob formátovania cez BIOS "Príkazový riadok". A ak sa chystáte preinštalovať operačný systém, formátovanie je možné vykonať pomocou Inštalátora systému Windows. Používanie nástrojov tretích strán, napríklad Acronis Disk Director, má zmysel iba vtedy, ak dodatočne vykonávate ďalšie manipulácie s pevnými diskami a tento program je už nainštalovaný na počítači. V opačnom prípade je to vec vkusu - použiť štandardný nástroj zo systému Windows alebo program od iného výrobcu.
Všetky nové pevné disky sú už výrobcom naformátované na nízkej úrovni a nevyžadujú opätovnú inicializáciu. V praxi je za normálnych okolností nepravdepodobné, že budete musieť vykonať nízkoúrovňové formátovanie na pevnom disku, pretože tento druh skutočného formátovania môže technicky vykonať iba výrobca.
To, čo počítače nazývajú nízkoúrovňové formátovanie, je v skutočnosti skôr inicializácia a testovanie povrchu disku, keďže proces zapisuje a číta do všetkých sektorov disku. Ak s diskom nie sú žiadne problémy, nie je potrebná úplná inicializácia ani kontrola povrchu.
Čo je to nízkoúrovňové formátovanie?
Najprv pochopme koncepty nízko- a vysokoúrovňového formátovania.
Nízkoúrovňový formát- operácia, počas ktorej sa na magnetický povrch disku aplikujú servo značky (informácie, ktoré sa používajú na umiestnenie hláv pevného disku). Vykonáva sa počas výrobného procesu pevného disku pomocou špeciálneho zariadenia.
Keď sa proces nízkoúrovňového formátovania pevného disku spustí prvýkrát, platne pevného disku sú prázdne, to znamená, že neobsahujú absolútne žiadne informácie o sektoroch, stopách atď. Toto je posledný moment, kedy má pevný disk úplne prázdne taniere. Informácie zaznamenané počas tohto procesu sa už nikdy neprepíšu.
Staré pevné disky mali rovnaký počet sektorov na stopu a nemali vstavané radiče, takže nízkoúrovňové formátovanie riešil externý radič pevného disku a jediné potrebné informácie bol počet skladieb a počet sektorov na stopu. Pomocou týchto informácií môže externý radič naformátovať pevný disk. Moderné pevné disky majú zložitú vnútornú štruktúru vrátane zmeny počtu sektorov na stopu pri prechode z externých na interné stopy, ako aj vstavané informácie o servo na ovládanie pohonu hlavy.
Kvôli tejto komplexnej dátovej štruktúre sú všetky moderné pevné disky naformátované na nízkej úrovni iba raz - vo výrobe.
Existujú dva typy formátovania na vysokej úrovni:
Formátovanie v normálnom režime – proces, ktorý pozostáva z vytvorenia hlavného zavádzacieho záznamu s tabuľkou oddielov a (alebo) prázdnych štruktúr súborového systému, nastavenia zavádzacieho sektora a podobných akcií. Proces formátovania tiež kontroluje integritu média, aby blokoval chybné sektory.
Rýchly formát - rovnaký proces ako formátovanie v normálnom režime, len bez kontroly média na chybné sektory.
Používanie termínu nízkoúrovňové formátovanie v súvislosti s pevnými diskami vyvolalo vznik mnohých mýtov. Existuje napríklad názor, že nie je možné vykonať nízkoúrovňové formátovanie pevného disku a že pokus o takúto operáciu povedie k zničeniu disku. V zásade je v tejto mylnej predstave niečo pravdy. Spočíva v tom, že pri nízkoúrovňovom formátovaní starých diskov z konca 80. rokov 20. storočia boli porušené optimálne nastavenia skosenia hláv a valcov stanovené výrobcom disku, ako aj mapa defektov disku.
To všetko negatívne ovplyvnilo výkon zariadení. Opísaný problém je už dávno vyriešený a všetky zariadenia používajúce zónový záznam (s premenlivým počtom sektorov na stopu) sú imúnne voči akýmkoľvek problémom, ktoré môže spôsobiť nízkoúrovňové formátovanie, keďže skutočné značky nemožno nahradiť sektorom.
Nízkoúrovňové formátovanie diskov vyrobených v 90-tych rokoch minulého storočia a neskôr zabráni narušeniu jeho nastavení.
Súčasne existuje často skutočná potreba vykonať nízkoúrovňové formátovanie jednotiek ATA a SCSI. Teraz budeme hovoriť o programoch, ktoré vám s tým pomôžu.
Programy na nízkoúrovňové formátovanie ATA diskov (SATA, PATA atď.)
Výrobcovia diskov ATA definovali a štandardizovali rozšírenia pôvodného radiča pevného disku WD1002/1003, čím vytvorili rozhranie zbernice AT (známe ako rozhranie ATA). Špecifikácia ATA je implementovaná pre jedinečné príkazy špecifické pre dodávateľa, ktoré sú rozšírením štandardu. Aby sa predišlo nesprávnemu nízkoúrovňovému formátovaniu, mnohé zariadenia ATA majú špeciálne príkazy, ktoré sa musia odoslať do zariadenia, aby sa umožnili postupy formátovania. Tieto príkazy sa líšia v závislosti od výrobcu zariadenia, takže budete musieť hľadať programy na nízkoúrovňové formátovanie a správu chýb, ktoré vytvoril výrobca disku.
Tieto programy sú najčastejšie určené nielen pre zariadenia od konkrétneho výrobcu, ale aj pre ich jednotlivé modely. Pred vykonaním vyhľadávania si teda poznačte názov výrobcu a číslo modelu vášho pevného disku.
Moderné pevné disky sú chránené pred možnosťou zmien faktora šikmosti alebo mapy defektov, pretože sú vždy v režime konverzie. Zariadenia so zónovým záznamom sú vždy v tomto režime a sú tak plne chránené.
Väčšina pevných diskov má dodatočnú sadu príkazov, ktoré sa používajú počas procesu formátovania, a štandardné príkazy špecifikácie ATA nefungujú (najmä pre zariadenia ATA so zónovým záznamom).
Náhradné sektory je možné prideľovať aj automaticky pomocou programov od výrobcu zariadenia. Bez znalosti správnych príkazov špecifických pre výrobcu nie je možné nahradiť chybné sektory náhradnými, špeciálne pridelenými v moderných zariadeniach na tieto účely. Zistený chybný sektor je v distribučnej štruktúre nahradený najbližším náhradným sektorom.
Niektorí výrobcovia pevných diskov ponúkajú nízkoúrovňové formátovacie programy. Nájdete ich na nasledujúcich adresách.
- Seagate
ftp://ftp.seagate.com/techsuppt/seagate_utils/sgatfmt4.zip
http://www.seagate.com/support/seatools - Hitachi/IBM
www.hgst.com/hdd/support/download.htm - Maxtor/Quantum
http://www.maxtor.com/softwaredownload/default.htm - Samsung
www.samsung.com/Products/HardDiskDrive/utilities/hutil.htm
www.samsung.com/Products/HardDiskDrive/utilities/sutil.htm
www.samsung.com/Products/HardDiskDrive/utilities/shdiag.htm - Western Digital
http://support.wdc.com/download/
Najprv by ste mali vyskúšať programy poskytované výrobcom zariadenia. Všetky sú zadarmo a často vám umožňujú pracovať na nízkej úrovni spôsobom, ktorý rozsiahle programy neumožňujú.
Ak výrobca disku neponúka program na inicializáciu/overenie/formátovanie, môžete použiť program Drive Fitness Test od Hitachi (predtým IBM). Tento program funguje skvele s jednotkami od iných výrobcov a vykonáva podrobné a úplné testovanie celého pevného disku. Toto je jeden z najlepších programov na všeobecné použitie, pretože vám umožňuje vykonať nedeštruktívny test. Hoci dokáže otestovať akékoľvek zariadenie, má jedno obmedzenie: deštruktívne testy čítania/zápisu je možné vykonávať len na diskoch Hitachi a IBM.
Poradte!
Všetky uvedené programy na inicializáciu, testovanie a formátovanie pevného disku, ako aj mnohé ďalšie, nájdete v kolekcii nástrojov Ultimate Boot CD (UBCD). Toto je fantastická zbierka diagnostických nástrojov obsiahnutých na jednom CD na stiahnutie! Kópiu tohto CD si môžete stiahnuť z www.ultimatebootcd.com.
Nedeštruktívne formátovacie nástroje
Dôrazne neodporúčam používať nedeštruktívne formátovacie nástroje na úrovni systému BIOS, ako je Calibrate (predtým súčasťou Symantec Norton Utilities), keď je skutočne potrebné formátovanie na nízkej úrovni. Takéto fondy sa vyznačujú množstvom obmedzení a problémov, ktoré znižujú ich efektívnosť. Vykonávajú nízkoúrovňové formátovanie jednotlivých skladieb pomocou funkcií systému BIOS; Tým sa zálohujú a obnovujú jednotlivé stopy.
Tieto programy tiež nevytvárajú mapu defektov, ako to zvyčajne robia nízkoúrovňové formátovacie programy. Okrem toho môžu odstrániť chybné mapové značky pridané štandardnými nízkoúrovňovými formátovacími programami. V dôsledku toho je možné, že údaje budú uložené v chybných sektoroch, čo môže v niektorých prípadoch viesť k strate záruky.
Ďalším obmedzením je, že tieto programy možno používať iba s pevnými diskami, ktoré boli predtým naformátované pomocou funkcií systému BIOS.
Nízkoúrovňový formátovací program vytvorený výrobcami jednotiek obchádza systém BIOS a odovzdáva príkazy priamo radiču. Preto je veľa takýchto programov navrhnutých na prácu so špecifickými ovládačmi. Mať jeden takýto program, ktorý by sa dal použiť pri práci s rôznymi ovládačmi, je takmer nemožné si predstaviť. Mnohé pevné disky môžu byť nesprávne označené ako chybné jednoducho preto, že bol použitý nesprávny program.
Nízkoúrovňové formátovanie Western Digital HDD a SSD
Dovoľte mi hneď urobiť výhradu, že v tomto prípade nízkoúrovňové formátovanie znamená testovanie povrchu disku na chybné sektory prostredníctvom čítania a zápisu. Ako bolo uvedené vyššie, továrenské nízkoúrovňové formátovanie moderného pevného disku môže vykonať iba výrobca.
Pevné disky a disky SSD možno naformátovať na nízkej úrovni pomocou niekoľkých metód. Uvažujme o jednom z nich, ktorý je použiteľný pre PC. Počítače Mac nie sú pre tento príklad vhodné.
Na nízkoúrovňové formátovanie pevného disku potrebujeme:
- Pevný disk je v tomto prípade od spoločnosti Western Digital (v tomto príklade bol testovaný disk Maxtor a postup bol úspešný)
- Diagnostický softvér Data Lifeguard pre Windows
Pred procesom formátovania pripojte zariadenie k počítaču. Dá sa to urobiť buď cez IDE, SATA, USB alebo Firefire rozhranie. V tomto prípade sa nízkoúrovňové formátovanie vykoná v systéme Windows bez predchádzajúceho načítania pomocou špeciálnych zavádzacích diskov. Toto je najjednoduchší spôsob pre priemerného používateľa PC.
Po pripojení zariadenia:
1. Stiahnite si Windows Data Lifeguard Diagnostics z http://support.wdc.com/product/download.asp?groupid=113&sid=3&lang=en
2. Po stiahnutí aplikáciu spustite a postupujte podľa sprievodcu inštaláciou.






Ak sa po inštalácii zobrazí dialógové okno so správou, že program nie je možné spustiť, zatvorte ho a kliknite na tlačidlo OK. Program musí byť spustený iným spôsobom.

3. Na pracovnej ploche sa zobrazí skratka programu, dvakrát na ňu kliknite.

4. Začiarknite políčko vedľa položky Súhlasím s týmto... a kliknite na tlačidlo Ďalej.

Program zobrazí všetky pripojené jednotky. Napriek tomu, že v mojom príklade bol testovací pevný disk Maxtor naformátovaný a bol úspešný, odporúčam vám použiť tento program len pre disky Western Digital, aby ste sa vyhli možným problémom s médiami. Ak máte pevný disk Seagate, použite podobný program od spoločnosti Seagate.
5. Vyberte disk, ktorý je potrebné diagnostikovať, a kliknite na tlačidlo spustiť testy. NEZABUDNITE ešte raz skontrolovať, či ste vybrali presne ten správny disk, inak prídete o všetky dáta na tomto médiu bez možnosti ich obnovy, keďže tento proces je deštruktívny a nezvratný.


7. V ďalšom okne vyberte možnosť ROZŠÍRENÝ TEST a kliknite na tlačidlo Štart.

8. Zatvorte všetky súbory, ktoré sú otvorené na vybranom pevnom disku, a kliknite na tlačidlo OK.

9. Testovacia procedúra na 20 GB pevnom disku trvala približne 10 minút. Na konci testovania kliknite na tlačidlo Zavrieť.

10. To však nie je všetko. Teraz znova kliknite na tlačidlo spustiť testy a v dialógovom okne vyberte možnosť ZAPÍSAŤ NULY a kliknite na tlačidlo Štart. Tento postup prepíše všetky sektory nulami.

10. V závislosti od stavu disku dostanete jednu alebo dve výzvy, ktoré vám pripomenú, že táto akcia zničí všetky dáta, ktoré sú momentálne na disku. Kliknite na tlačidlo Áno.


10. Potom si vyberte metódu, ktorú chcete použiť na zapisovanie núl. Možnosť RÝCHLE VYMAZANIE je oveľa rýchlejšia, ale nevymaže disk úplne. Toto je vhodné pre používateľov, ktorí plánujú prepisovať disk viackrát. FULL ERASE vymaže disk úplne. Trvá to dlhšie, ale zaisťuje, že žiadne údaje na disku nebude možné neskôr obnoviť pomocou metód obnovy údajov. Táto metóda je určená pre ľudí, ktorí potrebujú natrvalo vymazať dáta zo svojho disku, ako sú hackeri ;).
Keď sa rozhodnete, ktorú metódu chcete použiť, výberom tlačidla OK spustite proces formátovania. Odporúčam zvoliť FULL ERASE.

11. Začiatok procesu prepisovania. Napríklad prepísanie 20 GB pevného disku mi trvalo asi 10 minút.

12. Po dokončení procesu znova kliknite na tlačidlo spustiť testy av dialógovom okne vyberte možnosť ZOBRAZIŤ VÝSLEDOK TESTU a kliknite na tlačidlo Štart.

13. V okne sa zobrazia informácie o pevnom disku a testoch, ktoré prešli. Úprimne povedané, informácie v tejto správe sú veľmi skromné.

14. Ak bol proces úspešný, nízkoúrovňový naformátovaný pevný disk nebude v systéme dostupný. Teraz ho treba inicializovať, rozdeliť a naformátovať na vysokej úrovni.
14. Otvorte Štart -> Všetky programy -> Príslušenstvo -> Spustiť a zadajte príkaz do okna diskmgmt.msc .

15. Spustí sa program Správa diskov a automaticky sa zobrazí okno Inicializácia diskov, kde sa vyberie požadovaný disk. Zadajte parameter Master Boot Record a kliknite na tlačidlo OK.


Týmto sa dokončí proces formátovania na nízkej úrovni.
Podobný proces je možné použiť aj pre médiá na pevných diskoch iných výrobcov. Napríklad spoločnosť Seagate ponúka veľmi pohodlný diagnostický nástroj pre svoje médiá.
Na záver uvediem príklad, ako program Data Lifeguard Diagnostics zobrazuje neúspešný disk. Ako príklad bol použitý pevný disk Fujitsu. Program zistil, že médium je chybné, ako to indikuje SMART STATUS.

Pomocou EXTENDED TEST program ukázal, že na disku boli nájdené chybné sektory.

Program sa ich pokúsil opraviť, ale nič nefungovalo.

Môžu to byť dva dôvody: po prvé, pevný disk a diagnostický program sú od rôznych výrobcov, takže niektoré príkazy nemusia byť spracované správne, a po druhé, tento disk nie je možné obnoviť, pretože sa začal „rozpadať“, t.j. na povrchu jeho diskov sa objavilo fyzické poškodenie; už predtým to bolo na mojom kontrolnom stole.
Najprv musíte pochopiť, čo je formátovanie. Toto je proces, pri ktorom sa z vášho disku vyčistia informácie. Najčastejšie sa používa v prípadoch, keď je potrebné disk rýchlo vyprázdniť od jeho obsahu a zapísať naň ďalšie dáta. Alebo pred inštaláciou operačného systému. Ako je možné vykonať takúto operáciu? Existuje na to program: Pred použitím sa postarajte o bezpečnosť potrebných súborov a dokumentov, skopírujte ich napríklad na externý disk.
Formátovanie pomocou ovládacieho panela
Úplne prvým spôsobom čistenia disku je využitie vlastných možností počítača. Ak ich chcete použiť, musíte použiť ovládací panel vášho zariadenia. V tejto časti vyberte „Správa diskov“ a pozrite si všetky dostupné možnosti: priraďte menovky a názvy, vytvorte oddiely, vykonajte potrebné formátovanie atď.
Nájdeme jednotku alebo oddiel, ktorý potrebujeme, umiestnite naň kurzor myši, kliknite pravým tlačidlom myši a vyberte „formátovať“. Táto možnosť je vhodná, pretože na začiatku vidíme všetky jednotky pripojené k počítaču, dokonca aj tie, ktoré sú neaktívne a neuvidíme ich v okne Prieskumníka. Pred spustením postupu vám zobrazené okno umožní vykonať niektoré nastavenia. Môžete zmeniť označenie zväzku, teda názov vybranej jednotky, a vybrať typ systému súborov. Musíte venovať pozornosť skutočnosti, že tieto parametre sú už predkonfigurované a nastavené, takže sa ich nemusíte dotýkať, s výnimkou prípadov, keď existuje presný účel zmien.
Ďalej vám program na formátovanie pevného disku ponúka na výber úplné formátovanie alebo rýchle formátovanie, ktoré sa od seba výrazne líšia. Ak prvá možnosť vymaže údaje čo najefektívnejšie, bez možnosti obnovy, potom pri druhej bude disk rozpoznaný ako prázdny, ale v prípade potreby je možné informácie z neho obnoviť. Odporúča sa používať, ak ste si istí plnou funkčnosťou média.
Pomocou okna Prieskumník

Vyššie opísaná metóda nie je jediným riešením problému, ktorý nám bol pridelený. Disk je možné naformátovať ešte rýchlejšie. Na to stačí otvoriť „Tento počítač“, dostať sa ku všetkým aktívnym, potom vybrať ten, ktorý potrebujeme, kliknutím pravým tlačidlom myši otvoriť ponuku a kliknúť na položku „formátovanie“.
Pred nami je ďalší program na formátovanie pevného disku. Pomocou okna, ktoré sa otvorí s ďalšími nastaveniami, môžete upraviť rôzne parametre operácie. Pamätajte, že skutočná kapacita disku je menšia ako údaje, ktoré nám poskytol výrobca. Napríklad 2TB disk bude mať v skutočnosti 1,81 TB dostupného priestoru.
Ako naformátovať systémový disk?
Ak je na disku operačný systém, potom sa, samozrejme, nemôže sám vymazať, takže je potrebné použiť iné metódy. prečo to robiť? Tento postup sa vykoná, ak je na systémovom disku nainštalovaný nový s aktuálnym OS. Za týmto účelom vložte inštalačný disk s operačným systémom do počítača/laptopu. Spustí sa a vyzve vás na spustenie inštalácie. Všetko, čo musíte urobiť, je postupovať podľa pokynov na vykonanie tejto operácie.

Po prvé, z dvoch typov vyberieme inštaláciu od začiatku, pričom ignorujeme možnosť aktualizácie systému. Na pevnom disku, ktorý používate, môžete vytvárať a odstraňovať logické oddiely a vykonávať zrýchlené formátovanie. Potom pokračujeme v inštalácii OS alebo po vybratí disku pokračujeme v práci na počítači.
Pozreli sme sa na operačný systém Windows verzie 7. V operačných systémoch Windows Vista a Windows XP sú všetky akcie podobné. Ale ak vykonávate servis systémovej jednotky, potom je vhodnejšie použiť jednotky tretích strán nazývané Live CD.
Bezplatný program na formátovanie pevného disku
Na formátovanie akýchkoľvek úložných zariadení vrátane pevných diskov pripojených k zariadeniu môžete použiť program HDD Low Level Format Tool. Systémové nástroje sú, samozrejme, dobrá vec, ale kvalitné čistenie je lepšie vykonať pomocou softvéru tretích strán. Vyššie uvedený nástroj je malý, pohodlný a podporuje prácu s rôznymi rozhraniami, napríklad SATA, IDE, USB, Fir, SCSI. Servisujeme zariadenia od výrobcov: Seagate, Maxtor, Fujitsu, Samsung, Quantum, Toshiba, IBM. Funguje aj s flash kartami.

Čo je ešte dobré na tomto programe? pevný disk je jeho hlavnou prednosťou. Zničí úplne všetky údaje zaznamenané na médiu bez preskočenia zavádzacích sektorov s oddelenými logickými oddielmi. Pamätajte, že odstránené informácie nie je možné obnoviť.
Ako funguje HDD Low Level Format Tool?
Stiahnite si distribúciu, spustite a nainštalujte. Robí sa to tak jednoducho, že sa tým nebudeme podrobne zaoberať. Potom čítame a vyberáme: použite bezplatnú verziu alebo zaplaťte ďalšie tri doláre a tridsať centov a získajte aktualizovaný a rýchlejší program. Vyberáme prvú možnosť. Jedinou nevýhodou tohto nástroja je, že zakaždým, keď ho spustíte, budete musieť vidieť a vymazať okno s výzvou na zaplatenie ďalších peňazí.
Rozhranie je veľmi jednoduché. Okamžite uvidíte, ktoré úložné zariadenia sú pripojené k počítaču a sú pripravené na použitie. K dispozícii sú rôzne údaje o týchto zariadeniach a rôzne referenčné informácie.
Urobme nejaké testy. Nebudeme experimentovať s pevným diskom, použijeme na to bežný flash disk s kapacitou 4 GB. Vyberte ho zo zoznamu a kliknite na tlačidlo „Pokračovať >>>“. Uvidíme charakteristiku flash disku a tlačidlá štart/stop formátovania. Pred spustením procesu si program ujasní, či ho naozaj chcete spustiť. V okne môžete sledovať priebeh operácie.

Bezplatná verzia má nízku rýchlosť (4,3 Mb/s), takže všetko vydrží približne 10 minút. HDD Low Level Format Tool nielenže naformátuje váš disk, ale dokáže ho aj „opraviť“, ak počítač nevidí flash disk.
Ako inak môžete naformátovať pevný disk?
Jedným z najvýkonnejších a najfunkčnejších nástrojov na tento účel je Acronis. Tento program na formátovanie pevného disku sa pravidelne aktualizuje a drží krok s dobou. Je platený, ale má aj bezplatnú skúšobnú verziu. Ak sa vám teda nástroj páči, môžete si zakúpiť plnú verziu. Systémové požiadavky nie sú príliš veľké, takže ho možno nainštalovať takmer na každý počítač.
Ponúkaných možností je veľa, výber je na vás.
Zdravím všetkých čitateľov môjho blogu, Denis Trishkin.
Ak používate počítač dlhší čas, skôr či neskôr budete musieť preinštalovať systém Windows. Dá sa to urobiť niekoľkými spôsobmi. Správny je ten, pred ktorým musíte naformátovať pevný disk. V tomto článku vám presne poviem, ako sa to deje, a tiež vám predstavím hlavné pojmy.
Čo je teda formátovanie? Už v škole bol tento proces prezentovaný ako rozdelenie na sektory a stopy so stratou všetkých informácií predtým zaznamenaných na pamäťovom médiu. V realite dnešného technologického sveta je formátovanie proces označovania elektronického pamäťového média bez ohľadu na jeho tvar a štruktúru, či už ide o optický alebo pevný disk, pamäťovú kartu, flash disk.
Zjednodušene povedané, proces zahŕňa vymazanie všetkých existujúcich súborov v určenej oblasti. Zároveň, keď sa objavia nové, sú už umiestnené na vrchu bezproblémovým spôsobom. Z tohto dôvodu bude prístup k nim v budúcnosti jednoduchší a následne sa zníži rýchlosť vybavovania požiadaviek. Operačný systém a jednotlivé programy budú bežať rýchlejšie.
Typy súborových systémov( ^)
Pred priamym oboznámením sa so samotným procesom je dôležité predstaviť vám taký koncept, ako je súborový systém a jeho typy. Ide teda o tabuľku, ktorá udáva poradie ukladania, zaznamenávania a pomenovania informácií na médiu. Inými slovami, zodpovedá za všetky procesy súvisiace s prenosom a čítaním údajov.
Existuje niekoľko najznámejších a najpoužívanejších typov:

Proces formátovania( ^)
Okamžite musíme objasniť, že hovoríme o formátovaní pred inštaláciou systému Windows. Preto budeme hovoriť o práci s pevnými diskami a nie s inými zariadeniami na ukladanie údajov.
Tento proces pozostáva z troch fáz:
stopy (stopy);
program na správu informácií.
1 Nízkoúrovňové formátovanie sa považuje za najdôležitejšie. Počas tohto procesu je oblasť uloženia informácií označená. Toto sa vykonáva priamo pri výrobe pevného disku. Pri nízkofrekvenčnom formátovaní sa v zodpovedajúcej oblasti vytvárajú všetky štruktúry potrebné na prevádzku. Tie obsahujú:
V budúcnosti počas celého používania média sa toto označenie nemení. Mnohé nástroje, ktoré tvrdia, že dokážu robiť nízkoúrovňové formátovanie, to v skutočnosti nerobia. V lepšom prípade len naordinujú nový manažérsky program.
2 Rozdelenie. Počas tohto procesu je celý objem pevného disku rozdelený na logické časti (najčastejšie sa nazývajú písmená latinskej abecedy: C, D, E a ďalšie). Vykonávajú to vstavané služby samotného operačného systému alebo programy tretích strán. Proces je voliteľný – môžete ho preskočiť – médium bude mať iba jednu partíciu. Ale vzhľadom na skutočnosť, že moderné pevné disky majú veľké množstvo pamäte, sú zvyčajne rozdelené do logických oddielov.

zvýšiť
3 Vysokoúrovňové formátovanie. Počas procesu sa vytvárajú logické štruktúry, ktoré sú zodpovedné za ukladanie súborov. Tento typ je rozdelený do dvoch typov:

Spôsoby formátovania pred inštaláciou nového systému( ^)
Existuje len niekoľko spôsobov, ako formátovať pred inštaláciou nového systému Windows:
používanie vstavaných schopností;
príkazový riadok (použite rovnaký nástroj);
programy tretích strán (najčastejšie sú to Acronis Disk Director);
použiť iný počítač.
Podrobné pokyny na formátovanie so vstavanými funkciami( ^)
Hneď je potrebné poznamenať, že o tom budem hovoriť Windows 7, 8, 10, pretože Microsoft už nepodporuje predchádzajúce verzie. Keď sa teda počas inštalácie nového operačného systému dostanete do bodu výberu disku, musíte:

Vstavaný nástroj umožňuje formátovať disk iba rýchlym spôsobom.
Neposkytuje však dodatočné funkcie. Preto veľa špecialistov používa špeciálne formátovacie programy, ktoré fungujú aj bez nainštalovaného operačného systému. Vyššie uvedené sa považuje za najpohodlnejšie Acronis Disk Director. Táto aplikácia je platená, aj keď existuje možnosť dočasného použitia.
Formátovanie pomocou aplikácie Acronis Disk Director( ^)
Na používanie aplikácie potrebujete:
1 Stiahnite si súbor s obrázkom programu pomocou nástroja na sledovanie torrentov.

zvýšiť
2 Zapíšte stiahnutý obrázok na USB flash disk

zvýšiť
3 Pomocou systému BIOS skontrolujte, či sa systém najprv zavedie z jednotky flash, stlačte tlačidlo F10 a potvrďte súhlas.

zvýšiť

zvýšiť
4 Po reštarte potvrďte prácu z jednotky Flash.
5 Zobrazí sa čierna obrazovka, kde musíte vybrať plnú verziu Acronis Disk Director.

zvýšiť
6 Vo vyskakovacom okne označte „manuálny“ režim.
7 Potom vyberte sekciu a kliknite na položku v ľavom menu.

zvýšiť

zvýšiť
9 Potom nás program pošle do úvodného okna výberu partície. Je to potrebné na vykonanie dodatočných zmien. Keďže ale iba formátujeme disk, na ktorý sa neskôr nainštaluje Windows, klikneme na zaškrtávacie políčko.

zvýšiť

zvýšiť
10 Čakáme na dokončenie procesu. Potom môžete program ukončiť a pokračovať v inštalácii OS. V tomto prípade už nie je potrebné formátovať disk pomocou vstavaného programu.

zvýšiť
Formátovanie cez príkazový riadok( ^)
Takmer nikto nepoužíva túto metódu, pretože vyššie opísané metódy sú dostatočné pre väčšinu. No niekedy predsa len nastanú situácie, keď zostane jediným.
Ak chcete zavolať príkazový riadok, pred skopírovaním novej verzie systému Windows do počítača, keď sa zobrazí prvé inštalačné okno, stlačte kombináciu klávesov “ Shift+F10" Potom sa zobrazí čierne okno. Obsahuje príkaz „ formát“ spolu s písmenom oddielu, ktorý je potrebné naformátovať (môže to byť C, D, E a ďalšie). Potom musíte potvrdiť akciu: “ Áno" Alebo napíšte" Nie» ak ste sa pomýlili s písmenom sekcie alebo ste si to jednoducho rozmysleli.

Formátovanie pevného disku pomocou počítača tretej strany( ^)
Niekoľkokrát som sa stretol so situáciami, kedy škodlivý softvér (aka vírus) poškodil systémové súbory na pevnom disku. V dôsledku toho je narušená činnosť dôležitých mechanizmov, čo vedie k chybe formátovania v štandardnom nástroji. Ukazuje sa, že aby ste sa vyrovnali s „infekciou“, musíte nainštalovať nový systém Windows. A bez formátovania to nebude mať zmysel.
Situáciu je možné vyriešiť pomocou počítača tretej strany. Infikovaný pevný disk je k nemu pripojený a vyčistený v štandardnom systéme. Ak to chcete urobiť, po spustení systému v časti " Môj počítač„Musíte vybrať poškodený oddiel, kliknite naň pravým tlačidlom myši a potom vyberte príslušnú ponuku. Zadajte súborový systém, veľkosť klastra a označenie zväzku.

zvýšiť
Po naformátovaní sa pevný disk nainštaluje do pôvodného počítača a nainštaluje sa systém Windows. Niekedy počas toho systém vyžaduje, aby ste znovu rozdelili oddiel na sektory a stopy. Nebojte sa – je to normálne.
Naformátovanie pevného disku pred inštaláciou systému Windows je dôležitým krokom. Ak sa tak nestane, nová verzia bude fungovať s chybami a s najväčšou pravdepodobnosťou nie dlho.
Dúfam, že tento článok vám objasní hlavné problémy, ktoré sú spojené s postupom formátovania. Prihláste sa na odber, odporučte ma svojim priateľom a spolu s vami sa staňte počítačovo gramotnými.
Ak potrebujete preniesť oddiely bez straty údajov alebo naformátovať pevný disk, je lepšie uchýliť sa k pomocným nástrojom. Teraz existuje veľa balíkov na obnovu dát a prácu s formátovaním. Prirodzene, môžete využiť možnosti systému Windows, ale niekedy sa nezaobídete bez pomocných programov. Jeden z nich zvážime nižšie.
Aké príležitosti poskytuje?
Funkcia formátovania vám umožňuje začať „život“ vášho počítača na vybranom zariadení od začiatku. Vymaže absolútne všetky informácie umiestnené na médiu: používateľské profily, predtým nainštalované programy, OS. Najdôležitejšie však je, že vírusy prichádzajú s nimi.
Vďaka tejto trochu radikálnej metóde čistenia úložného zariadenia USB môžete nainštalovať nový operačný systém na naformátované zariadenie alebo preinštalovať starý.
Vo svojej podstate je tento proces rozdelený do dvoch podtypov:
- vysoká úroveň (softvér);
- nízka úroveň (hardvér).
V prvom prípade sa znova vytvorí súborový systém a tabuľky.
V druhom sa informácie o polohe sektorov (klastrov), ktoré sa v ňom nachádzajú, aplikujú na povrch pevného disku na hardvérovej úrovni.
To umožňuje, aby bola hlava vášho HDD (pevného disku) orientovaná na jeho povrchu s väčšou presnosťou.
Video: naformátujte pevný disk
Práca s HDD pomocou systému Windows
Formátovanie na vysokej úrovni sa jednoducho vykonáva pomocou štandardných nástrojov operačného systému Windows. Ak chcete vykonať podobný postup na akomkoľvek externom zariadení, stačí ho vložiť do konektora USB a kliknúť pravým tlačidlom myši.
V kontextovej ponuke, ktorá sa zobrazí, vyberte funkciu formátovania, potom vyberte systém súborov a spustite proces čistenia. Táto metóda je najrýchlejším možným riešením.

Ak však chcete odstrániť operačný systém z pevného disku, ak sa v počítači nachádza v jedinej kópii, budete potrebovať trochu viac vedomostí: jeho odstránenie je možné iba prostredníctvom režimu ladenia a pomocou špeciálnych operátorov príkazového riadku ( cmd), čo nie každý dokáže.
Vykonáva sa v niekoľkých krokoch:

Odteraz máme dve možnosti ďalšieho postupu:
- pomocou dostupnej sady nástrojov, pomocou programu, kliknite na nastavenia a potom na formátovanie;
- alebo stlačte kombináciu dvoch kláves - Shift a F10. Otvorí sa štandardný príkazový riadok.
A opäť séria akcií:

Po úspešnom naformátovaní budeme musieť aktualizovať informácie o existujúcich diskoch a znova nastaviť ich veľkosti partícií. Čistenie pevného disku na vysokej úrovni však nie je tou najlepšou voľbou, najmä ak má chybné sektory: výkon je výrazne znížený a pravidelné zamŕzanie a iné „radosti“ sa stávajú neoddeliteľnou súčasťou práce. A s formátovaním na nízkej úrovni pomôžu iba špeciálne aplikácie.
Program na formátovanie pevného disku Acronis Disk Director
Acronis Disk Director je možno najlepší program na formátovanie pevného disku súčasnosti. Užívateľsky prívetivé rozhranie, vysoká spoľahlivosť a kvalitné výsledky robia z tejto aplikácie nástroj číslo 1 v prevencii „ochorení“ vášho HDD.

Používaný profesionálnymi počítačovými guru vám umožňuje vykonávať mnoho operácií pri práci s pamäťovým médiom. Keď sa ponoríme do samotnej štruktúry programu, je ľahké pochopiť, prečo je tak milovaný a dokonca uctievaný mnohými ľuďmi, ktorých aktivity tak či onak súvisia s počítačovým remeslom.
Acronis je kompletný a čo je dôležité, pohodlný nástroj na prácu s pevným diskom, ktorý je verejnosti známy už dlhé roky. Poďme zistiť prečo.
Funkcie programu
Arzenál Acronis Disk Director je zameraný na maximalizáciu komunikácie používateľa s hardvérom počítača. To sa prejavuje vo všetkom: podrobné tipy pomôžu začiatočníkom, ktorí to práve ovládajú, takže počas tohto procesu nezakopnú a možnosť absolútnej kontroly nad svojimi činmi umožní profesionálom dosiahnuť presne to, čo nakoniec chcú.
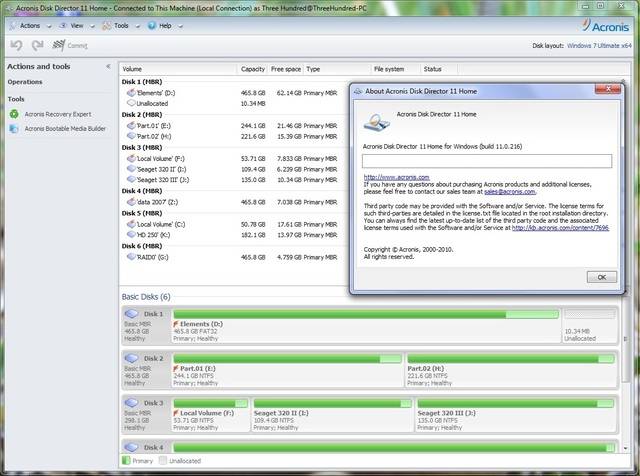
Acronis Disk Director je univerzálny program na hlboké formátovanie pevného disku. Vďaka nemu sa rozdelenie diskov nebude zdať také zložité, ako by to bolo s rovnakými štandardnými nástrojmi Windows.
Vždy môžete s matematickou presnosťou prideliť budúcemu disku presne toľko miesta, koľko si myslíte, že bude stačiť.
Okrem toho je možné premeniť hotové sekcie na:
- primárny- tie, z ktorých bude operačný systém načítaný predovšetkým;
- aktívny- sú na nich nainštalované ďalšie operačné systémy;
- hlavolam- pôsobí ako úložisko programov, údajov a iných osobných informácií.
Funkcie
Predchádzajúca časť nestačí na úplné odhalenie potenciálu tohto programu, pretože okrem jeho schopností disponuje aj množstvom užitočných funkcií.
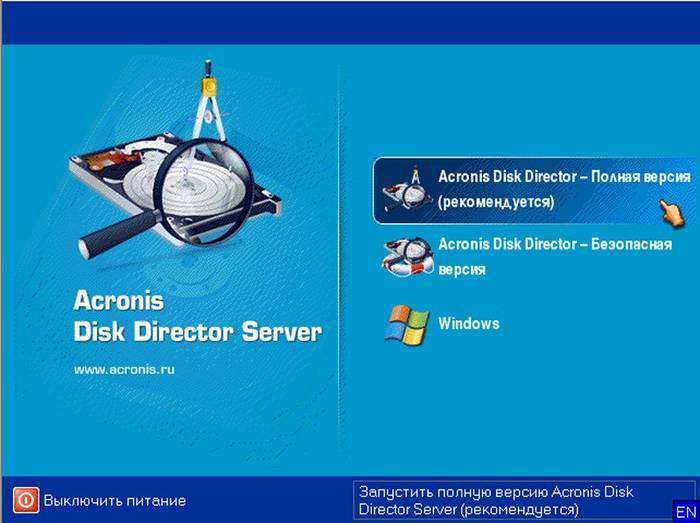
Pozývame vás, aby ste sa na ne pozreli bližšie:
- bezplatná konverzia oddielov HDD medzi statickými a dynamickými zväzkami;
- uloženie záložnej kópie aktuálneho operačného systému: ak budete mať archív so záložnou kópiou na externom médiu, môžete sa vyhnúť potrebe opätovnej inštalácie programov po vyčistení - stačí rozbaliť súbor a váš systém bude znova spustený;
- obnovenie predtým odstránených oddielov;
- Preveďte zavádzací záznam z MBR na GPT a späť bez použitia príkazového riadku.
Vyzerá to dobre, však? Čo je však zarážajúce, je fakt, že toto všetko naozaj funguje, bezchybne a je vybavené pomerne podrobnými pokynmi a pomocou, ktoré vám pomôžu nájsť riešenie takmer na akúkoľvek otázku položenú programu.
Pracovný postup
Ako už bolo spomenuté, vymazanie údajov z disku môže nastať na úrovni hardvéru aj softvéru. Ale ako presne sa to stane, je malá záhada, ale celkom zaujímavá.
Začnime od najmenšieho po najväčšie. Možnosť vysokej úrovne sa dodáva v dvoch typoch: rýchla a plná. Pri rýchlom sa úplne prepíše súborový systém pamäťového média.

Najmodernejším štandardom je súborový systém NTFS, ktorý sa vyznačuje vysokým výkonom a jednoduchosťou ukladania dát.
Úplné formátovanie na vysokej úrovni predbežne preskenuje celý pevný disk na chybné sektory a potom sa ich pokúsi opraviť. A až potom sa tabuľky súborov zapíšu do samotného zariadenia.
Nízkoúrovňová možnosť prerozdelí dostupné miesto na povrchu disku, čím sa znova vytvoria stopy (stopy), na ktoré sa následne preinštaluje riadiaci program. Táto metóda zaberá najviac času, ale považuje sa za populárnu pre najefektívnejšiu obnovu pevných médií.
Po vykonaní jedného z vyššie opísaných postupov je na disku iba súborový systém - všetky oddiely budú musieť byť vytvorené manuálne, čím sa manipuluje s voľným miestom na pevnom disku.

Acronis Disk Director je najlepším riešením pre túto úlohu. Tento program je možné spustiť z prostredia OS aj zavedením z flash zariadenia. Ak je všetko jasné s prvou možnosťou, potom pre druhú budeme musieť povoliť podporu pre zavádzanie počítača z jednotiek v systéme BIOS. Ako to urobiť, bolo popísané vyššie v časti „Formátovanie HDD pomocou systému Windows“.
Pozrime sa na celý postup krok za krokom:

Výhody a nevýhody Acronis
Program je platený, ale vývojár poskytol možnosť použitia skúšobnej (demo) verzie vlastného produktu. Je pozoruhodné, že napriek obmedzenej dobe používania neexistujú žiadne obmedzenia ako také: používateľ si môže počas celého obdobia užívať plnú funkčnosť tohto programu. Jedinou nevýhodou sú pomerne „slušné“ náklady na program pre priemerného používateľa.
Medzi výhody patrí:

Ak vezmeme do úvahy všetky možnosti aplikácie Acronis Disk Director, nemožno nezdôrazniť, že táto konkrétna aplikácia vám pomôže najefektívnejšie vyčistiť externé alebo interné úložné zariadenia akejkoľvek úrovne, rozdeliť ich na oddiely a oveľa, oveľa viac. Jeho kvalita a spoľahlivosť rastie s vydaním každej novej verzie, funkčnosť sa neustále rozširuje a možnosti pribúdajú.
>